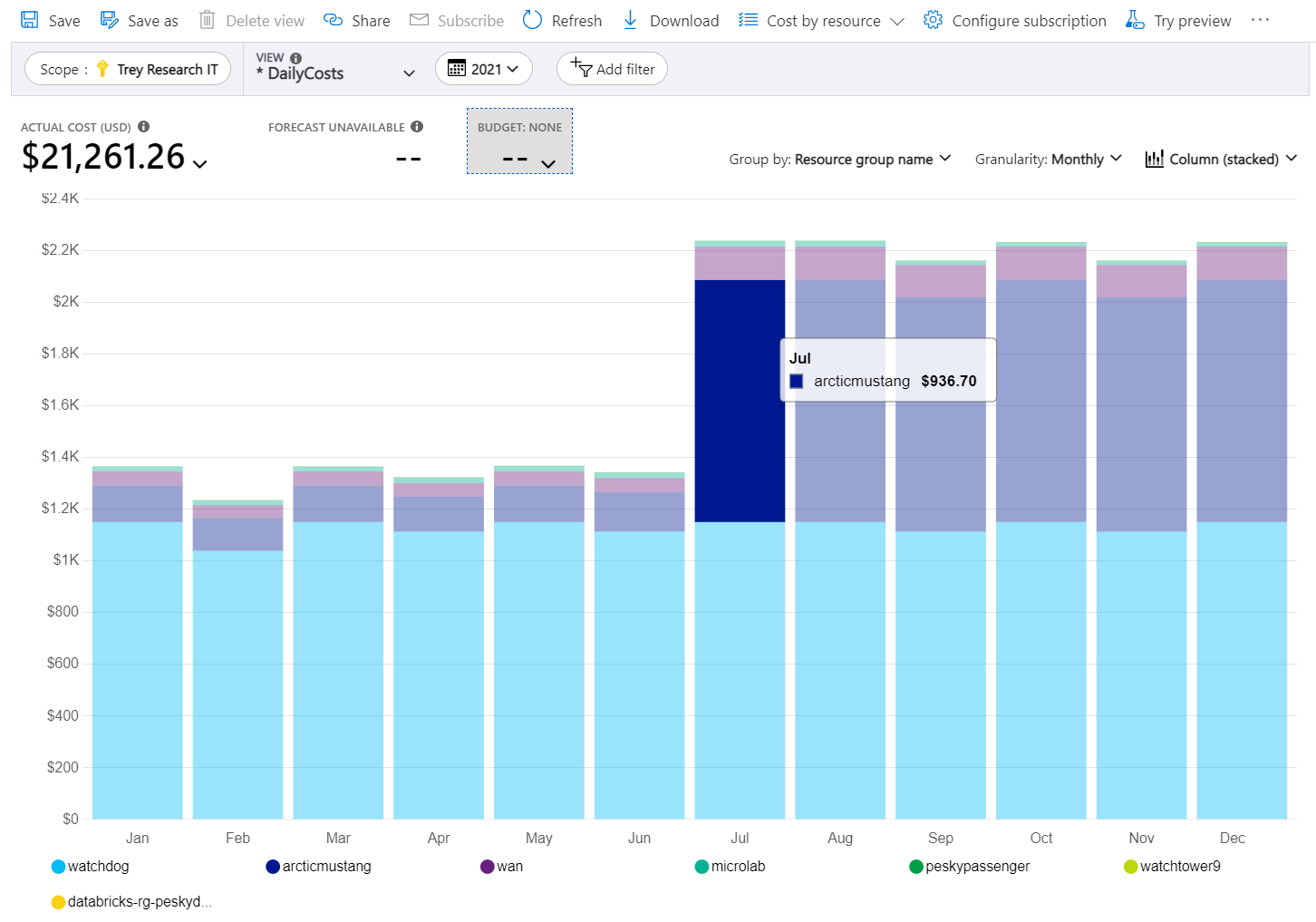この記事は、Cost Management and Billing を使用して、クラウド コストの異常や予期しない変化を特定するのに役立ちます。 Azure サブスクリプションに対して Cost Management と請求の機能を使用する場合、料金はかかりません。 コスト分析のサブスクリプションの異常検出から始めて、コストと使用状況の傾向に基づいて非定型の使用パターンを特定します。 その後、コスト情報を詳しく調べ、コストの急上昇と急降下を見つけて調査する方法について学習します。
異常アラートを作成して、異常が検出された際に自動的に通知を受け取ることもできます。
一般に、調査する必要がある変化には次の 3 つの種類があります。
- 新しいコスト - たとえば、仮想マシンなど、開始または追加されたリソース。 新しいコストは、多くの場合、ゼロから始まるコストとして表示されます。
- 削除されたコスト - たとえば、停止または削除されたリソース。 削除されたコストは、多くの場合、ゼロで終わるコストとして表示されます。
- 変化したコスト (増減) - たとえば、リソースが何らかの方法で変更され、コストが増減する場合があります。 仮想マシンのサイズ変更などの一部の変更は、削除されたメーターを置き換える新しいメーター (両方が同じリソースの下にある) として示される場合があります。
コストの異常を特定する
クラウドを利用すると、オンプレミスのコストと比較して大幅なコスト削減が約束されます。 しかし、クラウド ソリューションを事前に計画、管理、監視する場合は削減に注意が必要です。 事前のプロセスでも、コストに驚くことがあります。 たとえば、何かが変わったが、何が変わったのか分からない場合があります。 サブスクリプションに Cost Management の異常検出を使用すると、驚きを最小限に抑えるのに役立つ場合があります。
既存のコストの異常があるかどうかを把握しているかどうかに関係なく、コスト分析では、Insights の一部として異常なものが見つかるかどうかが通知されます。 そうでない場合は、コスト分析に 異常が検出されなかったと表示されます。
コスト分析で異常を表示する
サブスクリプション スコープを選択すると、Cost Analysis スマート ビューで異常検出を使用できます。 異常状態は分析情報の一部として表示されます。
注
Azure Government のお客様は、コスト異常アラートを使用できません。
Azure portal の Azure ホームから、Cost Management に移動します。 サブスクリプション スコープを選択し、左側のメニューで [ コスト分析] を選択します。 ビュー リストで、[Smart views] (スマート ビュー) の下にある任意のビューを選択します。 次の例では、[リソース] スマート ビューが選択されています。 コストの異常がある場合は、分析情報が表示されます。
異常がない場合は、異常が 検出 されなかった分析情報が表示され、評価された日付が確認されます。
異常を詳しく調べる
変更された内容の基になるデータを詳しく調べるには、分析情報リンクを選択します。 クラシック コスト分析のビューが開き、評価された時間範囲のリソース グループ別の毎日の使用状況を確認できます。
9 月 28 日に毎日の実行速度が 748% 下がっているというラベルの付いた異常の前の例を引き続き使用して、リンクが選択された後のその詳細を確認しましょう。 次の例の画像には異常の詳細が示されています。 一時的な短期リソースのコストの大幅な増加、コストの急上昇、および最終的な急降下に注目してください。
コストの異常は毎日、サブスクリプションに対して評価され、その日の合計使用量を過去 60 日間に基づく予測合計と比較し、最近の使用状況の一般的なパターンを考慮します。 たとえば、毎週月曜日に急上昇したとします。 異常検出は、1 日の終わり (UTC) から 36 時間後に実行され、確実に完全なデータ セットを使用できるようにします。
異常検出モデルは、一変量時系列の教師なし予測および再構築ベースのモデルであり、60 日間の過去の使用状況をトレーニングに使用して、その日の使用量を予測します。 異常検出予測では、 WaveNet と呼ばれるディープ ラーニング アルゴリズムを使用します。 これは Cost Management の予測とは異なります。 正規化された使用量の合計は、事前に定義された信頼区間に基づいて予期される範囲を外れた場合に異常であると判断されます。
異常検出は、Cost Analysis を使用して監視されているすべてのサブスクリプションで使用できます。 サブスクリプションの異常検出を有効にするには、Cost Analysis スマート ビューを開き、ページの上部にあるスコープ セレクターからサブスクリプションを選択します。 サブスクリプションがオンボードされていることを知らせる通知が表示され、24 時間以内に異常検出の状態が表示されます。
異常アラートを作成する
アラートを作成して、異常が検出された際に自動的に通知を受け取ることができます。 異常アラートを作成するには、Cost Management 共同作成者以上のロール、またはカスタム ロールの Microsoft.CostManagement/scheduledActions/write アクセス許可が必要です。 詳細については、「ロールごとの機能の動作」を参照してください。
注
異常アラートは、メールが送信される時点でのルール作成者の現在のアクセスに基づいて送信されます。 組織に、より高い特権をユーザーに永続的に割り当てることを禁止するポリシーがある場合は、サービス プリンシパルを使用し、Scheduled Actions API を使用してアラートを直接作成できます。
異常アラートのメールには、リソース グループの数とコストの変化の概要が含まれます。 また、過去 60 日間と比較した、その日のリソース グループの最も大きな変化も含まれます。 また、そこには Azure portal への直接リンクが含まれているため、コストを確認してさらに詳しく調査できます。
異常アラートのメールは、検出されたときに 1 回だけ送信されます。
- Azure ホームで、[ツール] の [コスト管理] を選択します。
- ページの上部にあるスコープで正しいサブスクリプションが選択されていることを確認します。
- 左側のメニューで、[コストのアラート] を選択します。
- ツールバーの [追加] を選択します。
- [アラート ルールを作成する] ページで、[アラートの種類] として [異常] を選択します。
- 必要な情報をすべて入力して、[作成] を選択します。
![[アラート ルールを作成する] ページを示すスクリーンショット。ここにアラートの通知情報を入力する。](media/analyze-unexpected-charges/subscribe-emails.png) 異常の警告ルールを表示および管理するには、左のナビゲーション メニューの [警告ルール] に移動します。
異常の警告ルールを表示および管理するには、左のナビゲーション メニューの [警告ルール] に移動します。
異常アラートに対して生成されたメールの例を次に示します。
異常アラートへの応答を自動化する
Cost Management の異常アラートは、電子メール通知を介して配信されます。 これらのアラートをワークフローに統合することで、応答を自動化できます。 異常アラートがトリガーされたときにアクションを自動化するための一般的なパターンを次に示します。
Azure Logic Apps を使用してワークフローを自動化する
Azure Logic Apps では、Office 365 Outlook メールボックスを監視できます。 新しい異常アラート電子メールが検出されると、Logic Apps はコンテンツを解析し、次のようなワークフローをトリガーできます。
- Microsoft Teamsまたは Slack に通知を投稿する
- Cost Management Query API 呼び出しを実行して詳細な使用状況データを収集する
- 内部 FinOps ダッシュボードへの異常のログ記録
- 承認ワークフローまたはエスカレーション手順の開始
このアプローチにより、高度にカスタマイズ可能なローコードの自動化が可能になり、FinOps 操作を効率化できます。 詳細については、「 Azure Logic Apps から Office 365 Outlook に接続する」を参照してください。
異常アラートを Microsoft Sentinel と統合する
異常アラートメールを監視対象のメールボックスにルーティングし、Microsoft 365 データ コネクタを使用して Microsoft Sentinel に取り込むことができます。 取り込まれた後:
- 件名行または受信者に基づいて異常アラートメールを検出する分析ルールを作成します。
- Microsoft Sentinel でインシデントを自動的に作成します。
- プレイブック (Logic Apps) をトリガーして、コストを調査したり、チームに通知したり、ITSM チケットを開いたりします。
このアプローチにより、運用イベントやセキュリティ イベントと共にコストの異常の監視が一元化され、自動トリアージと応答ワークフローが可能になります。
詳細については、 Microsoft Sentinel 用 Microsoft 365 コネクタを参照してください。
異常アラートを Copilots または Azure OpenAI サービスと統合する
組織では、異常アラートをカスタム Copilots と統合することもできます。
- Logic Apps を使用して、メールボックスで新しい異常アラートメールを監視します。
- アラートからのキーの詳細 (スコープ、リソース グループ、コストの変更など) を解析します。
- 解析されたデータを言語モデルに送信してインテリジェントな分析を行います。
- Cost Management API に対して、原因の提案、推奨アクション、またはフォローアップ クエリのトリガーを動的に行います。
このアプローチにより、異常に対するインテリジェントでコンテキストに対応した応答が可能になり、静的ルールを超えて動的な FinOps 駆動型ワークフローに移行できます。
共有メールボックスを監視し、ITSM ワークフローをトリガーする
監視対象の共有メールボックスに送信されるように異常アラートを構成できます。 ServiceNow、Jira、Zendesk などの IT サービス管理 (ITSM) ツールは、メールボックスを監視し、新しいアラートが到着したときにインシデント チケットを自動的に作成できます。 Microsoft Power Automate と Office 365 Outlook トリガーを使用して、メールからチケットへの自動化を行うこともできます。
この方法により、確立された運用プロセスを通じてコストの異常がログに記録、割り当て、追跡されるようになります。
ヒント
異常アラートに優先順位を付けるメールボックス ルールまたはコネクタを設定して、高速トリアージを確保します。
予期しないコストの変化を手動で見つける
コストの変化を見つけるより詳細な例を見てみましょう。 [コスト分析] に移動し、サブスクリプションスコープを選択すると、[ 累積コスト ] ビューから開始します。 次のスクリーンショットは、表示される可能性のある内容の例を示しています。
既定のビューと現在の月 (2022 年 3 月) では、例の画像に急降下や急上昇は示されていません。
ビューを [日次コスト ] に変更し、日付範囲を [昨年] に展開します。 その後、[細分性] を [月単位] に設定します。 次の画像では、7 月から arcticmustang リソース グループのコストが大幅に増加していることに注目してください。
リソース グループのコストの増加をより詳しく調べてみましょう。 変化の期間を詳しく調べるには、日付範囲を変更します。 次の例では、2021 年 6 月から 7 月までのカスタム日付範囲を設定し、[細分性] を [日次] に設定しています。 この例では、リソース グループの 1 日あたりのコストは約 4.56 ドルでした。 6 月 30 日に、コストが 20.68 ドルに増加しました。 7 月 1 日以降、1 日のコストは 30.22 ドルに達しました。
今までに、articmustang リソース グループのコストが 6 月末と 7 月初めに増加していることがわかりました。 コストの増加が 2 日間にわたっていることにお気付きかもしれません。 1 日の途中の変化では、次の丸 1 日までその変化の完全な影響が見られないため、2 日間で変化したことになります。
引き続きデータを詳しく調べ、コストの増加に関する詳細を確認しましょう。 コストが増加した項目 (articmustang) を選択し、リソース グループ名のフィルターが自動的に設定されるようにします。 その後、[グループ化] リストを [リソース] に変更します。 その後、日付範囲をより短い期間に設定します。 たとえば、6 月 28 日から 7 月 4 日です。 次の例の画像では、コストの増加が明確に示されています。 リソースの種類は microsoft.network/virtualnetworkgateways として示されています。
次に、コスト articring増加したグラフ内のリソースを選択して、リソースの別のフィルターを設定します。 これで、そのリソースのコストだけが表示されるようになりました。 その後、[グループ化] リストを [メーター] に設定します。
上記の例では、VpnGw1 という名前の仮想プライベート ネットワーク リソースが 6 月 30 日に使用されなくなったことがわかります。 6 月 30 日に、VpnGw3 という名前のよりコストがかかる仮想プライベート ネットワーク リソースの使用が開始されました。
この時点で、変更された内容と、変更されたコストの値がわかります。 しかし、変わった ''理由'' がわからない場合があります。 調べるには、リソースを作成または使用したユーザーに問い合わせてください。 さらに学習するには、次のセクションに進んでください。
リソースの使用の変更を担当するユーザーを見つける
コスト分析を使用すると、使用量が急激に変化したリソースが見つかる場合があります。 しかし、リソースの担当者や変化した理由は明白でない場合があります。 リソースに対して行われた変更については、特定のリソースを担当するチームが把握していることは少なくありません。 料金が発生した理由を特定する際には、そうしたチームに協力を促すことが効果的です。 たとえば所有チームが、リソースを作成したり、その SKU を更新 (それによってリソースの比率が変化) したり、コードの変更によってリソースに対する負荷を増やしたりした可能性があります。
Azure Resource Graph の「リソースの変更の取得」記事は、リソースの構成変更に関する追加情報を見つけるのに役立つ場合があります。
リソースの所有者を特定する詳しい方法については、引き続き以降のセクションをお読みください。
リソースの監査ログを分析する
リソースを表示するアクセス許可があれば、その監査ログにアクセスできるはずです。 そのログを確認して、リソースへの直近の変更を担当したユーザーを見つけてください。 詳細については、「Azure アクティビティ ログ イベントを表示して取得する」を参照してください。
リソースの親スコープに対するユーザーのアクセス許可を分析する
サブスクリプションまたはリソース グループへの書き込みアクセス権を持つユーザーは、通常、作成または更新されたリソースに関する情報を持ちます。 その人物ならリソースの目的を説明したり、事情を知っている担当者を紹介したりできるはずです。 サブスクリプション スコープのアクセス許可を持つ人物を特定する場合は、Azure リソースに対するユーザーのアクセス権の確認に関するページを参照してください。 課金スコープ、リソース グループ、管理グループにも同様のプロセスを使用できます。
タグ付けされたリソースを確認する
リソースへのタグ付けに関する既存のポリシーがある場合は、リソースに識別情報がタグ付けされている可能性があります。 たとえば、リソースに所有者、コスト センター、開発環境の情報がタグ付けされている場合があります。 リソースのタグ付けポリシーをまだ設定していない場合は、将来リソースを特定するのに役立つものを採用することを検討してください。
予期しない料金を特定するためのその他の戦略
前述の戦略を使用しても、料金を請求された理由がわからない場合や、課金の問題について別途サポートが必要な場合は、次のセクションを確認してください。
異常アラートからメールを受信しないのはなぜですか?
アラート メールを受信しない理由はいくつかあります。 次のアクションを試してください。
- スケジュールの作成者に引き続き閲覧者ロールが割り当てられているか、カスタム ロールの場合は
Microsoft.CostManagement/scheduledActions/readアクセス許可があることを確認します。 - メール アドレスが受信者として表示され、正しいことを確認します。
-
microsoft-noreply@microsoft.comをブロックするメール ルールがないことを確認します。 - 迷惑メール フォルダーで
microsoft-noreply@microsoft.comからのメールを確認します。 - アラートの有効期限が切れているか、削除されているかを確認します。 問題を修正するために、新しい異常アラート ルールを拡張または作成できます。
- 管理者と協力して、Azure portal の請求金額の表示ポリシーを再有効化します。 このポリシーは、間接エンタープライズ契約と、Microsoft パートナーとの Microsoft 顧客契約に適用されます。
注
Azure は、アラート メールを送信する前に、アラート ルール作成者のアクセス許可を確認します。 組織に、より高い特権をユーザーに永続的に割り当てることを禁止するポリシーがある場合は、サービス プリンシパルを使用し、Scheduled Actions API を使用してアラートを直接作成できます。
異常アラート ルールを作成できないのはなぜですか?
次の手順を試してみてください。
異常アラート ルールは、サブスクリプション スコープでのみ作成できます。 正しいスコープが選択されていることを確認します。
サブスクリプションの所有者、共同作成者、または Cost Management 共同作成者ロールがあることを確認します。
サブスクリプションあたり 5 つのアラートの制限に達したことを示すエラー メッセージが表示される場合は、既存の異常アラート ルールを編集することを検討してください。 制限を使い果たした場合に備えて、新しいルールを作成するのではなく、自分を受信者として追加します。
異常アラートは現在、Azure パブリック クラウドでのみ利用できます。 政府機関向けクラウドやソブリン クラウドのいずれかを使用している場合、このサービスはまだ利用できません。
異常アラート ルールの作成を自動化するにはどうすればよいですか?
異常アラートの作成は、Scheduled Action API を使用し、スケジュールされたアクションの種類を InsightAlert. に指定することで自動化できます。
料金を特定するためにサポートを要請する
上記の戦略を使用しても、料金を受け取った理由や、課金の問題に関するその他のヘルプが必要な場合は、 サポートリクエストを作成してください。
関連するコンテンツ
- Cost Management を使用してクラウドへの投資を最適化する方法を確認します。
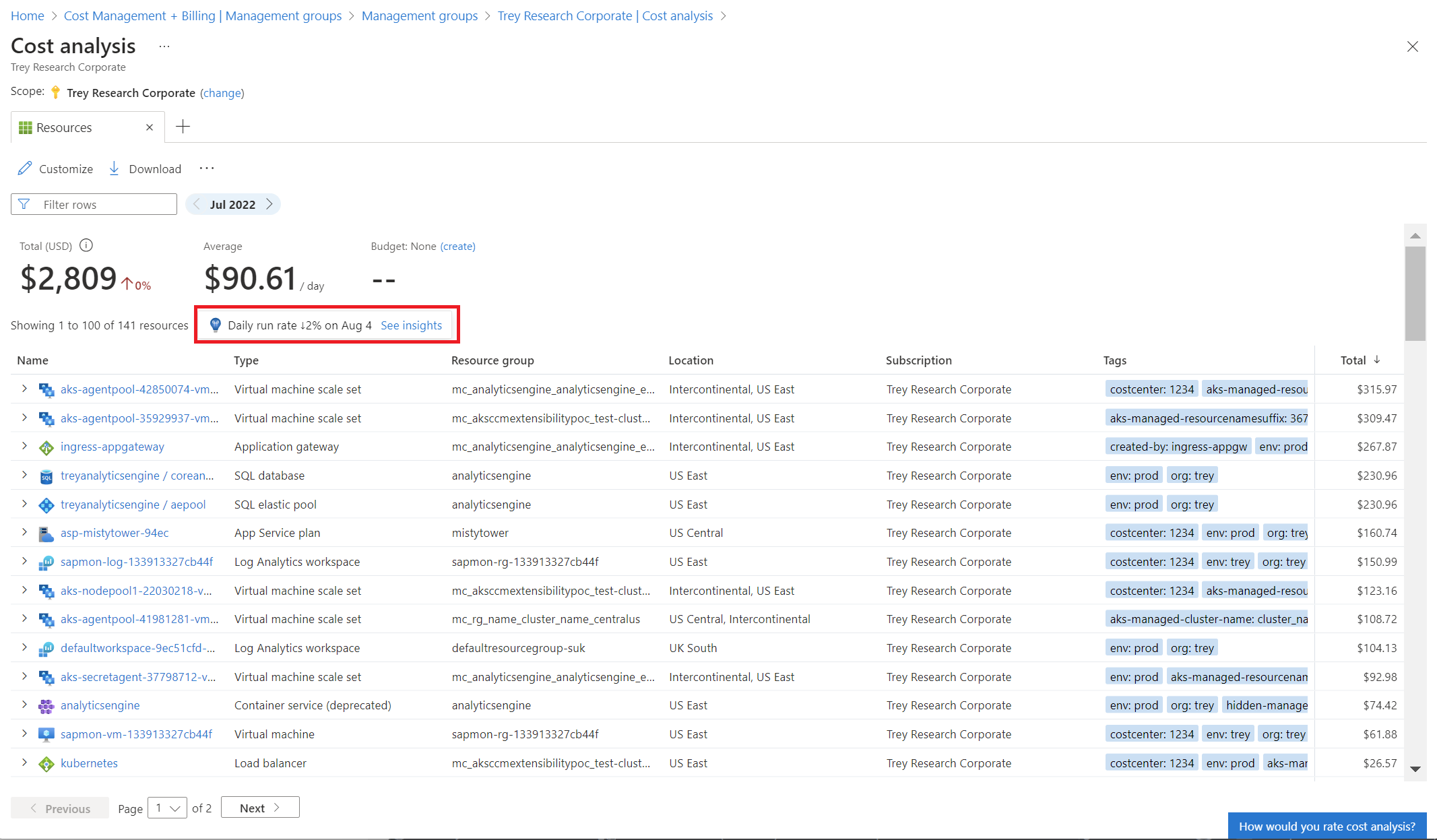
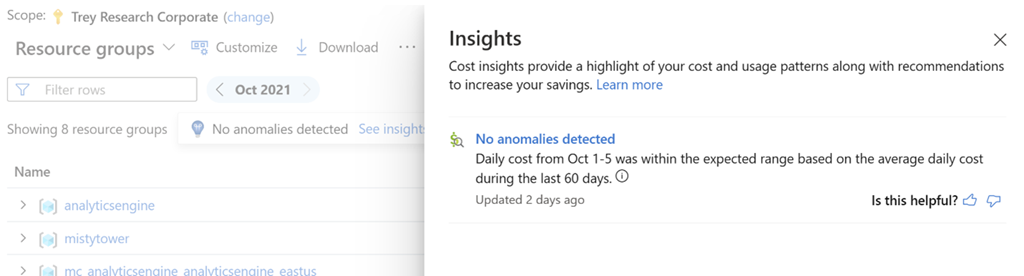
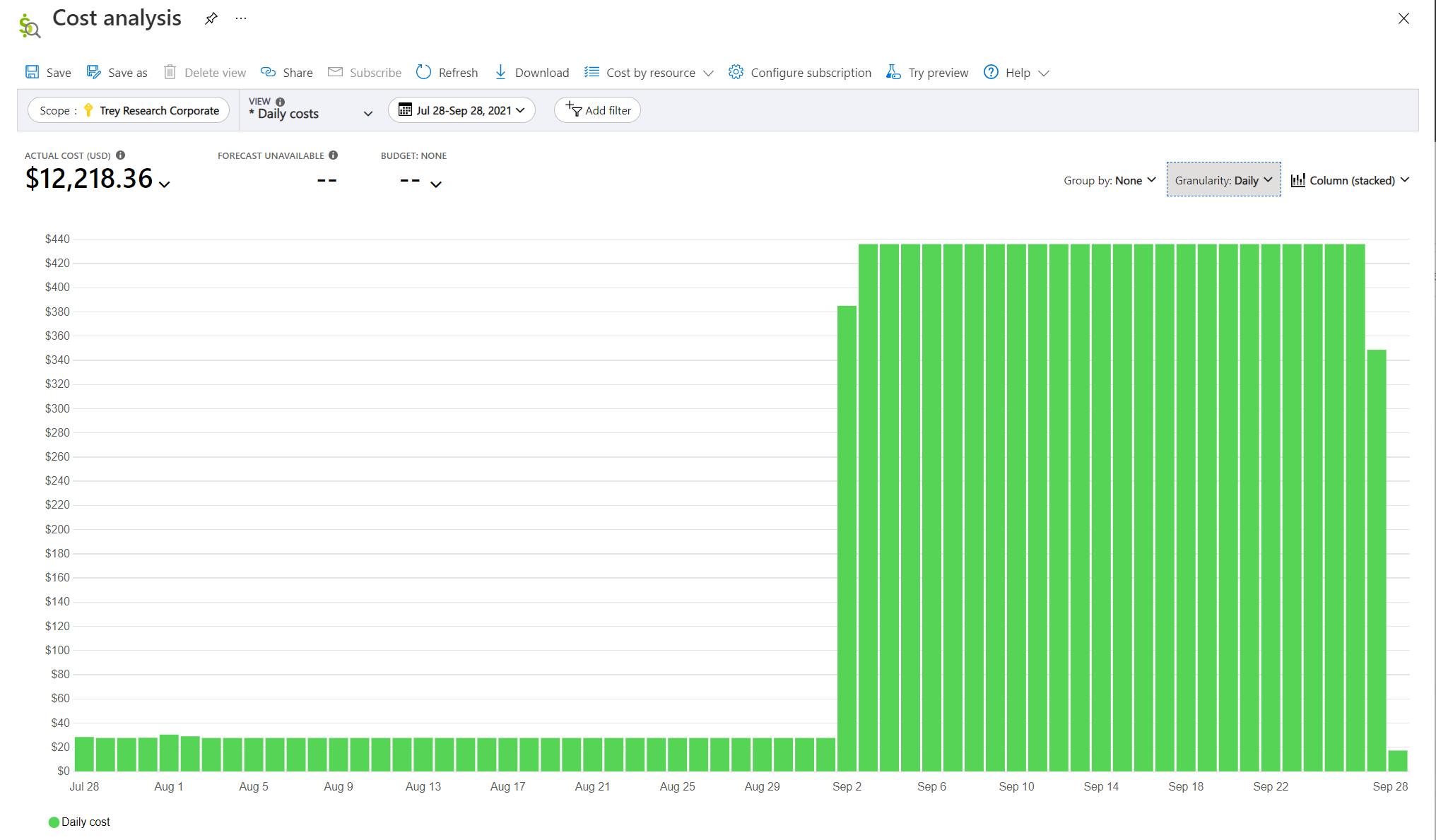

![[累積コスト] ビューを示す例のスクリーンショット。](media/analyze-unexpected-charges/drill-in-default-view.png)