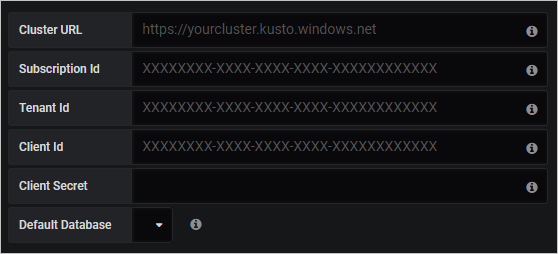Grafana で Azure Data Explorer のデータを視覚化する
Grafana は、データのクエリと視覚化を行い、視覚化に基づいてダッシュボードを作成して共有できる分析プラットフォームです。 Grafana には Azure Data Explorer プラグインが用意されており、Azure Data Explorerからデータに接続して視覚化できます。 このプラグインは 、Azure Managed Grafana とセルフホステッド Grafana の両方で動作します。
この記事では、 クラスターを Grafana のデータ ソースとして構成し、Grafana for Azure Managed Grafana とセルフホステッド Grafana でデータを視覚化する方法について説明します。 この記事の例を確認するには、 StormEvents サンプル データを取り込みます。 StormEvents サンプル データセットには、 国立環境情報センターの気象関連データが含まれています。
前提条件
- Azure Managed Grafana の場合、Azure アカウントと Azure Managed Grafana インスタンス。
- セルフホステッド Grafana の場合は、オペレーティング システム用の Grafana バージョン 5.3.0 以降と Grafana 用の Azure Data Explorer プラグイン。 Grafana クエリ ビルダーを使用するには、プラグイン バージョン 3.0.5 以降が必要です。
- Azure Data Explorer クラスターとデータベース。 無料のクラスターを作成することも、完全なクラスターを作成することもできます。 どちらが最適かを判断するには、機能の比較をチェックします。
データ ソースの構成
Azure Data Explorerをデータ ソースとして構成するには、Grafana 環境の手順に従います。
ビューアー ロールにマネージド ID を追加する
Managed Grafana では、新しいワークスペースごとにシステム割り当てマネージド ID が既定で作成されます。 これを使用して、Azure Data Explorer クラスターにアクセスできます。
Azure portal で、Azure Data Explorer クラスターに移動します。
[ 概要 ] セクションで、 StormEvents サンプル データを含むデータベースを選択します。
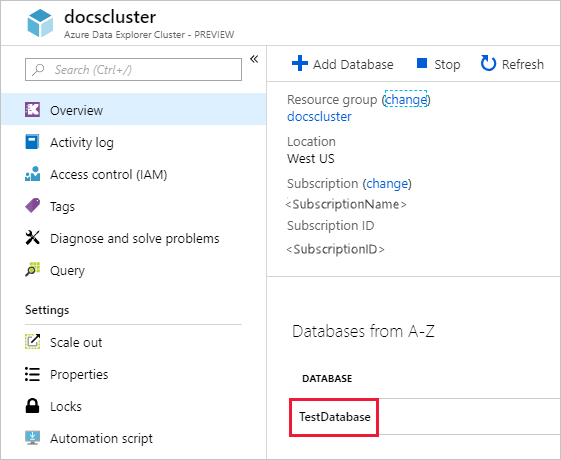
[アクセス許可]> [ビューアーの追加] の順に選択>します。
![[追加] ボタンが強調表示されているアクセス許可ページのスクリーンショット。](includes/media/data-explorer-configure-data-source/database-permissions.png)
検索ボックスに、Managed Grafana ワークスペース名を入力します。
検索結果で、ワークスペース名と一致する結果を選択し、[選択] を選択 します。

Azure Data Explorerを Grafana データ ソースとして設定する
マネージド Grafana ワークスペースには、Azure Data Explorer プラグインがプレインストールされています。
データの視覚化
Grafana のデータ ソースとして Azure Data Explorerの構成が完了しました。 次に、データを視覚化します。
次の基本的な例では、クエリ ビルダー モードとクエリ エディターの生モードの両方を使用します。 データセットに対して実行する他のクエリの例については、Azure Data Explorerの書き込みクエリを表示することをお勧めします。
Grafana の左側のメニューで、プラスアイコンを選択します。 次に、[ダッシュボード] を選択 します。

[Add]\(追加\) タブの [Graph]\(グラフ\) を選択します。

グラフ ペインで、[パネル タイトル>の編集] を選択します。

ペインの下部にある [ データ ソース] を選択し、構成したデータ ソースを選択します。

クエリ ビルダーモード
クエリ ビルダー モードを使用してクエリを定義します。
データ ソースの下にある [ データベース ] を選択し、ドロップダウン リストからデータベースを選択します。
[ 元] を選択し、ドロップダウン リストからテーブルを選択します。

テーブルが定義されたので、データをフィルター処理します。
- [+場所] (フィルター) の右側にある を選択して、テーブル内の 1 つ以上の列を選択します。
- フィルターごとに、該当する演算子を使用して値を定義します。 この選択は、Kusto 照会言語で where 演算子を使用するのと似ています。
表に表示する値を選択します。
[+値列] の右側を選択して、ペインに表示される値列を選択します。
値の列ごとに、集計の種類を設定します。
1 つ以上の値列を設定できます。 この選択は、summarize 演算子を使用することと同じです。
[+グループ化 (集計)] の右側を選択して、値をグループに配置するために使用する 1 つ以上の列を選択します。 この選択は、 演算子のグループ式と
summarize同じです。[クエリの実行] を選択します。

ヒント
クエリ ビルダーで設定を終了すると、Kusto 照会言語クエリが作成されます。 このクエリは、グラフィカル クエリ エディターを使用して構築したロジックを示します。
[ KQL の編集] を 選択して生モードに移行します。 Kusto 照会言語の柔軟性と能力を使用してクエリを編集します。

raw モード
raw モードを使用してクエリを編集します。
クエリ ウィンドウで、次のクエリを貼り付け、[ 実行] を選択します。 このクエリでは、サンプル データセットのイベント数を日単位でバケット化します。
StormEvents | summarize event_count=count() by bin(StartTime, 1d)
グラフには、過去 6 時間のデータにスコープ (既定) があるため、結果は表示されません。 上部のメニューで、[Last 6 hours](過去 6 時間) を選択します。

StormEvents サンプル データセットに含まれる 2007 年を対象とするカスタム範囲を指定します。 次に、[適用] を選択します。

これで、日単位でバケット処理された 2007 年のデータがグラフに表示されます。

上部のメニューで、保存アイコン を選択します。

クエリ ビルダー モードに切り替えるには、 [Switch to builder](ビルダーに切り替え) を選択します。 Grafana はクエリをクエリ ビルダーで使用可能なロジックに変換します。 クエリ ビルダーのロジックは制限されているため、クエリに対して行った手動の変更が失われる可能性があります。

アラートを作成する
[ホーム ダッシュボード] で、[通知>チャネル] を選択して新しい通知チャネルを作成します。

名前を入力し、[ 新しい通知チャネル] に「」と入力し、[保存] を選択 します。

ダッシュボードで、ドロップダウン リストから [編集] を選択します。
![[編集] メニュー コマンドが強調表示されているダッシュボード パネルのスクリーンショット。](media/grafana/edit-panel-4-alert.png)
アラート ベル アイコンを選択して、アラート ウィンドウを開きます。 [ アラートの作成] を選択し、アラートのプロパティを完了します。

ダッシュボードの保存アイコンを選択して、変更を保存します。



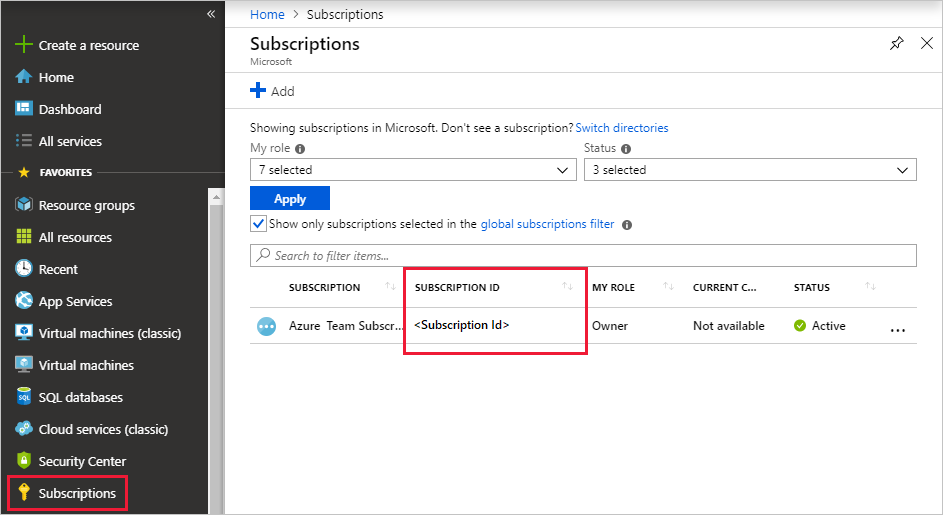

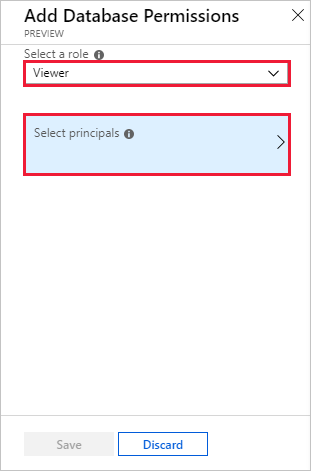
![選択したサービス プリンシパルを含む [新しいプリンシパル] ペインのスクリーンショット。](includes/media/data-explorer-configure-data-source/new-principals.png)
![[保存] ボタンが強調表示されている [データベースのアクセス許可の追加] ペインのスクリーンショット。](includes/media/data-explorer-configure-data-source/save-permission.png)
![Azure portal内のクラスターのスクリーンショット。[クエリ] 項目が強調表示されています。](includes/media/data-explorer-configure-data-source/query.png)