適用対象:  Azure Data Factory
Azure Data Factory  Azure Synapse Analytics
Azure Synapse Analytics
ヒント
企業向けのオールインワン分析ソリューション、Microsoft Fabric の Data Factory をお試しください。 Microsoft Fabric は、データ移動からデータ サイエンス、リアルタイム分析、ビジネス インテリジェンス、レポートまで、あらゆるものをカバーしています。 無料で新しい試用版を開始する方法について説明します。
マッピング データ フローは、データ フロー グラフと呼ばれるデザイン サーフェスを使用して作成されます。 グラフでは、変換ロジックが左から右に構築され、追加のデータ ストリームが上から下に追加されます。 新しい変換を追加するには、既存の変換の右下にあるプラス記号を選択します。
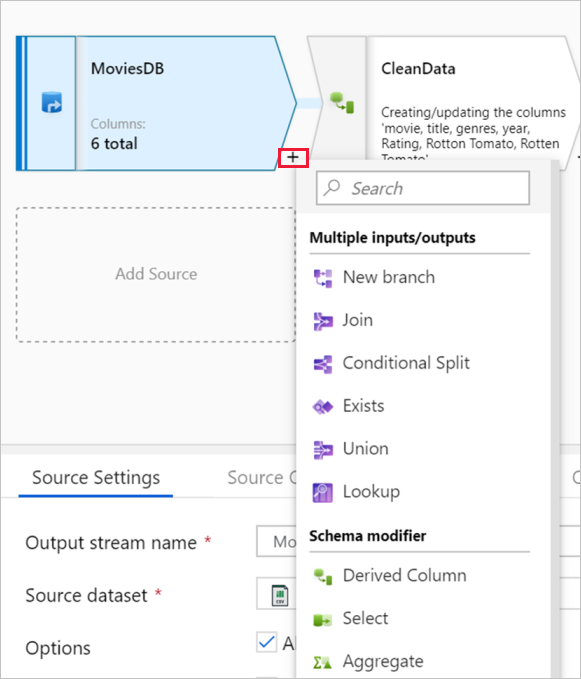
データ フローの複雑性に伴い、次のメカニズムを使用して、データ フロー グラフを効率的に移動および管理できます。
変換の移動
マッピング データ フローでは、一連の接続された変換ロジックをストリームと呼びます。 [Incoming stream]\(着信ストリーム\) フィールドにより、現在の変換をフィードするデータ ストリームが決まります。 各変換は、その関数に応じて 1 つまたは 2 つの着信ストリームを持ち、出力ストリームを表します。 着信ストリームの出力スキーマによって、現在の変換で参照できる列のメタデータが決まります。
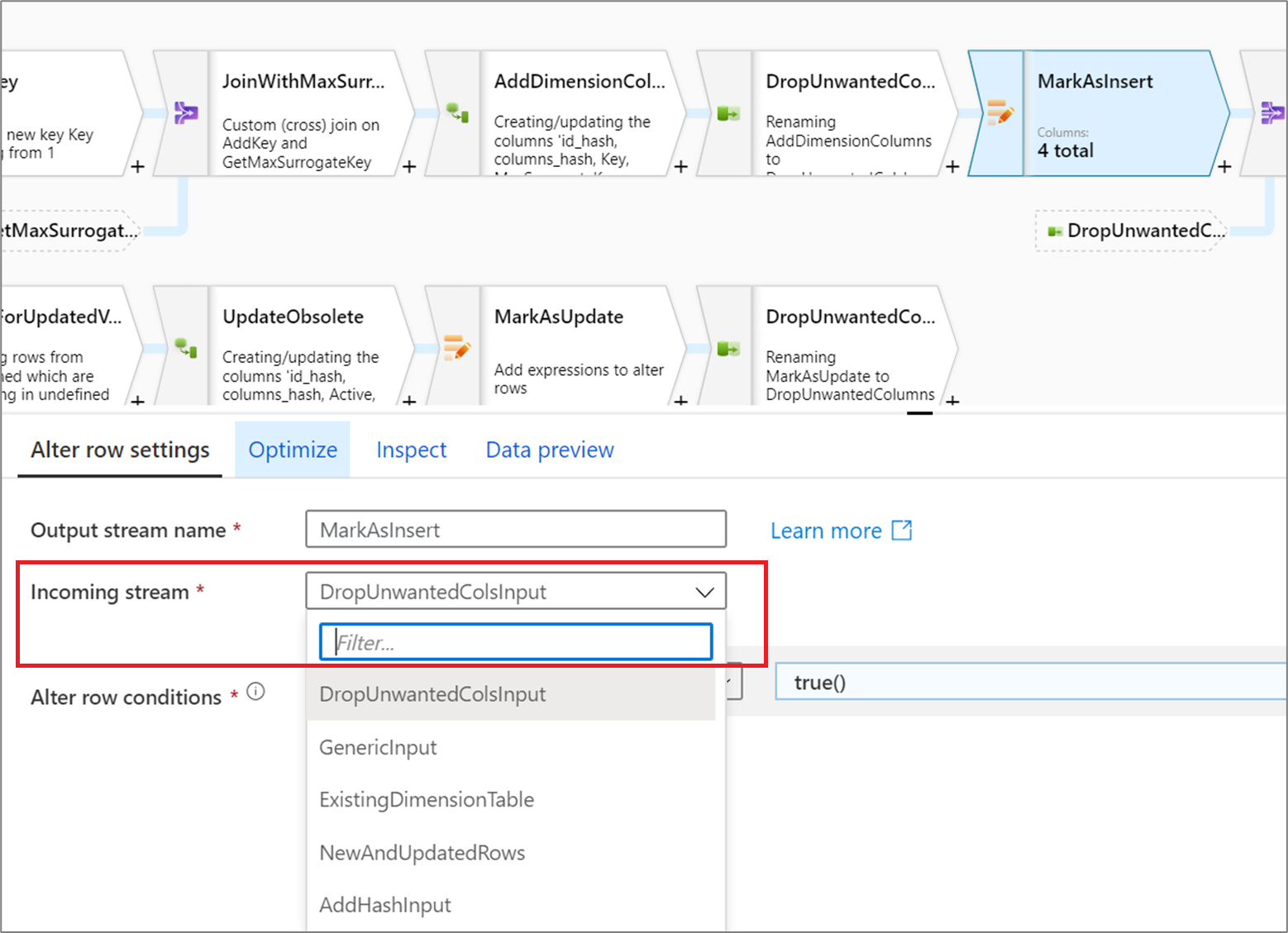
パイプライン キャンバスとは異なり、データ フロー変換はドラッグ アンド ドロップ モデルを使用して編集されません。 変換の着信ストリームを変更したり、変換を "移動" したりするには、着信ストリーム ドロップダウンから別の値を選択します。 これを行うと、すべての下流変換が編集された変換と共に移動します。 グラフが自動的に更新され、新しい論理フローが表示されます。 着信ストリームを既に下流変換がある変換に変更すると、新しい分岐または並列データ ストリームが作成されます。 詳細については、マッピング データ フローでの新しい分岐に関するページを参照してください。
グラフの非表示とグラフの表示
変換を編集するときに、構成パネルを展開してキャンバス全体を表示し、グラフを非表示にすることができます。 キャンバスの右側にある上向きのシェブロンをクリックします。
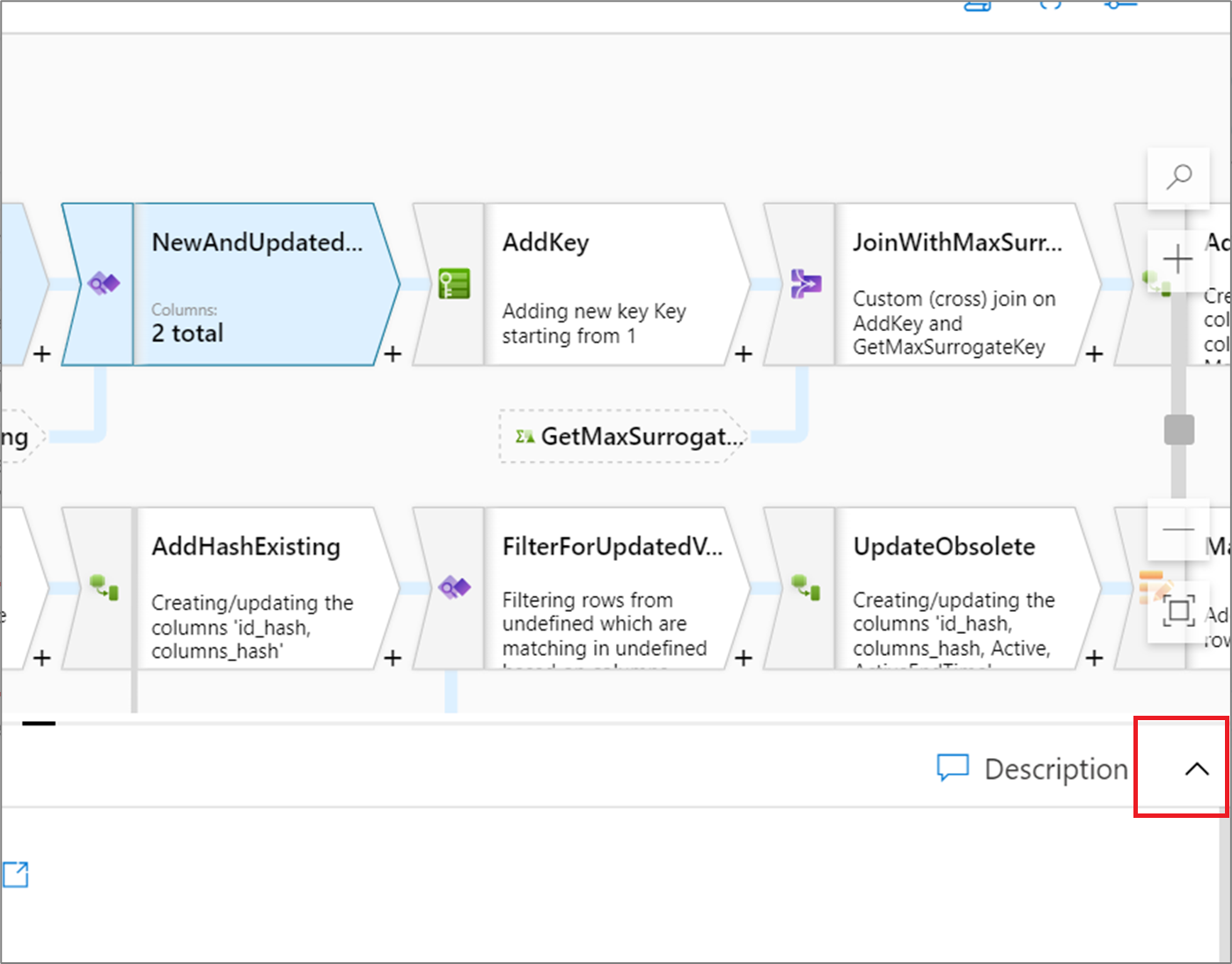
グラフが非表示になっている場合は、 [次へ] または [前へ] をクリックして、ストリーム内の変換間を移動できます。 下向きのシェブロンをクリックすると、グラフが表示されます。
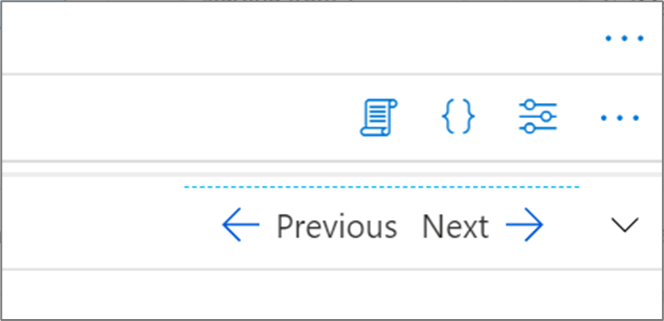
変換の検索
グラフ内の変換をすばやく見つけるには、ズーム設定の上にある [検索] アイコンをクリックします。
![スクリーンショットには、[検索] ボタンが示されています。](media/data-flow/search-1.png)
変換名または説明で検索して、変換を見つけることができます。
![スクリーンショットには、[検索] テキスト ボックスが示されています。](media/data-flow/search-2.png)
参照ノードの非表示
データ フローに結合、参照、既存、または和集合の変換がある場合、データ フローにより、すべての着信ストリームへの参照ノードが表示されます。 使用する垂直スペースを最小化するために、参照ノードを最小化できます。 これを行うには、キャンバスを右クリックし、 [Hide reference nodes]\(参照ノードの非表示\) を選択します。
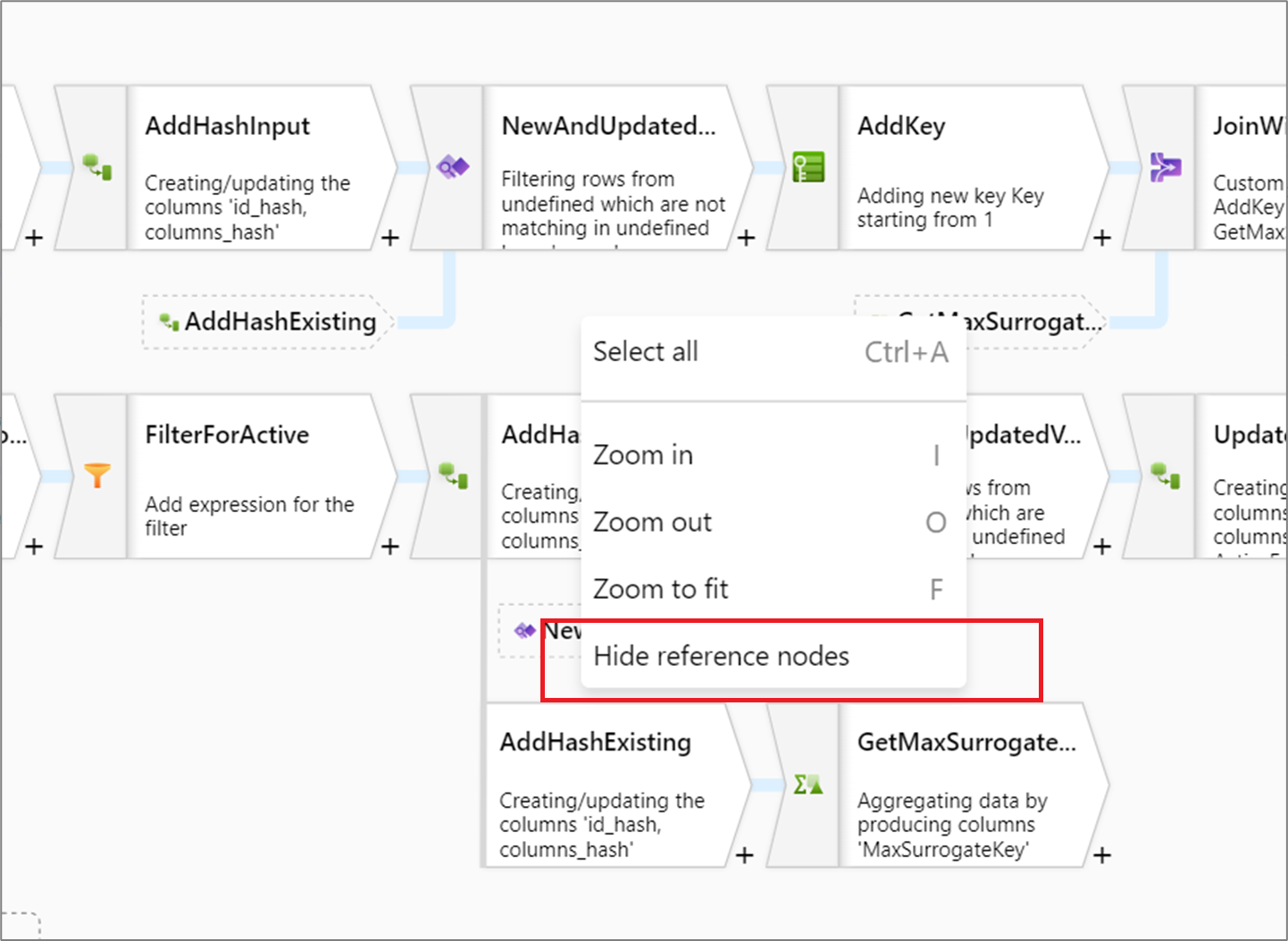
関連するコンテンツ
データ フロー ロジックが完成したら、デバッグ モードを有効にして、データ プレビューでテストします。