チュートリアル:Azure Data Share を使用したデータの共有
このチュートリアルでは、新しい Azure Data Share を設定して、Azure 組織の外部の顧客やパートナーとのデータの共有を開始する方法を学習します。
このチュートリアルで学習する内容は次のとおりです。
- データ共有を作成する。
- データ共有にデータセットを追加する。
- データ共有のスナップショット スケジュールを有効にする。
- データ共有に受信者を追加する。
前提条件
- Azure サブスクリプション:Azure サブスクリプションをお持ちでない場合は、開始する前に 無料アカウント を作成してください。
- 受信者の Azure 用メール アドレス (メール エイリアスは無効です)。
- Data Share リソースの作成用とは異なる Azure サブスクリプションにソース Azure データ ストアが存在する場合、Azure データ ストアがあるサブスクリプションで Microsoft.DataShare リソースプロバイダーを登録してください。
ストレージ アカウントからの共有
- Azure Storage アカウント: まだお持ちでない場合は、Azure Storage アカウントを作成できます。
- ストレージ アカウントに書き込む権限。これは、Microsoft.Storage/storageAccounts/write に含まれています。 このアクセス許可は、ストレージ アカウント共同作成者ロール内に存在します。
- ストレージ アカウントにロールの割り当てを追加する権限。これは、Microsoft.Authorization/role assignments/write に含まれています。 このアクセス許可は、所有者ロール内に存在します。
SQL ベースのソースからの共有
SQL ソースからデータを共有するための前提条件の一覧を次に示します。
Azure SQL Database または Azure Synapse Analytics (旧称 Azure SQL DW) から共有するための前提条件
- 共有するテーブルとビューを含む Azure SQL Database または Azure Synapse Analytics (旧称 Azure SQL DW)。
- SQL サーバー上のデータベースに書き込む権限。これは、Microsoft.Sql/servers/databases/write に含まれています。 このアクセス許可は、共同作成者ロール内に存在します。
- SQL サーバーの Microsoft Entra 管理者
- SQL Server ファイアウォール アクセス。 この操作を行うには、以下の手順を実行します。
- Azure portal で SQL サーバーに移動します。 左側のナビゲーションから [ファイアウォールと仮想ネットワーク] を選択します。
- [Azure サービスおよびリソースにこのサーバーへのアクセスを許可する] で [はい] を選択します。
- [+クライアント IP の追加] を選びます。 クライアントの IP アドレスは変わることがあります。 次回 Azure portal から SQL データを共有するときにも、このプロセスを繰り返すことが必要になる場合もあります。 IP 範囲を追加することもできます。
- [保存] を選択します。
Azure Synapse Analytics (ワークスペース) の SQL プールから共有するための前提条件
-
- 共有するテーブルを含む Azure Synapse Analytics (ワークスペース) の専用 SQL プール。 ビューの共有は現在サポートされていません。 サーバーレス SQL プールからの共有は、現在サポートされていません。
Synapse ワークスペースの SQL プールに対する書き込みアクセス許可。これは、Microsoft.Synapse/workspaces/sqlPools/write にあります。 このアクセス許可は、共同作成者ロール内に存在します。
Data Share リソースのマネージド ID が Synapse ワークスペースの SQL プールにアクセスするためのアクセス許可。 この操作を行うには、以下の手順を実行します。
Azure portal で Synapse ワークスペースに移動します。 左側のナビゲーションから SQL Active Directory 管理者を選択し、自分自身を Microsoft Entra 管理者に設定します。
Synapse Studio を開き、左側のナビゲーションから [管理] を選択します。 [セキュリティ] で [アクセス制御] を選択します。 SQL 管理者またはワークスペース管理者ロールを自分に割り当てます。
Synapse Studio で、左側のナビゲーションから [開発] を選択します。 SQL プールで次のスクリプトを実行して、Data Share リソースのマネージド ID を db_datareader として追加します。
create user "<share_acct_name>" from external provider; exec sp_addrolemember db_datareader, "<share_acct_name>";<share_acc_name> は、ご自分の Data Share リソースの名前です。 Data Share リソースをまだ作成していない場合は、後でこの前提条件に戻ることができます。
Synapse ワークスペースのファイアウォール アクセス。 この操作を行うには、以下の手順を実行します。
- Azure portal で Synapse ワークスペースに移動します。 左側のナビゲーションから [ファイアウォール] を選択します。
- [Azure サービスおよびリソースに、このワークスペースへのアクセスを許可する] で [オン] を選びます。
- [+クライアント IP の追加] を選びます。 クライアントの IP アドレスは変わることがあります。 次回 Azure portal から SQL データを共有するときにも、このプロセスを繰り返すことが必要になる場合もあります。 IP 範囲を追加することもできます。
- [保存] を選択します。
Azure Data Explorer からの共有
- 共有したいデータベースを含んだ Azure Data Explorer クラスター。
- Azure Data Explorer クラスターに書き込む権限。これは、Microsoft.Kusto/clusters/write に含まれています。 このアクセス許可は、共同作成者ロール内に存在します。
Azure portal にサインインする
Azure portal にサインインします。
Data Share アカウントを作成する
Azure リソース グループに Azure Data Share リソースを作成します。
ポータルの左上隅にあるメニュー ボタンを選択し、 [リソースの作成] (+) を選択します。
Data Share を検索します。
Data Share を選択し、 [作成] を選択します。
Azure Data Share リソースの基本的な詳細に、次の情報を入力します。
設定 推奨値 フィールドの説明 サブスクリプション 該当するサブスクリプション Data Share アカウントに使う Azure サブスクリプションを選択します。 リソース グループ testresourcegroup 既存のリソース グループを使用するか、新しいリソース グループを作成します。 場所 米国東部 2 Data Share アカウントのリージョンを選択します。 名前 datashareaccount Data Share アカウントの名前を指定します。 [Review + create](レビュー + 作成) を選択し、[作成] を選択して Data Share アカウントを作成します。 通常、新しい Data Share アカウントの作成にかかる時間は約 2 分以下です。
デプロイが完了したら、 [リソースに移動] を選択します。
共有を作成する
Data Share の [概要] ページに移動します。
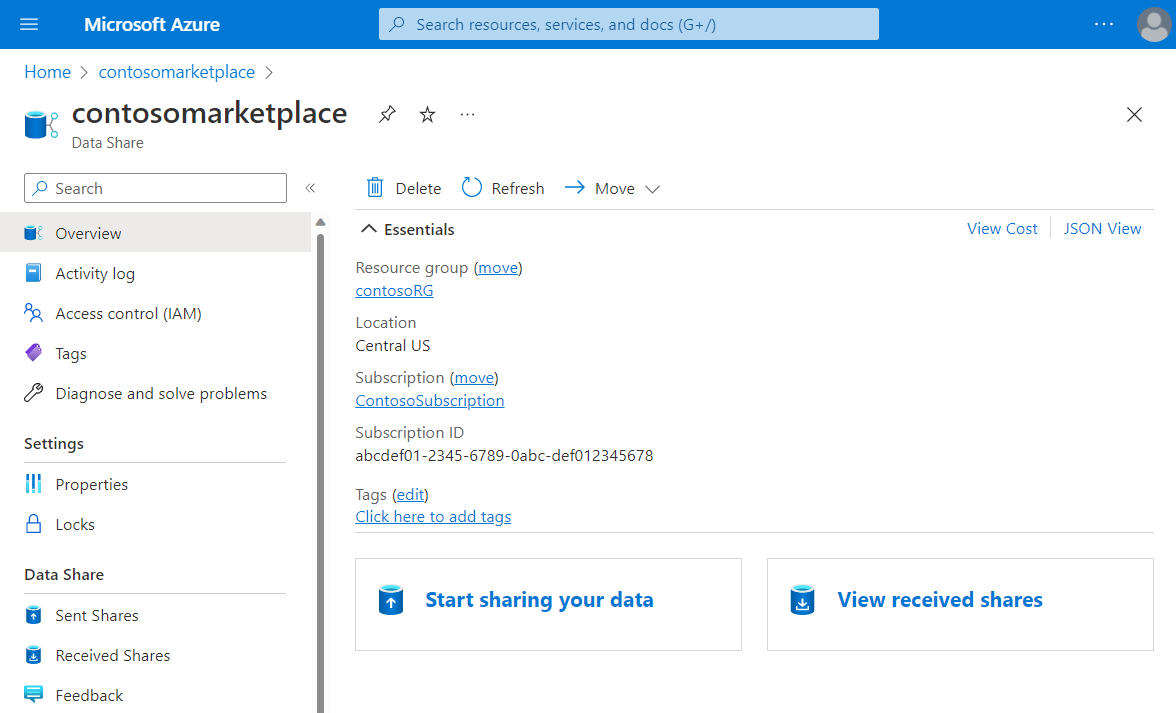
[Start sharing your data](データの共有の開始する) を選択します。
[作成] を選択します
共有の詳細を入力します。 名前、共有の種類、共有の内容の説明、利用規約 (省略可能) を指定します。
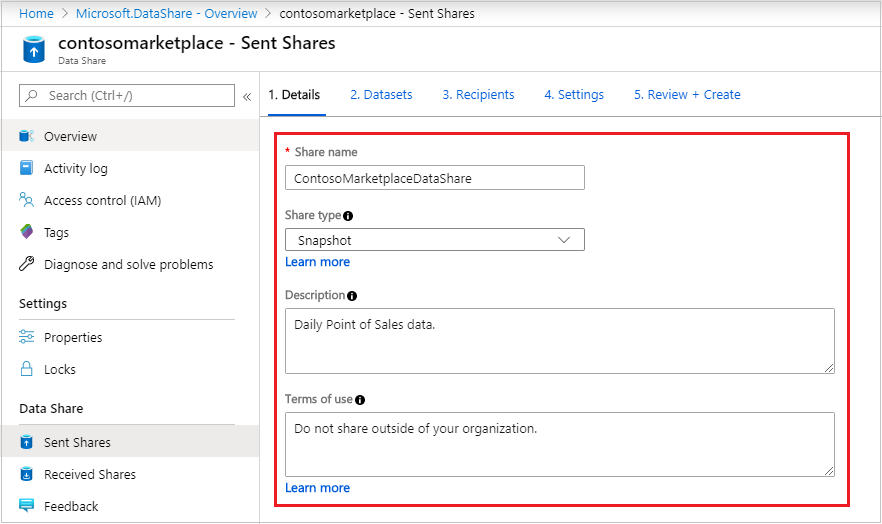
続行を選択します。
共有にデータセットを追加するには、 [データセットの追加] を選択します。
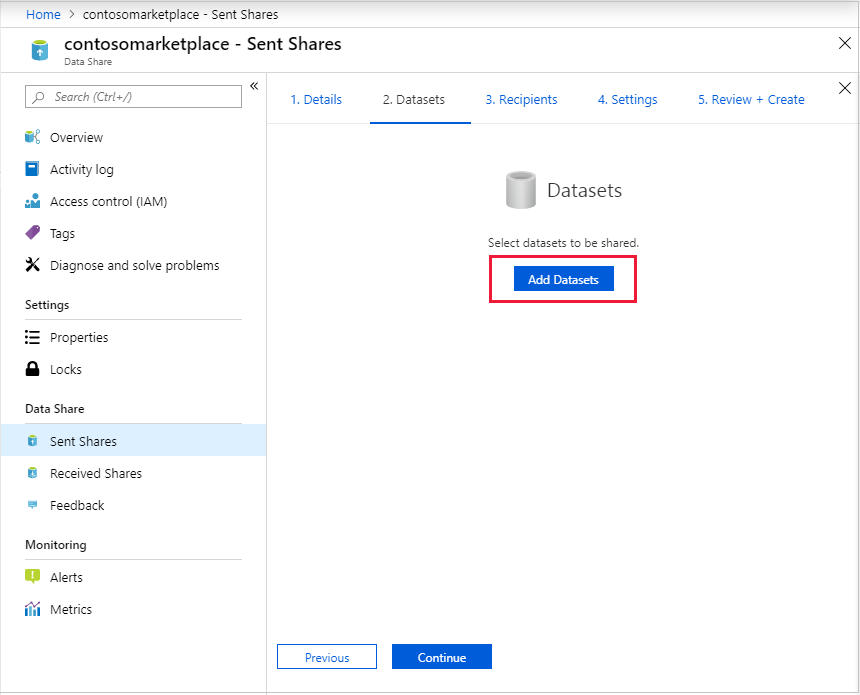
追加するデータセットの種類を選択します。 前の手順で選択した共有の種類 (スナップショットまたはインプレース) によって異なる種類のデータセット一覧が表示されます。 Azure SQL Database または Azure Synapse Analytics (旧称 Azure SQL DW) から共有する場合、テーブルを一覧表示するために認証方法の入力を求められます。 [Microsoft Entra 認証] を選択し、[Allow Data Share to run the above 'create user' script on my behalf]\(Data Share が上記の "ユーザーの作成" スクリプトを実行することを許可する\) チェック ボックスをオンにします。
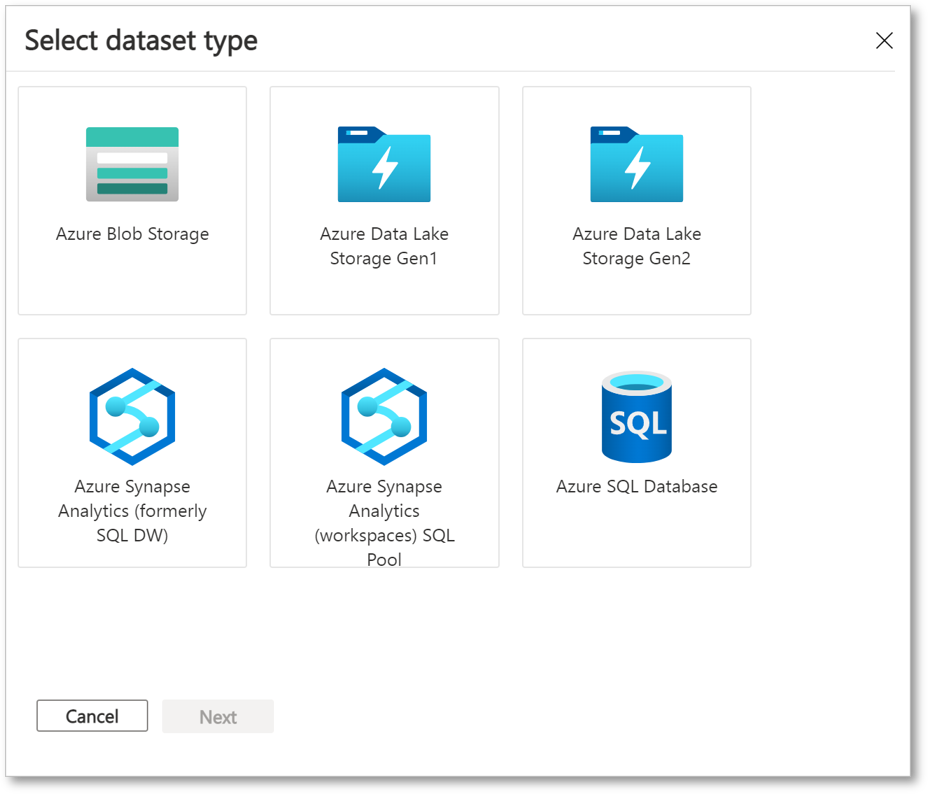
共有するオブジェクトに移動し、[Add Datasets](データセットの追加) を選択します。
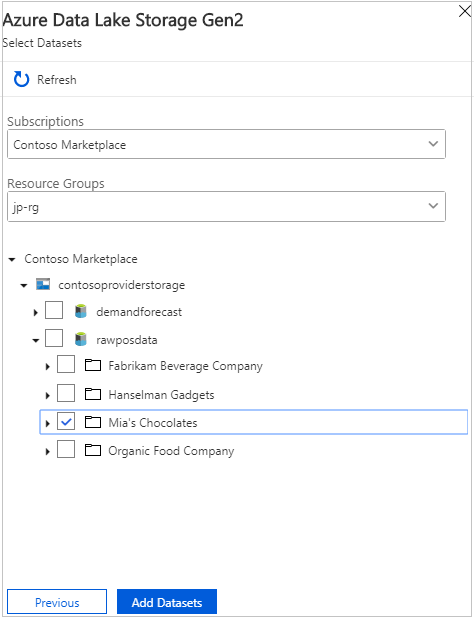
[Recipients](受信者) タブで、[+ Add Recipient](+ 受信者の追加) を選択して、データ コンシューマーのメール アドレスを入力します。
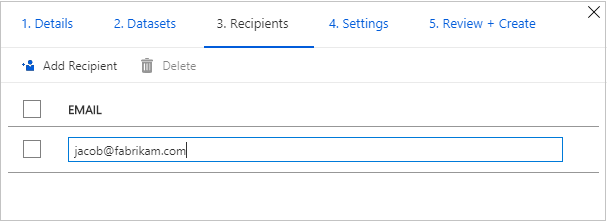
続行を選択します。
スナップショット共有タイプを選択した場合は、データの更新をデータ コンシューマーに提供するスナップショット スケジュールを構成できます。
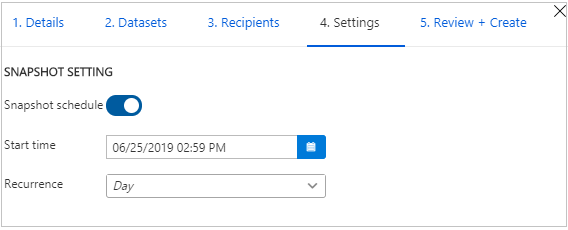
開始時刻と繰り返しの間隔を選択します。
[続行] をクリックします。
[Review + Create](レビュー + 作成) タブで、パッケージの内容、設定、受信者、および同期の設定を確認します。 [作成] を選択します
ご自分の Azure データ共有が作成され、データ共有の受信者が招待を受け取れる状態になりました。
リソースをクリーンアップする
リソースが不要になったら、Data Share の [概要] ページに移動し、 [削除] を選択して削除します。
次のステップ
このチュートリアルでは、Azure データ共有を作成し、受信者を招待する方法について説明しました。 データ コンシューマーがデータ共有を受け入れて受信できるようにする方法については、続けてデータの受け入れと受信に関するチュートリアルを行ってください。

