この記事では、Python ファイルを作成およびインポートする方法など、ファイルを使用してコードをモジュール化する方法について説明します。
Databricks ではマルチタスク ジョブもサポートされています。これにより、ノートブックを複雑な依存関係を持つワークフローに結合できます。 詳細については、「 Lakeflow ジョブ」を参照してください。
ファイルを使用してコードをモジュール化する
Databricks Runtime 11.3 LTS 以降では、Azure Databricks ワークスペースでソース コード ファイルを作成して管理し、必要に応じてこれらのファイルをノートブックにインポートできます。 Databricks リポジトリを使用して、ファイルを Git リポジトリと同期することもできます。 詳細については、「Python および R モジュールの処理」と「Git と Databricks Git フォルダーの統合」を参照してください。
Python ファイルを作成する
ファイルを作成するには、次の手順を実行します。
- 左側のサイドバーで、[ ワークスペース] をクリックします。
- [ ファイル > 作成] をクリックします。 ファイルがエディター ウィンドウで開き、変更が自動的に保存されます。
-
.pyで終わるファイルの名前を入力します。
ノートブックにファイルをインポートする
標準の Python インポート コマンドを使用して、ノートブックにファイルをインポートできます。
次のファイルがあるとします。
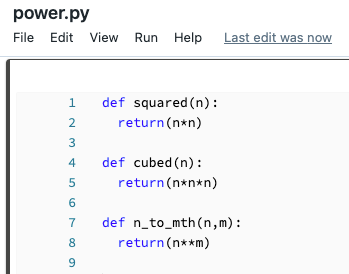
そのファイルをノートブックにインポートし、ファイルで定義されている関数を呼び出すことができます:
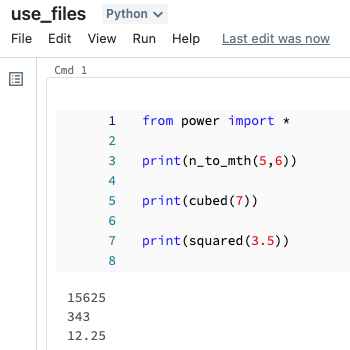
別のフォルダーからノートブックにファイルをインポートする
ヘルパー ファイルが別のフォルダーにある場合は、完全なファイル パスを使用する必要があります。 完全なパスをコピーするには、ワークスペース内のファイルに移動し、[kebab] メニューの [ 完全なパス > URL/パスのコピー] をクリックします。
次のように、別のフォルダーからノートブックにファイルをインポートできます。

ファイルを実行する
エディターからファイルを実行できます。 これはテストに役立ちます。 ファイルを実行するには、コード領域にカーソルを置き、Shift + Enter キーを押してセルを実行するか、セル内のコードを強調表示して Shift + Ctrl + Enter キーを押して、選択したコードのみを実行します。
ファイルを削除する
ワークスペース メニューにアクセスしてワークスペース内のファイルや他の項目を削除する方法については、「フォルダー」と「ワークスペース オブジェクトの操作」を参照してください。
ファイル名を変更する
開いているファイルのタイトルを変更するには、タイトルをクリックしてインラインで編集するか、[ファイル] > [名前の変更] をクリックします。
ファイルへのアクセスを制御する
Azure Databricks アカウントに Premium プランがある場合は、ワークスペースのアクセス制御を使用して、ファイルにアクセスできるユーザーを制御できます。