この記事では、Microsoft Dev Box 開発者ポータルを使用して開発ボックスを管理する方法について説明します。 開発者は、Azure portal を使用する代わりに、開発者ポータルで開発ボックスに直接アクセスできます。
開発者ポータルは、すべての開発ボックスを管理するための中心的な場所です。 開発者ポータルでは、開発ボックスに関する情報を表示できます。 開発ボックス タイルの [アクション] メニューを使用すると、Microsoft Dev Box 開発者ポータルで開発ボックスに対して多くのアクションを実行できます。 利用可能なオプションは、開発ボックスの状態と、それが属する開発ボックス プールの構成によって異なります。 たとえば、実行中の開発ボックスをシャットダウンまたは再起動したり、停止した開発ボックスを開始したりできます。 以下のこともできます
開発ボックスを作成する
Microsoft Dev Box 開発者ポータルを使用して、必要な数の開発ボックスを作成できます。 次のようなさまざまなシナリオで、別の開発ボックスを作成できます。
- ワークロードごとの開発ボックス。 フロントエンド作業用の開発ボックスと、バックエンド作業用の別の開発ボックスを作成します。 バックエンド システム用に複数の開発ボックスを作成することもできます。
- バグ修正用の開発ボックス。 バグ修正のために別の開発ボックスを使用して、プライマリ マシンに影響を与えることなく特定のタスクを実施し、問題をトラブルシューティングできます。
Microsoft Dev Box 開発者ポータルを使用して開発ボックスを作成できます。 詳細については、「クイック スタート: 開発者ポータルを使用して開発ボックスを作成する」を参照してください。
Azure CLI デベロッパー センター拡張機能を使用して開発ボックスを作成することもできます。 詳細については、「Azure CLI を使用してコマンド ラインから Microsoft Dev Box を構成する」を参照してください。
アプリ経由で接続する
開発ボックスを作成したら、Windows アプリなどのリモート デスクトップ アプリケーションまたはブラウザーから接続できます。
Windows アプリは、Microsoft Dev Box に推奨されるクライアントです。複数のモニターのサポートなど、ユーザー エクスペリエンスが強化されています。
必要に応じて、従来のリモート デスクトップ クライアントを使用して開発ボックスに接続することもできます。
Windows アプリ経由で接続する
Windows アプリは、開発ボックスに接続するための既定のアプリです。 Windows アプリを使用して、携帯電話やノート PC など、任意のデバイスから開発ボックスに接続できます。 Windows アプリは、Windows、macOS、iOS/iPadOS、Android/Chrome OS (プレビュー)、Web ブラウザーなど、複数のプラットフォームで利用できます。
Windows アプリを使用して開発ボックスに接続するには、次の手順を行います。
デバイスに Windows アプリをインストールします。 Windows アプリをダウンロードします。
開発者ポータルにサインインします。
[ アプリ経由で接続] を選択します。
![[アプリ経由で接続] オプションが表示されている開発ボックス タイルのスクリーンショット。](media/connect-with-windows-app/dev-box-connect-via-app.png)
従来のリモート デスクトップ クライアント経由で接続する
従来のリモート デスクトップ クライアントを使用する場合は、これを行うことができます。 開発者ポータルのユーザー設定を使用して接続するために使用するアプリを設定します。
開発者ポータルにサインインします。
右上隅にあるユーザー設定アイコンを選択します。

[ユーザー設定] で、[リモート デスクトップ (レガシ) 経由で接続] を選択します。

ユーザー設定を閉じます。
ブラウザー経由で接続する
軽いワークロードには、Microsoft Edge などのブラウザーを使用できます。 スマートフォンまたはノート PC から開発ボックスにアクセスする場合は、ブラウザーを使用できます。 ブラウザーは、簡単なバグ修正や GitHub pull request のレビューなどのタスクに役立ちます。 詳細については、「ブラウザーを使用して開発ボックス に接続するための手順」を参照してください。
ブラウザーを使用して開発ボックスに接続するには:
開発者ポータルにサインインします。
新しいタブが開き、開発ボックスを使用できる新しいセッションが表示されます。 個人の Microsoft アカウントではなく、職場または学校アカウントを使用して開発ボックスにサインインします。
複数のモニターを構成する
開発ボックスに対して複数のモニターを構成できます。 これは、デバッグやコードの記述など、複数のタスクを同時に実行する場合に便利です。 複数のモニターを使用して、さまざまなアプリケーションを並べて表示することもできます。
開発者ポータルのユーザー設定を使用して、複数のモニターを有効または無効にします。
開発者ポータルにサインインします。
右上隅にあるユーザー設定アイコンを選択します。

[ユーザー設定] で、[複数のモニターを使用する] を選択します。
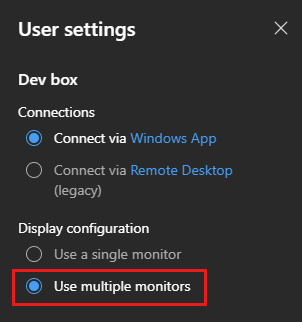
ユーザー設定を閉じます。
開発ボックスをシャットダウン、再起動、または開始する
開発ボックスをシャットダウンまたは再起動するには、以下を実行します。
開発者ポータルにサインインします。
シャットダウンまたは再起動する開発ボックスで、アクション メニューを選択します。
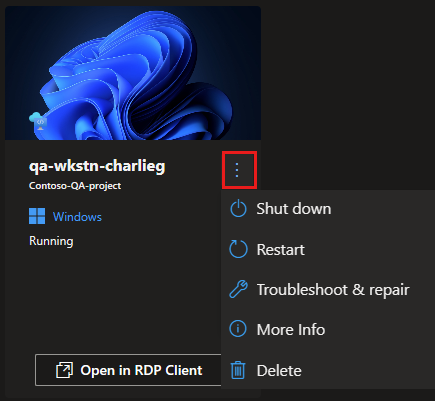
稼働中の開発ボックスに対して、[シャットダウン] または [再起動] を選択できます。
開発ボックスを開始するには:
開発者ポータルにサインインします。
起動する開発ボックスで、アクション メニューを選択します。
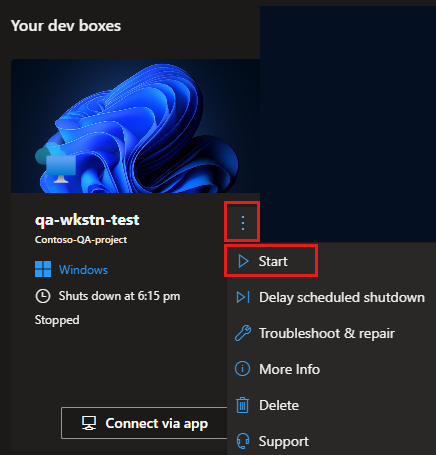
停止した開発ボックスに対して、[開始] を選択できます。
開発ボックスに関する情報を取得する
Microsoft Dev Box 開発者ポータルを使用して、作成日、属しているデベロッパー センター、属する開発ボックス プールなど、開発ボックスに関する情報を表示できます。 使用中のソース イメージを確認することもできます。
開発ボックスに関する詳細情報を取得するには
開発者ポータルにサインインします。
参照する開発ボックスでアクション メニューを選択し、次に [詳細情報] を選択します。
![開発ボックスのアクション メニューと [詳細情報] の選択が表示されている開発者ポータルのスクリーンショット。](media/how-to-create-dev-boxes-developer-portal/dev-box-actions-more-info.png)
開発ボックスの詳細ウィンドウには、次の例のように、開発ボックスに関する詳細情報が表示されます。
![開発ボックスの [詳細情報] ウィンドウのスクリーンショット。開発ボックスの作成日、デベロッパー センター、開発ボックス プール、ソース イメージが表示されています。](media/how-to-create-dev-boxes-developer-portal/dev-box-details-pane.png)
開発ボックスを削除する
開発ボックスが不要になった場合は、削除できます。
開発ボックスが不要になる理由は多数あります。 テストが完了したか、製品内の特定のプロジェクトで作業が完了したかもしれません。
タスクの完了後に開発ボックスを削除できます。 バグの修正を完了し、pull request をマージしたとします。 これで、開発ボックスを削除し、新しい開発ボックスを作成して新しい項目を操作できるようになりました。
重要
削除後に開発ボックスを取得することはできません。 開発ボックスを削除する前に、自分と自分のチーム メンバーが将来のタスクのために開発ボックスを必要としていないことを確認します。
開発者ポータルにサインインします。
削除する開発ボックスに対してアクション メニューを選択し、次に [削除] を選択します。
![開発ボックスのアクション メニューと [削除] の選択が表示されている開発者ポータルのスクリーンショット。](media/how-to-create-dev-boxes-developer-portal/dev-box-actions-delete.png)
削除を確定するには、[削除] を選択します。
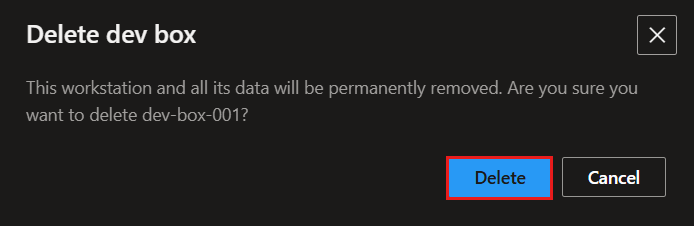
その他の開発ボックス アクションを見つける
開発ボックスの構成方法に応じて、Microsoft Dev Box 開発者ポータルの開発ボックスでさらに多くのアクションを実行できます。 たとえば、次のようなことができます。
休止状態または再開: 開発ボックスで休止状態が有効になっている場合は、開発ボックスを休止または再開できます。 休止状態は、開発ボックスの現在の状態を保存し、後で再開する場合に便利です。 詳細については、「Microsoft Dev Box で開発ボックスを休止状態にする」を参照してください。
トラブルシューティングと修復: 開発ボックスへの接続に問題が発生した場合は、トラブルシューティングと修復を使用して問題を解決できます。 詳細については、Microsoft Dev Box で開発ボックスをトラブルシューティングして修復するに関する記事を参照してください。
