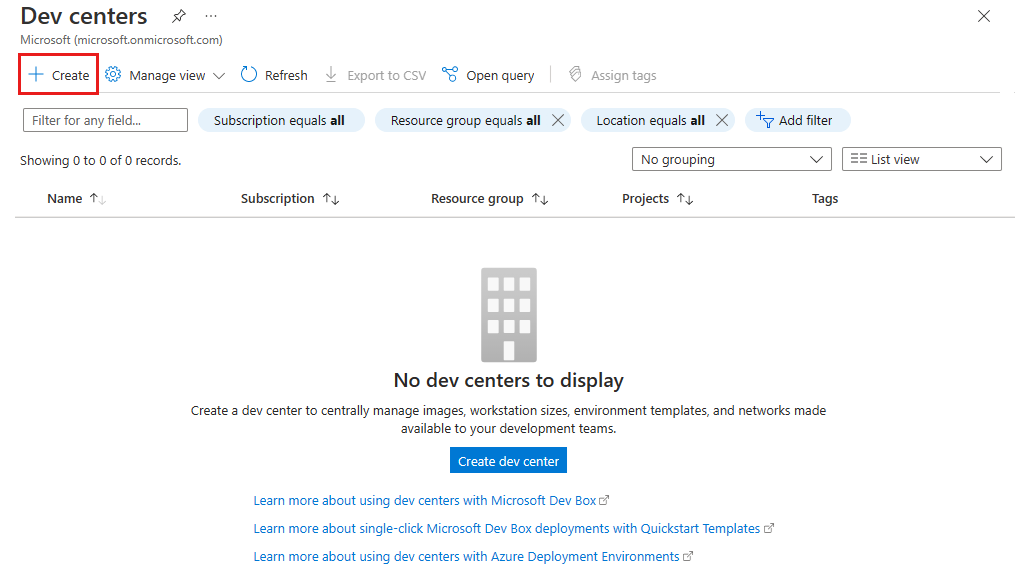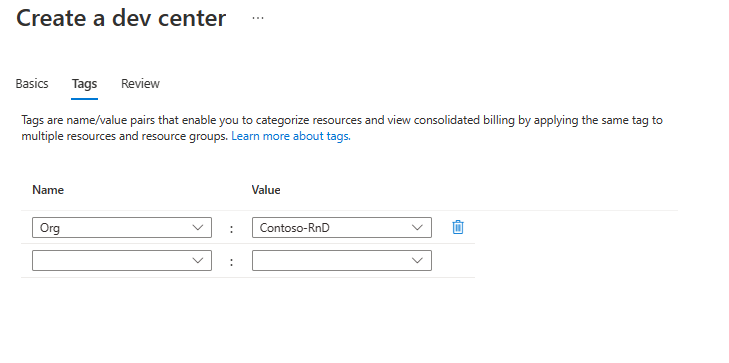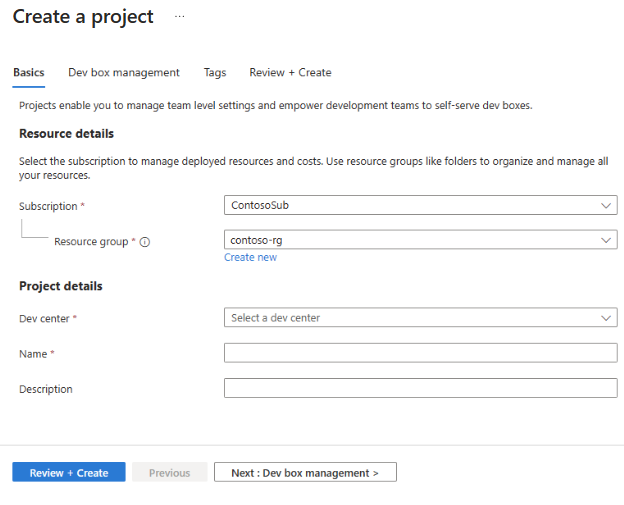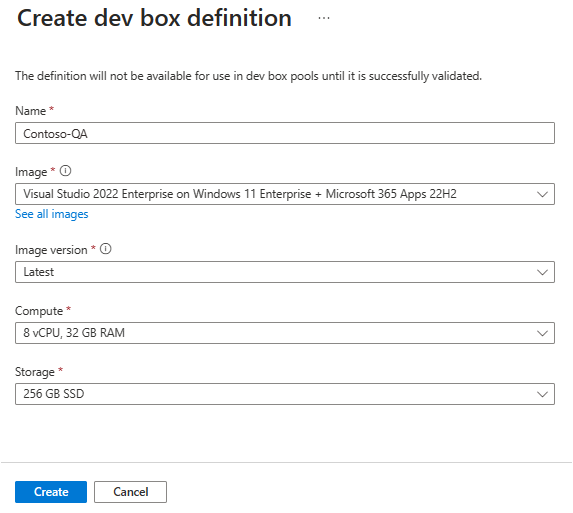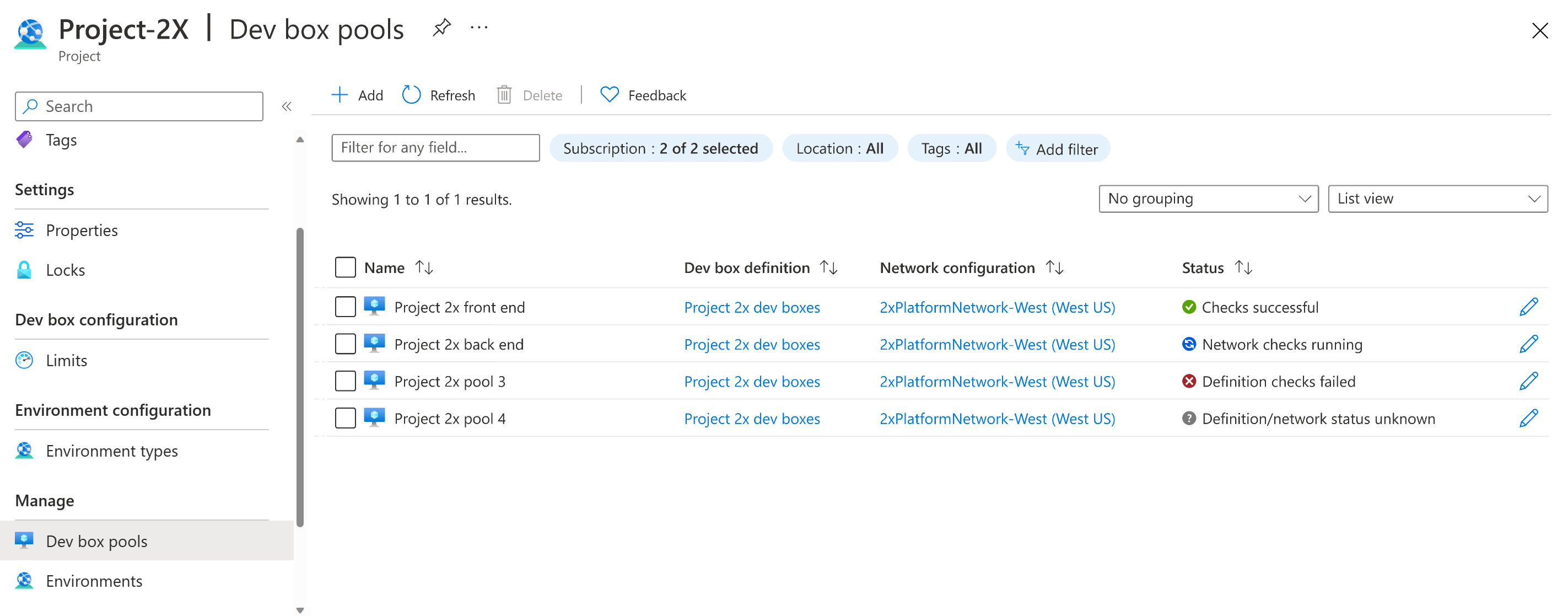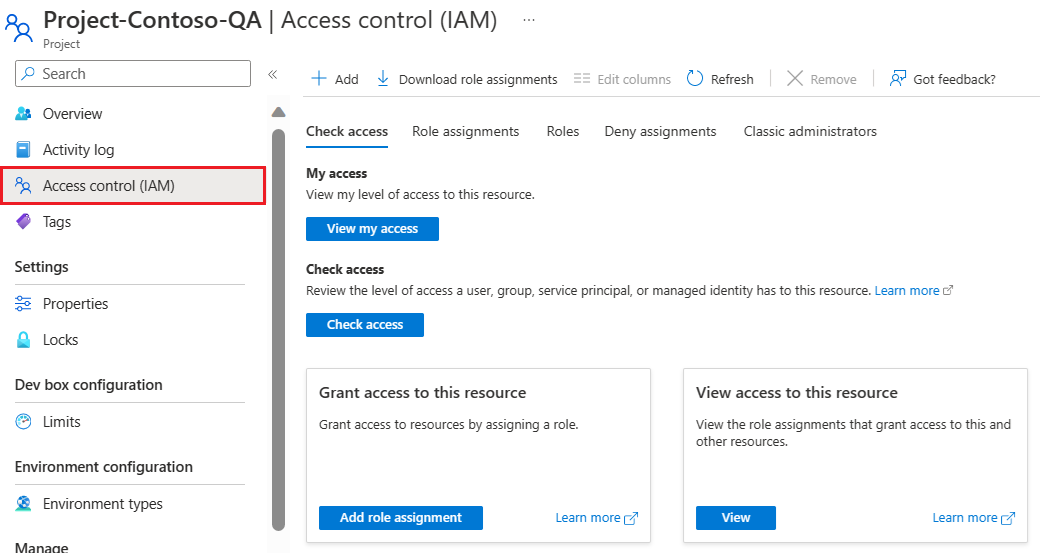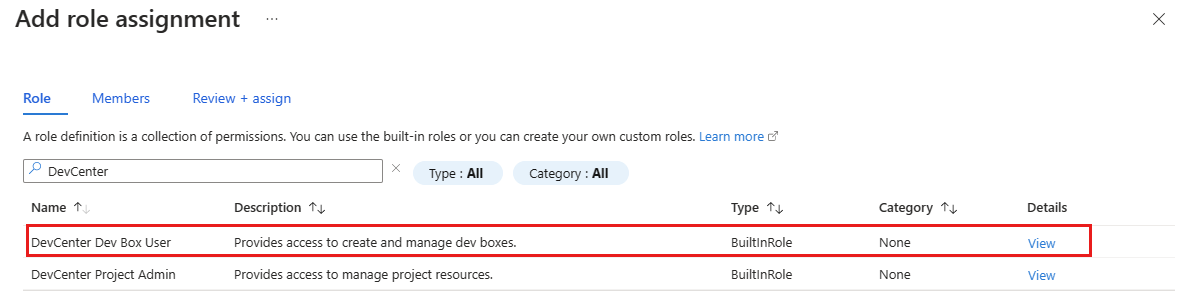クイックスタート: Microsoft Dev Box を構成する
このクイックスタートでは、開発チームが開発ボックスをセルフサービスできるようにするために、Microsoft Dev Box を設定する方法について説明します。 開発ボックスを作成して構成し、開発ボックス定義を指定し、開発ボックス プールを作成する方法について説明します。 このクイックスタートを完了すると、開発者は開発者ポータルを使用して、開発ボックスを作成し接続できます。
開発ボックスは、開発者向けの日常的なクラウドベースのワークステーションとして機能します。 開発ボックスは、開発者がプロジェクトで必要とするツールとリソースで事前構成された仮想マシン (VM) です。
Microsoft Dev Box を設定するプロセスには、2 つの異なるフェーズが含まれます。 最初のフェーズでは、プラットフォーム エンジニアは、Azure portal を通じて必要な Microsoft Dev Box リソースを構成します。 このフェーズが完了すると、ユーザーは次のフェーズに進み、開発者ポータルを使用して開発ボックスを作成および管理できます。 このクイックスタートでは、最初のフェーズを完了する方法について説明します。
次の図は、Azure portal で Microsoft Dev Box を構成するために必要な手順を示しています。
まず、デベロッパー センターとプロジェクトを作成して、開発ボックス リソースを整理します。 次に、開発ボックスの作成時に使う開発ボックス定義を作成します。 次に、開発ボックス プールを作成して、開発ボックスで使うネットワーク接続と開発ボックス定義を定義します。 プロジェクトにアクセスできるユーザーは、そのプロジェクトに関連付けられているプールから開発ボックスを作成できます。
Microsoft Dev Box が既に構成されているときに、開発ボックスを作成して接続する方法を学習したい場合は、「クイックスタート: 開発者ポータルを使用して開発ボックスを作成する」を参照してください。
前提条件
このクイック スタートを完了するには、次のものが必要です。
- アクティブなサブスクリプションが含まれる Azure アカウント。 Azure サブスクリプションをお持ちでない場合は、開始する前に 無料アカウント を作成してください。
- Azure サブスクリプションまたはリソース グループに対する所有者または共同作成者ロール。
- Microsoft Entra ID。 組織は、ID およびアクセス管理に Microsoft Entra ID を使用する必要があります。
- Microsoft Intune 組織ではデバイス管理に Microsoft Intune を使う必要があります。
- ユーザー ライセンス。 Dev Box を使用するには、それぞれのユーザーが、Windows 11 Enterprise または Windows 10 Enterprise、Microsoft Intune、Microsoft Entra ID P1 のライセンスを取得している必要があります。 これらのライセンスは個別に使用でき、次のサブスクリプションに含まれています。
- Microsoft 365 F3
- Microsoft 365 E3、Microsoft 365 E5
- Microsoft 365 A3、Microsoft 365 A5
- Microsoft 365 Business Premium
- Microsoft 365 Education 学生使用特典
- 組織がファイアウォール経由でエグレス トラフィックをルーティングする場合は、適切なポートを開きます。 詳細については、「ネットワークの要件」を参照してください。
デベロッパー センターを作成する
Microsoft Dev Box の使用を開始するには、まず開発センターを作成します。 Microsoft Dev Box のデベロッパー センターは、プロジェクトのコレクション、利用可能な開発ボックスのイメージとサイズの構成、組織のリソースへのアクセスを可能にするネットワーク設定を管理するための一元的な場所を提供します。
次の手順を実行して、開発ボックス リソースを管理できるようにデベロッパー センターを作成します。
Azure portal にサインインします。
検索ボックスに、「dev centers」と入力します。 結果一覧から、[デベロッパー センター] を選択します。
[Dev centers] (デベロッパー センター) ページで、[作成] を選択します。
[Create a dev center] (デベロッパー センターの作成) ページの [基本] タブで、次の値を入力します。
設定 値 サブスクリプション デベロッパー センターを作成するサブスクリプションを選択します。 ResourceGroup 既存のリソース グループを選択するか、[新規作成] を選択して新しいリソース グループの名前を入力します。 名前 デベロッパー センターの名前を入力します。 場所 デベロッパー センターを作成する場所またはリージョンを選択します。 クイック スタート カタログをアタッチする 両方のチェック ボックスをオフにします。 現在サポートされている Azure の場所と容量の一覧については、Microsoft Dev Box に関してよく寄せられる質問のページを参照してください。
(省略可能) [タグ] タブで、割り当てる名前と値のペアを入力します。
[確認および作成] を選択します。
[確認] タブで、[作成] を選択します。
[通知] ペインを開くと、Azure portal のどのページからでも、デベロッパー センターの作成の進行状況を追跡できます。
デプロイが完了したら、 [リソースに移動] を選択します。 デベロッパー センターのページが表示されることを確認します。
プロジェクトの作成
開発ボックス プロジェクトを使用すると、チーム レベルの設定を管理できます。 これらの設定には、開発チームへのアクセス権の提供が含まれており、それにより開発者は開発ボックスを作成できます。 各デベロッパー センターには、少なくとも 1 つのプロジェクトが必要です。
開発ボックスでプロジェクトを作成して構成するには、次の手順を実行します。
Azure portal にサインインします。
検索ボックスに「プロジェクト」と入力します。 結果一覧から、[プロジェクト] を選択します。
[プロジェクト] ページで、[作成] を選択します。
[プロジェクトの作成] ペインの [基本] タブで、次の値を入力します。
設定 値 サブスクリプション プロジェクトを作成するサブスクリプションを選択します。 リソース グループ 既存のリソース グループを選択するか、[新規作成] を選択して新しいリソース グループの名前を入力します。 デベロッパー センター このプロジェクトに関連付けるデベロッパー センターを選択します。 デベロッパー センター レベルのすべての設定がプロジェクトに適用されます。 名前 プロジェクトの名前を入力します。 説明 プロジェクトの簡単な説明を入力します。 [開発ボックス管理] タブで、[いいえ] が選択されていることを確認します。
[はい] を選ぶと、開発者あたりの開発ボックスの数を制限し、開発者が作成できる開発ボックスの最大数を指定できます。 既定の [いいえ] は、開発者が作成できる開発ボックスの数が無制限であることを意味します。
開発ボックスの制限の詳細については、「チュートリアル: プロジェクトに開発ボックスの制限を設定してコストを制御する」を参照してください。
(省略可能) [タグ] タブで、割り当てる名前と値のペアを入力します。
[確認および作成] を選択します。
[確認] タブで、[作成] を選択します。
通知をチェックして、プロジェクトが正常に作成されたことを確認します。 [リソースに移動] を選択します。
プロジェクトが [プロジェクト] ページに表示されることを確認します。
プロジェクトを作成すると、カタログに関する次の情報メッセージが表示される場合があります。
Deployment Environments を構成していないため、このメッセージを無視しても問題ありません。
開発ボックス定義を作成する
次に、デベロッパー センターで開発ボックス定義を作成します。 開発ボックス定義には、開発ボックスの作成で使うイメージと SKU (コンピューティングとストレージ) を定義します。 開発プロジェクトまたは開発者プロファイルの種類に応じて、複数の開発ボックス定義を作成できます。 たとえば、特定の開発者ツール セットが必要な開発者もいれば、より多くのコンピューティング リソースを持つクラウド ワークステーションが必要な開発者もいます。
開発センターで作成した開発ボックス定義は、その開発センターに関連付けられているすべてのプロジェクトで使用できます。 開発センターに少なくとも 1 つの開発ボックス定義を追加する必要があります。
開発ボックス定義を作成して構成するには:
開発ボックス定義を作成するデベロッパー センターを開きます。
[開発ボックス定義] を選択します。
[Dev box definitions] (開発ボックス定義) ページで、[作成] を選択します。
[開発ボックス定義の作成] で、次の値を入力します。
設定 Value 注意 名前 開発ボックス定義のわかりやすい名前を入力します。 Image 開発ボックスの基本オペレーティング システムを選択します。 Azure Marketplace または Azure Compute Gallery からイメージを選択できます。
テスト目的で開発ボックス定義を作成する場合は、Visual Studio 2022 Enterprise on Windows 11 Enterprise + Microsoft 365 Apps 22H2 イメージの使用を検討してください。開発ボックス定義を作成するときにカスタム イメージにアクセスするには、Azure Compute Gallery を使用できます。 詳細については、Azure Compute Gallery の構成に関するページを参照してください。 イメージ バージョン プール内のすべての開発ボックスで常に同じバージョンのイメージが確実に使用されるように、特定の番号付きバージョンを選択します。 新しい開発ボックスで、使用可能な最新のイメージが確実に使用されるようにするには、[最新] を選択します。 最新のイメージ バージョンを選択すると、開発ボックス プールでは、ギャラリーから選択したイメージの最新バージョンを使用できるようになります。 このアプローチにより、作成された開発ボックスでは、イメージの最新のツールとコードで最新の状態が維持されます。 イメージ バージョンが更新されても、既存の開発ボックスは変更されません。 Compute 開発ボックス定義のコンピューティングの組み合わせを選択します。 Storage 開発ボックス定義のストレージの量を選択します。 休止状態を有効にする このチェック ボックスはオフのままにします。 [作成] を選択します
開発ボックス プールを作成する
デベロッパー センターで開発ボックス定義を定義したため、プロジェクトに開発ボックス プールを作成できるようになりました。 開発ボックス プールは、開発ボックス定義やネットワーク接続など、同じ設定を持つ開発ボックスのコレクションです。 開発センターでプロジェクトにアクセスできる開発者は、開発ボックス プールから開発ボックスを作成することを選択できます。
開発ボックス プールには、指定されたネットワーク接続を介して開発ボックスの場所を定義します。 開発ボックスを Microsoft ホステッドネットワークにデプロイするか、自分が管理するネットワークにデプロイするかを選択できます。 自分が管理するネットワークに開発ボックスをデプロイすることを選んだ場合、まずネットワーク接続を構成する必要があります。 複数の地域にいる開発者をサポートする組織の場合、近くのリージョンを指定することで、各場所に開発ボックス プールを作成できます。
重要
ユーザーが開発ボックスを作成できるようにするには、少なくとも 1 つの開発ボックス プールをプロジェクトに関連付ける必要があります。
プロジェクトに関連付けられている開発ボックス プールを作成するには、次の手順を実行します。
Azure portal にサインインします。
検索ボックスに「プロジェクト」と入力します。 結果一覧から、[プロジェクト] を選択します。
開発ボックス プールを作成するプロジェクトを開きます。
[開発ボックス プール] を選択してから、[作成] を選択します。
[開発ボックス プールの作成] ペインで、次の値を入力します。
設定 値 名前 プールの名前を入力します。 プール名は、開発者が開発ボックスを作成する際に選択できるように表示されます。 名前は、プロジェクト内で一意にする必要があります。 開発ボックス定義 既存の開発ボックス定義を選択します。 この定義によって、基本のイメージと、このプール内に作成される開発ボックスのサイズが決まります。 ネットワーク接続 1.[Microsoft ホステッド ネットワークにデプロイする] を選びます。
2. 開発ボックスに使うデプロイ リージョンを選びます。 最適なユーザー エクスペリエンスを実現するために、想定する開発ボックス ユーザーに近いリージョンを選びます。Dev box Creator Privileges (開発ボックス作成者の特権) [ローカル管理者] または [標準ユーザー] を選択します。 自動停止を有効にする [はい] が既定値です。 自動停止スケジュールを無効にするには、[いいえ] を選びます。 自動停止スケジュールは、プールの作成後に構成できます。 停止時刻 プール内のすべての開発ボックスをシャットダウンする時刻を選びます。 毎日この時刻に、このプール内のすべての開発ボックスがシャットダウンされます。 タイム ゾーン 停止時間のタイム ゾーンを選びます。 ライセンス このプール内の開発ボックスに適用する Azure ハイブリッド特典ライセンスが組織にあることを確認するには、このチェック ボックスをオンにします。 [作成] を選択します
新しい開発ボックス プールがリストに表示されることを確認します。 場合によっては、画面を最新の情報に更新する必要があります。
Azure portal によって開発ボックス プールがデプロイされ、正常性チェックが実行されて、イメージとネットワークが、開発ボックスの妥当性確認条件に合格することが確認されます。 次のスクリーンショットの 4 つの開発ボックス プールは、それぞれ状態が異なっています。
開発ボックス プロジェクトのアクセス権を付与する
ユーザーがプロジェクトの開発ボックス プールに基づいて開発ボックスを作成できるようにするには、ロールの割り当てを介してアクセス権をユーザーに付与する必要があります。 Dev Box のユーザー ロールを使用すると、開発ボックスのユーザーは独自の開発ボックスを作成、管理、削除できるようになります。 プロジェクトのレベルで、ユーザーにアクセス権を付与します。
重要
ユーザーをプロジェクトに追加するには、プロジェクトに対する十分なアクセス許可が必要です。
ロールを割り当てるには、次の手順を実行します。
Azure portal にサインインします。
検索ボックスに「プロジェクト」と入力します。 結果一覧から、[プロジェクト] を選択します。
チーム メンバーにアクセス権を付与するプロジェクトを選択します。
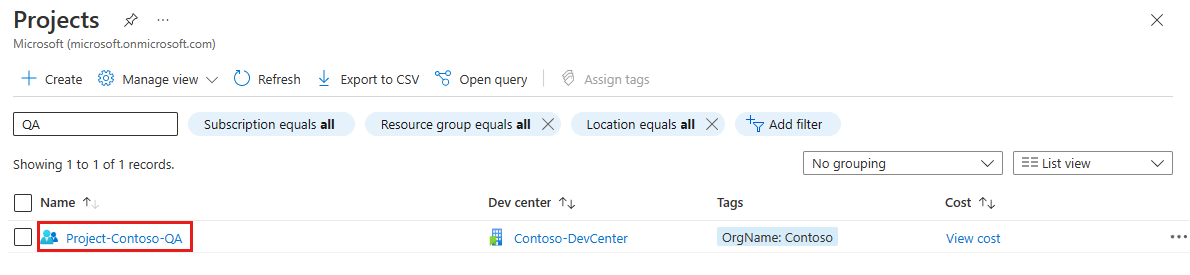
左側のメニューで、[アクセス制御 (IAM)] を選択します。
コマンド バーで、[追加]>[ロールの割り当てを追加] を選択します。
次のロールを割り当てます。 詳細な手順については、「Azure portal を使用して Azure ロールを割り当てる」を参照してください。
設定 値 ロール [DevCenter Dev Box ユーザー] を選択します。 アクセスの割り当て先 ユーザー、グループ、またはサービス プリンシパル を選択します。 [メンバー] プロジェクトへのアクセスを許可するユーザーまたはグループを選択します。 これで、ユーザーはプロジェクトとその中のすべてのプールを表示できるようになりました。 ユーザーは任意のプールから開発ボックスを作成し、それらの開発ボックスを開発者ポータルから管理できます。
Note
Microsoft Dev Box では、職場と学校のアカウントがサポートされています。 ゲスト アカウントまたは個人アカウントの使用はサポートされていません。
プロジェクト管理者に委任する
Microsoft Dev Box を使用すると、プロジェクトの管理をプロジェクト チームのメンバーに委任できます。 プロジェクト管理者は、チームの日常的なプロジェクト管理を支援できます。 管理者は、開発ボックス プールの作成と管理、開発ボックスの制限の設定、自動停止スケジュールの構成を行うことができます。 現在、DevCenter プロジェクト管理者ロールでは、プロジェクト管理者がプロジェクトにユーザーを追加することはできません。
プロジェクトを管理するためのアクセス許可をユーザーに付与するには、DevCenter プロジェクト管理者ロールを割り当てます。 DevCenter プロジェクト管理者ロールを割り当てるには、「開発ボックス プロジェクトのアクセス権を付与する」で以前に説明した手順を実行し、Dev Box ユーザー ロールではなく DevCenter プロジェクト管理者ロールを選びます。 詳細については、「プロジェクト管理者にプロジェクトへのアクセスを提供する」を参照してください。
重要
Dev Box ユーザー ロールまたはプロジェクト管理者ロールを割り当てられたユーザーは開発ボックスを作成できます。
次のステップ
このクイックスタートでは、ユーザーが独自の開発ボックスを作成できるようにするために必要な Microsoft Dev Box リソースを構成しました。 開発ボックスを作成して接続する方法については、次のクイックスタートに進んでください。
フィードバック
以下は間もなく提供いたします。2024 年を通じて、コンテンツのフィードバック メカニズムとして GitHub の issue を段階的に廃止し、新しいフィードバック システムに置き換えます。 詳細については、「https://aka.ms/ContentUserFeedback」を参照してください。
フィードバックの送信と表示