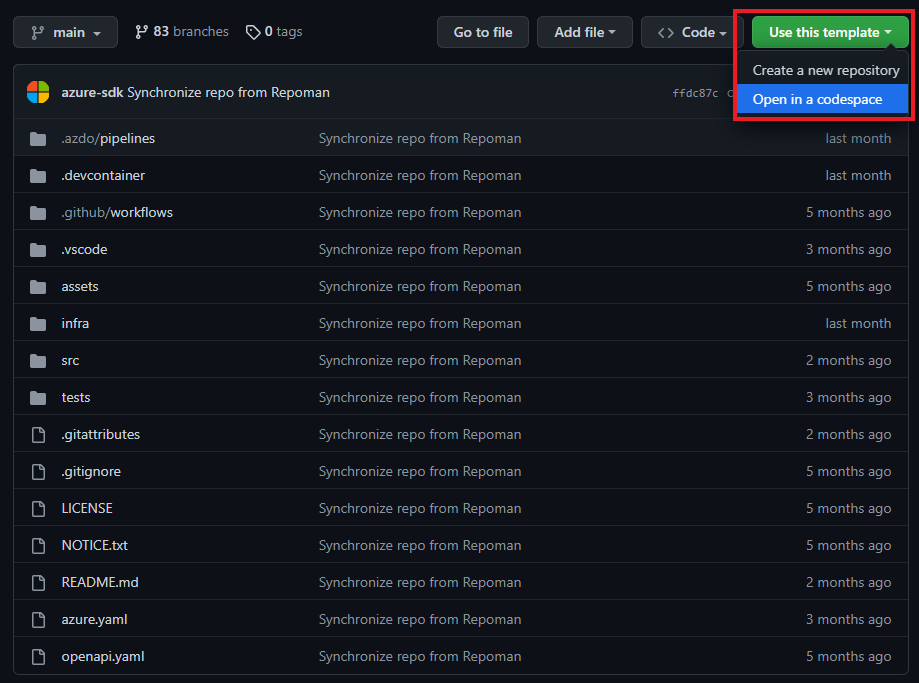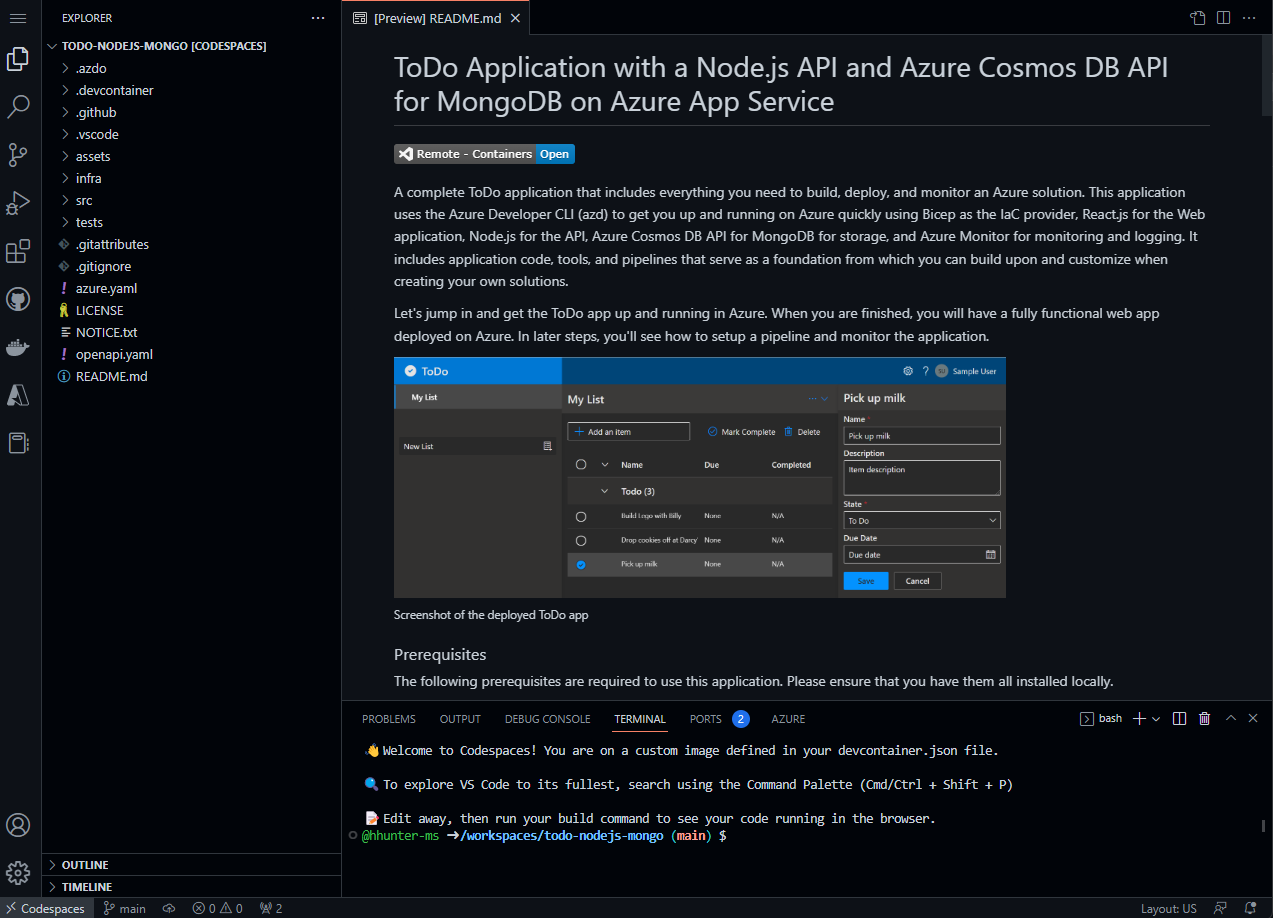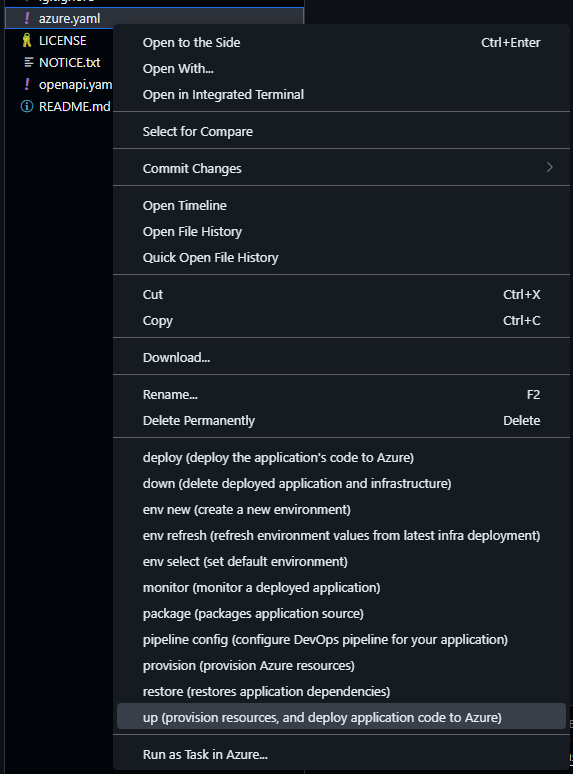クイックスタート: Azure Developer CLI テンプレートをデプロイする
このクイックスタートでは、Azure Developer CLI (azd>) テンプレートと数種類の azd コマンドを使用して、アプリ リソースをプロビジョニングし、Azure にデプロイする方法について説明します。 azd テンプレートは、アプリケーションのソース コードと、Azure リソースをプロビジョニングするための azd 構成ファイルおよびインフラストラクチャ ファイルを含む標準コード リポジトリです。 azd テンプレートの詳細と、テンプレートによって Azure のプロビジョニングおよびデプロイ プロセスを高速化する方法については、「Azure Developer CLI テンプレートとは何ですか?」を参照してください。
テンプレートの選択とデプロイ
この手順では、次のテンプレートを使用してアプリをプロビジョニングし、Azure にデプロイします。
Awesome AZD テンプレート ギャラリー サイトから、希望に合ったテンプレートを選択することもできます。 どのテンプレートを使用する場合も、開発環境にテンプレート コードが作成され、Azure でアプリをビルド、再デプロイ、監視するためのコマンドを実行できるようになります。
好みの環境を選択して続行します。
ローカル開発環境は、従来の開発ワークフローに最適です。 テンプレート リポジトリをデバイスに複製し、azd のローカル インストールに対してコマンドを実行します。
前提条件
- Azure Developer CLI をインストールします。
- アクティブなサブスクリプションが含まれる Azure アカウント。 無料で作成できます。
- npm を使用した Node.js (v 16.13.1 LTS)
- Node.js テンプレートの「README」で、アーキテクチャ図とデプロイする Azure リソースを確認します。
- Azure Developer CLI をインストールします。
- アクティブなサブスクリプションが含まれる Azure アカウント。 無料で作成できます。
- Python 3.8
- npm を使用した Node.js (v 16.13.1 LTS)
- Node.js テンプレートの「README」で、アーキテクチャ図とデプロイする Azure リソースを確認します。
- Azure Developer CLI をインストールします。
- アクティブなサブスクリプションが含まれる Azure アカウント。 無料で作成できます。
- .NET 6.0
- Node.js テンプレートの「README」で、アーキテクチャ図とデプロイする Azure リソースを確認します。
- Azure Developer CLI をインストールします。
- アクティブなサブスクリプションが含まれる Azure アカウント。 無料で作成できます。
- OpenJDK 17
- Docker。
- Java テンプレートの「README」で、アーキテクチャ図とデプロイする Azure リソースを確認します。
プロジェクトを初期化する
[ファイル エクスプローラー] または [ターミナル] で、新しい空のディレクトリを作成し、それに変更します。
azd initコマンドを実行し、パラメーターとして使用するテンプレートを指定します。azd init --template todo-nodejs-mongoazd init --template todo-python-mongoazd init --template todo-csharp-cosmos-sqlazd init --template todo-java-mongo-acaプロンプトが表示されたら、
azdquickstartなどの環境名を入力します。これにより、Azure リソースを保持するために作成されるリソース グループの名前付けプレフィックスが設定されます。azdでの環境名とは何ですか?環境が指定されると、
azdはテンプレート プロジェクトをコンピューターに複製し、プロジェクトを初期化します。
アプリ リソースをプロビジョニングしてデプロイする
azd auth loginコマンドを実行すると、azdによってブラウザーが起動されるので、サインイン プロセスを完了します。azd auth loginazd upコマンドを実行します。azd upAzure にサインインすると、次の情報の入力を求められます。
パラメーター 説明 Azure Locationリソースがデプロイされる Azure の場所。 Azure Subscriptionリソースがデプロイされる Azure のサブスクリプション。 目的の値を選択し、Enter キーを押します。
azd upコマンドは、テンプレート構成ファイルとインフラストラクチャ ファイルを使用して、次のタスクを処理します。- 次も含む必要なすべての Azure リソース (
azd provision) を作成して構成します。 - アカウントのアクセス ポリシーとロール
- マネージド ID を使用したサービス間通信
- コードをパッケージ化してデプロイする (
azd deploy)
azd upコマンドが正常に完了すると、CLI には作成されたリソースを表示するための 2 つのリンクが表示されます。- ToDo API アプリ
- ToDo Web アプリ フロントエンド
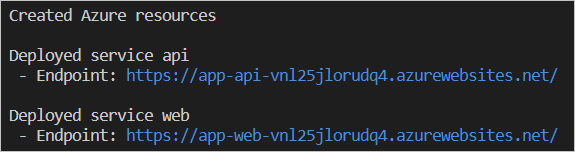
Note
azd upを何度でも呼び出して、アプリケーションに対する更新プログラムのプロビジョニングとデプロイの両方を実行できます。 選択したリージョンでリソースがデプロイできないため、デプロイが失敗する可能性があります。 これはクイック スタートであるため、.azureディレクトリを削除して、azd upをもう一度実行してください。 メッセージが表示されたら、別のリージョンを選択します。 より高度なシナリオでは、.azureディレクトリ内のファイルを選択的に編集してリージョンを変更できます。- 次も含む必要なすべての Azure リソース (
リソースをクリーンアップする
この記事で作成したリソースが不要になったら、次のコマンドを実行して、アプリをパワーダウンしてください。
azd down
別のリージョンに再デプロイする場合は、.azure ディレクトリを削除してから、azd up をもう一度実行します。 より高度なシナリオでは、.azure ディレクトリ内のファイルを選択的に編集してリージョンを変更できます。
サポートを要求します
バグ報告、支援要請、または Azure Developer CLI の新機能の提案を行う方法については、 トラブルシューティングとサポート のページを参照してください。