Azure Toolkit for Eclipse の一部である Azure Explorer は、Eclipse 統合開発環境 (IDE) 内から Azure アカウント内の仮想マシンを管理するための使いやすいソリューションを Java 開発者に提供します。
前提 条件
この記事の手順を完了するには、Azure Toolkit for Eclipse をインストールする必要があります。これには、次のソフトウェア コンポーネントが必要です。
- Azure でサポートされている Java開発キット (JDK)
- Eclipse IDE
- Azure Toolkit for Eclipseの詳細については、インストール ガイドの を参照してください
- Azure Toolkit for Eclipse 用の自分の Azure アカウントにサインインしていること
手記
Eclipse Marketplace の Azure Toolkit for Eclipse ページには、ツールキットと互換性のあるビルドが一覧表示されます。
Azure Explorer ビューの表示
Azure Explorer ビューが Eclipse に表示されない場合は、次の手順に従って表示します。
[Window]\(ウィンドウ\) をクリックし、[Show View]\(ビューの表示\) にマウス ポインターを置いて、[Other]\(その他\) をクリックします。
[Show View]\(ビューの表示\) ダイアログ ボックスで [Azure] を展開し、[Azure Explorer] を選択して [Open]\(開く\) をクリックします。
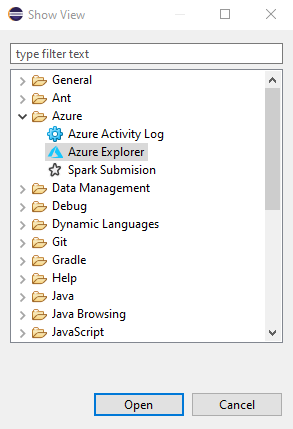
仮想マシンを作成する
Azure Toolkit for Eclipseの
サインイン手順を使用して、Azure アカウントにサインインします。 Azure Explorer ビューで、Azure ノードを展開し、[仮想マシン]右クリックし、[VMの作成] クリックします。 ![Azure Explorer で [VM の作成] オプションを選択します。](media/managing-virtual-machines-using-azure-explorer/cr01.png)
サブスクリプションの選択 ウィンドウで、サブスクリプションを選択し、次へをクリックします。
仮想マシン イメージの選択 ウィンドウで、場所 - たとえば、米国西部を選択します。 推奨イメージを続行するか、カスタム イメージを選択するオプションがあります。 このクイック スタートでは、推奨されるイメージに進みます。
カスタム イメージを選択する場合は、次の情報を入力します。
パブリッシャー : 仮想マシンの作成に使用するイメージを作成した発行元を指定します (たとえば、Microsoft)。 オファー : 選択したパブリッシャーから使用する仮想マシン オファリングを指定します (たとえば、JDK)。 SKU: 選択したオファリングから使用する在庫保管単位 (SKU) を指定します (例: JDK_8)。
バージョン #: 使用する選択した SKU のバージョンを指定します。
「次」をクリックします。
仮想マシンの基本設定 ウィンドウで、次の情報を入力します。
仮想マシン名: 新しい仮想マシンの名前を指定します。新しい仮想マシンの名前は、文字、数字、ハイフンのみで始まる必要があります。
サイズ: 仮想マシンに割り当てるコアとメモリの数を指定します。
ユーザー名: 仮想マシンを管理するために作成する管理者アカウントを指定します。
パスワード: 管理者アカウントのパスワードを指定します。 [確認] ボックスにパスワードを再入力して、資格情報を検証します。
「次」をクリックします。
関連リソース ウィンドウで、次の情報を入力します。
リソース グループ: 仮想マシンのリソース グループを指定します。 次のいずれかのオプションを選択します。
- 新しいの作成: 新しいリソース グループを作成することを指定します。
- 既存のを使用する: Azure アカウントに既に関連付けられているリソース グループを選択することを指定します。
ストレージ アカウント: 仮想マシンの格納に使用するストレージ アカウントを指定します。 既存のストレージ アカウントを使用することも、新しいアカウントを作成することもできます。
Virtual Network と サブネット: 仮想マシンが接続する仮想ネットワークとサブネットを指定します。 既存のネットワークとサブネットを使用することも、新しいネットワークとサブネットを作成することもできます。 [新しい
作成] を選択すると、次のダイアログ ボックスが表示されます。 パブリック IP アドレス: 仮想マシンの外部接続 IP アドレスを指定します。 新しい IP アドレスを作成するか、仮想マシンにパブリック IP アドレスがない場合は、(なし)を選択できます。
ネットワーク セキュリティ グループ: 仮想マシンのオプションのネットワーク ファイアウォールを指定します。 既存のファイアウォールを選択するか、仮想マシンがネットワーク ファイアウォールを使用しない場合は、(なし)を選択できます。
可用性セット: 仮想マシンが属できるオプションの可用性セットを指定します。 既存の可用性セットを選択するか、新しい可用性セットを作成するか、仮想マシンが可用性セットに属していない場合は、(なし)を選択できます。
[完了] をクリックします。
手記
Eclipse ワークスペースの右下隅で作成の進行状況を確認できます。
仮想マシンを再起動する
Eclipse で Azure Explorer を使用して仮想マシンを再起動するには、次の操作を行います。
Azure Explorer ビューで、仮想マシンを右クリックし、[再起動]選択します。 確認ウィンドウで、[OK]
クリックします。 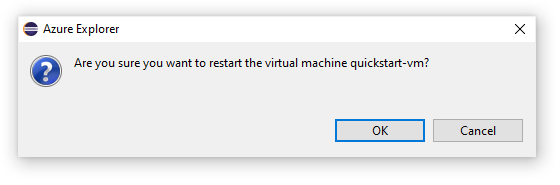
仮想マシンをシャットダウンする
Eclipse で Azure Explorer を使用して実行中の仮想マシンをシャットダウンするには、次の操作を行います。
Azure Explorer ビューで、仮想マシンを右クリックし、[シャットダウン]を選択します。
確認ウィンドウで、[OK]
クリックします。 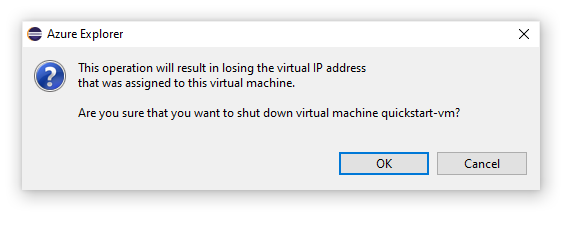
仮想マシンを削除する
Eclipse で Azure Explorer を使用して仮想マシンを削除するには、次の操作を行います。
Azure Explorer ビューで、仮想マシンを右クリックし、[削除]を選択します。
確認ウィンドウで、「ok」をクリックしてください。
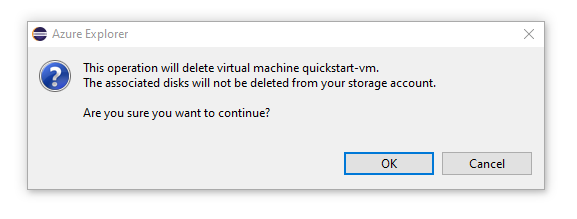
次の手順
Azure 仮想マシンのサイズと価格の詳細については、次のリソースを参照してください。
- Azure 仮想マシンのサイズ
- Azure での Windows 仮想マシンの
サイズ - Azure での Linux 仮想マシンの
サイズ
- Azure での Windows 仮想マシンの
- Azure 仮想マシンの価格
バグを報告したり、新機能を要求したりするには、GitHub リポジトリ
Azure での Java の使用の詳細については、次のリンクを参照してください。