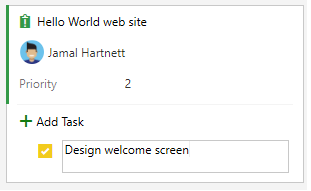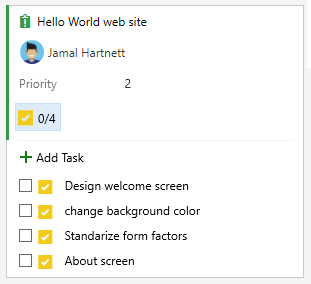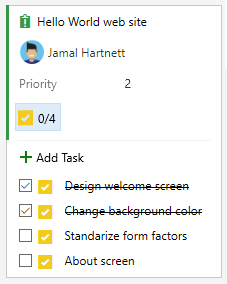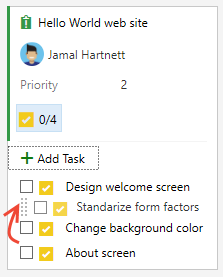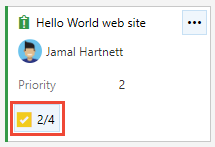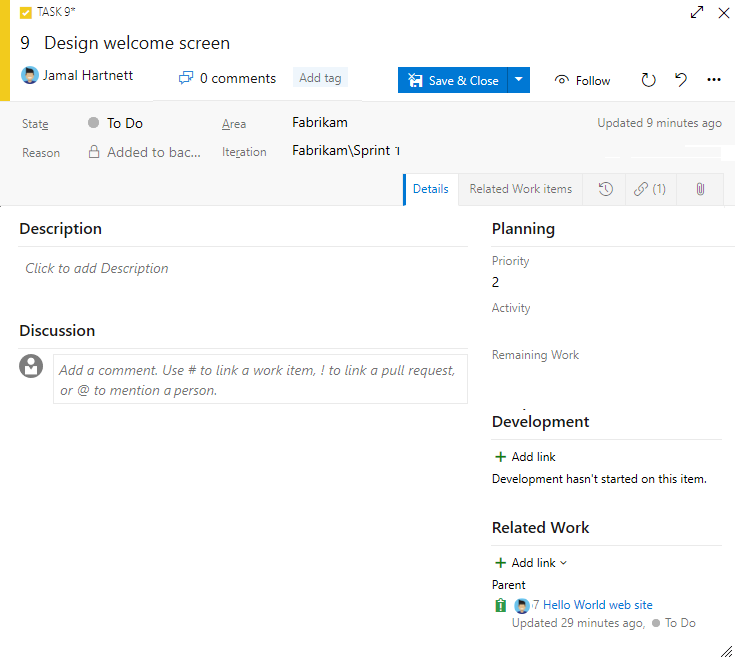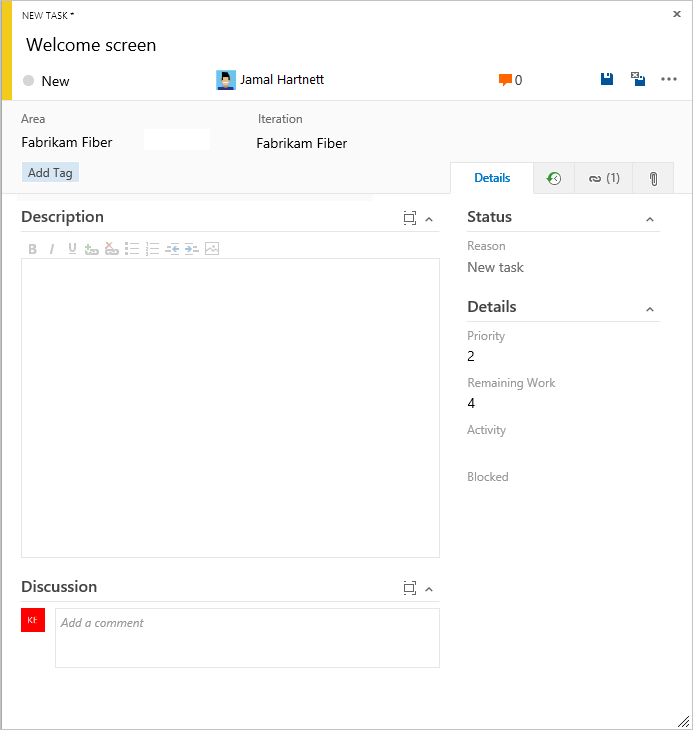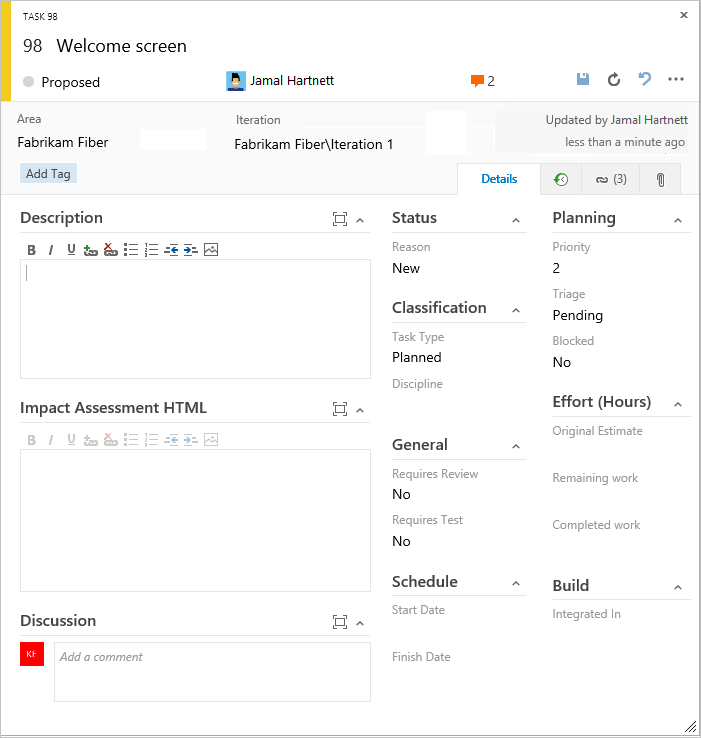Azure Boards で作業を計画し、追跡する
Azure DevOps Services | Azure DevOps Server 2022 - Azure DevOps Server 2019
この記事では、Azure Boards を使い、アジャイル、基本、スクラム、または能力成熟度モデル統合 (CMMI) プロセスを使って作業を計画および追跡する方法について説明します。 詳細については、プロセスとプロセス テンプレートの概要に関する記事を参照してください。
注意
基本プロセスは、プロジェクトを Azure DevOps Services または Azure DevOps Server 2019 Update 1 に追加するときに使用できます。 以前のオンプレミス デプロイの場合は、アジャイル、スクラム、または CMMI プロセスを選びます。
アジャイル プロセスでは、ユーザー ストーリー、タスク、バグ、機能、エピックなどのさまざまな作業項目の種類を使って、作業を計画および追跡します。 まずはユーザー ストーリーを追加し、必要に応じてそれらを機能にグループ化します。 ユーザー ストーリーにタスクを追加して、さらなる詳細を追跡できます。
| 作業項目の種類 | バックログ階層 |
|---|---|
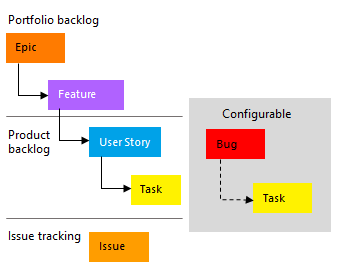 |
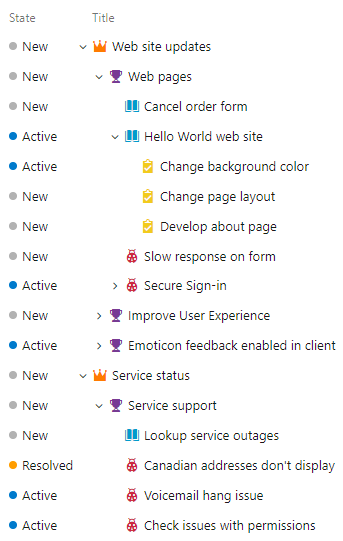 |
各作業項目フォーム内では、実行する作業を説明したり、プロジェクト共同作成者に作業を割り当てたり、状態を追跡したり、[ディスカッション] セクションを使って他のユーザーと共同作業を行ったりできます。
Web ポータルからユーザー ストーリーと子タスクを追加し、それらの作業項目に詳細を追加する方法を示します。
前提条件
- ボードに作業項目を追加し、その他すべてのボードの機能を使用するには、基本アクセス権を持ち、共同作成者またはプロジェクト管理者グループのメンバーである必要があります。
- ボードを表示し、作業項目を開いて変更し、チェックリストに子タスクを追加するには、"プライベート" プロジェクトに対する利害関係者アクセス権を持ち、共同作成者またはプロジェクト管理者グループのメンバーである必要があります。 ただし、ドラッグ アンド ドロップを使ってバックログ項目の並べ替えや親の変更を行ったり、カードのフィールドを更新したりすることはできません。
- すべての Boards 機能に完全にアクセスするには、"パブリック" プロジェクトに対する利害関係者アクセス権を持ち、共同作成者またはプロジェクト管理者グループのメンバーである必要があります。
- ボードに作業項目を追加し、その他すべてのボードの機能を使用するには、基本アクセス権を持ち、共同作成者またはプロジェクト管理者グループのメンバーである必要があります。
- ボードを表示し、作業項目を開いて変更し、チェックリストに子タスクを追加するには、利害関係者アクセス権を持ち、共同作成者またはプロジェクト管理者グループのメンバーである必要があります。 ただし、ドラッグ アンド ドロップを使ってバックログ項目の並べ替えや親の変更を行ったり、カードのフィールドを更新したりすることはできません。
注意
カードを別の列にドラッグ アンド ドロップするには、Azure DevOps Server 2020 Update 1 を使用する必要があります。
- ボードに作業項目を追加し、その他すべてのボードの機能を使用するには、基本アクセス権を持ち、共同作成者またはプロジェクト管理者グループのメンバーである必要があります。
- ボードを表示し、作業項目を開いて変更し、チェックリストに子タスクを追加するには、"プライベート" プロジェクトに対する利害関係者アクセス権を持ち、共同作成者またはプロジェクト管理者グループのメンバーである必要があります。 ただし、ドラッグ アンド ドロップを使ってバックログ項目の並べ替えや親の変更を行ったり、カードのフィールドを更新したりすることはできません。
- すべての Boards 機能に完全にアクセスするには、"パブリック" プロジェクトに対する利害関係者アクセス権を持ち、共同作成者またはプロジェクト管理者グループのメンバーである必要があります。
詳しくは、Azure Boards の既定のアクセス許可とアクセスに関する記事を参照してください。
かんばんボードを開く
かんばんボードは、各プロジェクトと各チームの追加でプロビジョニングされます。 プロジェクトにかんばんボードを作成または追加するには、別のチームを追加する必要があります。 詳細については、「チームとアジャイル ツールについて」を参照してください。
組織にサインインし (
https://dev.azure.com/{your_organization})、プロジェクトに移動します。[ボード]>[ボード] を選択します。
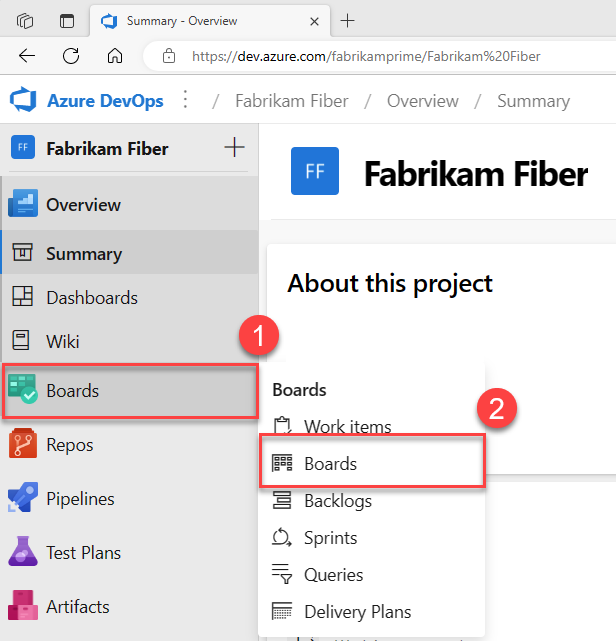
[すべてのチーム ボード] ドロップダウン メニューからボードを選択します。
![ドロップダウン メニューに表示された、[すべてのチーム ボード] の選択を示すスクリーンショット。](media/plan-track-work/select-from-all-team-boards-dropdown-menu.png?view=azure-devops)
ボードに作業項目を追加する
ボードの作業項目には、チームに割り当てられている既定の区分パスとイテレーション パスが自動的に割り当てられます。 詳しくは、チーム設定の構成に関する記事を参照してください。
ストーリー ボードで、[新しい項目] と追跡するストーリーを選択します。
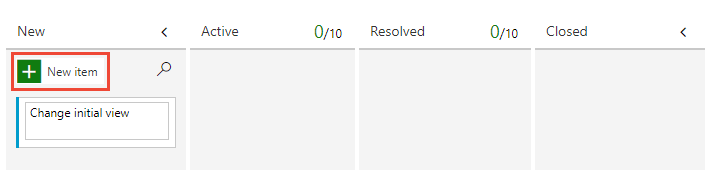
Return キーを押すと、システムによって作業項目 ID がユーザー ストーリーに割り当てられます。
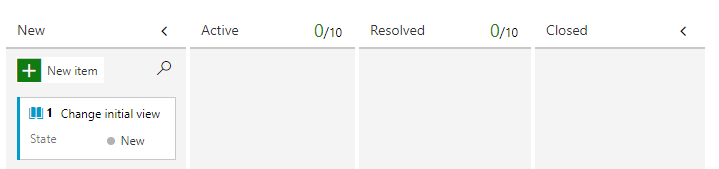
必要な数のユーザー ストーリーを追加します。
ヒント
機能と子ユーザー ストーリーをすばやく追加するには、ボード セレクターから [機能] を選択します。
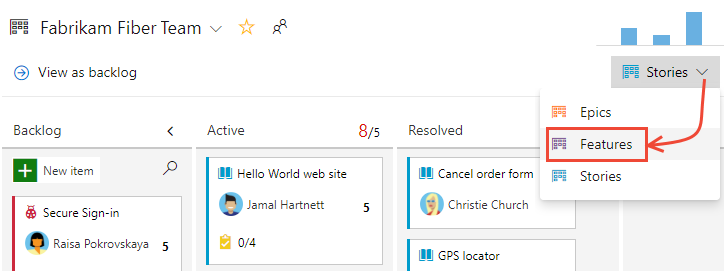
ボード項目に詳細を追加する
問題またはユーザー ストーリーのタイトルを選択して開きます。 1 つ以上のフィールド値を変更するか、説明を追加するか、[ディスカッション] セクションでメモを作成します。 ![]() [添付ファイル] タブを選択し、ファイルをドラッグ アンド ドロップして、他のユーザーとファイルを共有することもできます。
[添付ファイル] タブを選択し、ファイルをドラッグ アンド ドロップして、他のユーザーとファイルを共有することもできます。
たとえば、ここでは Raisa Pokrovskaya にストーリーを割り当て、Raisa に @メンションするディスカッション ノートを追加します。
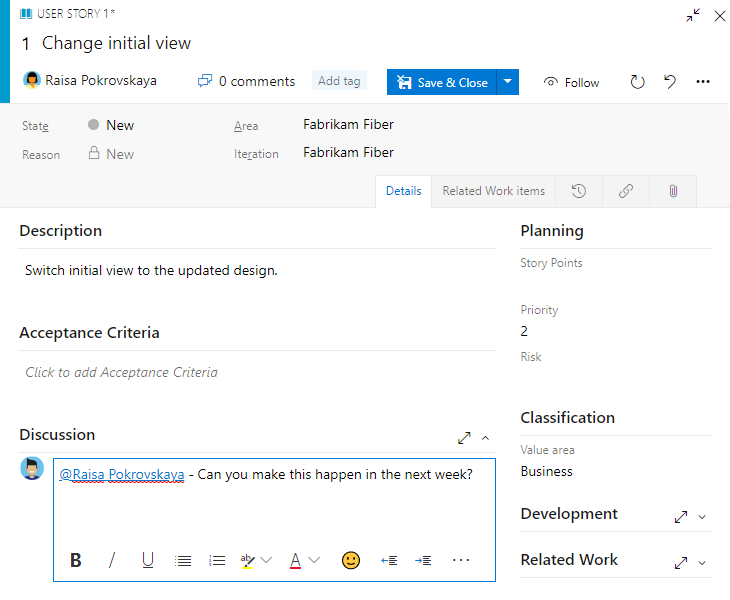
完了したら、[保存して閉じる] を選択します。
フィールドの説明
フィールド
使用方法
説明を 255 文字以下で入力します。 タイトルは、いつでも後から変更できます。
作業の実行を担当するチーム メンバーに、作業項目を割り当てます。 操作のコンテキストによっては、ドロップダウン メニューに、プロジェクトのチーム メンバーまたは共同作成者のみが表示されます。
Note
作業は 1 人のユーザーにのみ割り当てることができます。 複数のユーザーに作業を割り当てる必要がある場合は、ユーザーごとに作業項目を追加し、タイトルと説明で実行する作業を区別します。 [割り当て先] フィールドには、プロジェクトまたはチームに追加されているユーザー アカウントのみを指定できます。
作業項目が作成されたときの、状態の既定値はワークフローの最初の状態です。 作業の進行状況に応じて、現在の状態を反映するように更新します。
まず既定値を使用します。 必要に応じて状態を変更したときに更新します。 各状態には、既定の理由が関連付けられます。
製品またはチームに関連付けられている区分パスを選択するか、計画会議で割り当てられるまでの空白のままにします。 区分のドロップダウン リストを変更するには、「区分パスを定義してチームに割り当てる」を参照してください。
作業を完了させる必要があるスプリントまたはイテレーションを選択するか、空白にしておいて後で計画会議中に割り当てます。 イテレーションのドロップダウン リストを変更するには、イテレーション パスの定義とチーム イテレーションの構成に関する記事を参照してください。
スコープについて共通の理解が得られ、見積もり作業をサポートするのに十分な詳細を提供します。 ユーザー、ユーザーが達成したいこと、その理由に焦点を当てます。 製品の開発方法については説明しないでください。 チームが、項目を実装するためのタスクとテスト ケースを作成できるように、十分な詳細情報を提供する必要があります。
作業項目を終了する前に満たすべき条件を指定します。 バックログ項目またはバグ修正が完全に実装されたかどうかを確認するためにチームで使用する条件を記述することで、何をもって "完成" とするかを定義します。 作業を始める前に、顧客の受け入れ基準をできる限り明確に説明します。 チームと顧客の間で話し合い、受け入れ基準を決定します。 これらの基準は、顧客の期待を満たすためにチーム内で共通の理解を得るのに役立ちます。 また、この情報は承認テストの基礎となります。
業務に関連付けた場合の問題またはタスクの主観的な評価。 次の値を指定できます。
- 1: 製品は作業項目を解決しない限り出荷できないため、できる限り迅速に対処する必要があります。
- 2: 製品は作業項目を解決しない限り出荷できませんが、すぐに対処する必要はありません。
- 3: 作業項目の解決は、リソース、時間、リスクに基づき、必要に応じて行います。
- 4: 作業項目の解決は必須ではありません。
業務に関連付けた場合の問題またはタスクの主観的な評価。 次の値を指定できます。
- アーキテクチャ: ソリューションを実現するビジネス機能を実装する技術サービス。
- ビジネス: 顧客価値を直接提供してビジネスをサポートする顧客または利害関係者のニーズを満たすサービス (既定値)。
作業の状態を更新する
[状態] フィールドによって、作業項目の状態が追跡されます。 かんばんボードを使うと、バックログ項目を別の列にドラッグ アンド ドロップすることで、それらの状態をすばやく更新できます。
作業を開始するときに、ユーザー ストーリー カードを [バックログ] 列から [アクティブ] 列にドラッグします。 作業をレビューする準備ができたら、[解決済み] 列に移動します。 レビューして受け入れたら、[終了] 列に移動します。
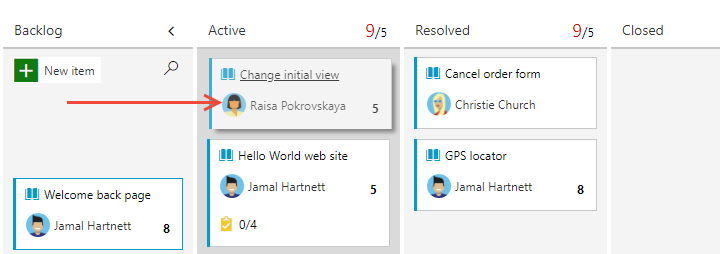
ヒント
必要に応じて列を追加したり名前を変更したりするには、ボードのカスタマイズに関する記事を参照してください。
タスクの追加
タスク チェックリストを使うと、バックログ項目の完了をサポートするために重要な作業の要素をすばやく簡単に追跡できます。 また、個々のタスクを異なるチーム メンバーに割り当てることもできます。
ヒント
かんばんボードから作成したタスクには、その親作業項目の区分パスとイテレーション パスが自動的に割り当てられ、スプリント タスクボードに表示されます。
スプリント バックログまたはタスクボードから作成したタスクは、かんばんボードのタスク チェックリスト内に表示されます。
ストーリーの
 アクション アイコンを選択し、
アクション アイコンを選択し、 [タスクの追加] を選択します。
[タスクの追加] を選択します。![ユーザー ストーリー カードのメニューから [タスクの追加] を選択、アジャイル プロセス。](media/plan-track-work/add-child-task.png?view=azure-devops)
タスクのタイトルを入力し、完了したら Enter キーを選択します。
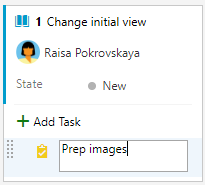
追加するべきタスクが多数ある場合は、タスク タイトルの入力を続けて Enter キーを押します。
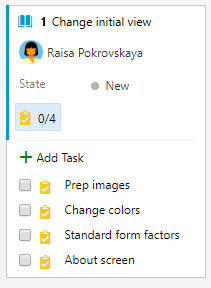
タスクを完了としてマークしたり、タスク チェックリストを展開または折りたたんだり、タスクの並べ替えや親の変更を行ったりすることができます。
タスクを完了としてマークする タスクの並べ替えと親の変更 チェックリストを展開または折りたたむ タスクを完了としてマークするには、タスクのチェックボックスをオンにします。 タスクの [状態] が [完成] に変わります。 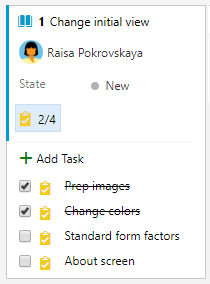
タスクを並べ替えるには、チェックリスト内でタスクをドラッグします。 タスクの親を変更するには、ボード上の別の問題にタスクをドラッグします。 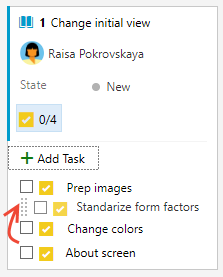
タスク チェックリストを展開または折りたたむには、タスクの注釈を選択するだけです。 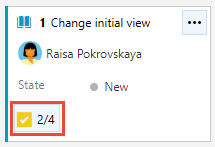
タスクに詳細を追加する
タスクについて追加する詳細がある場合は、タイトルを選択して開きます。 1 つ以上のフィールド値を変更するか、説明を追加するか、[ディスカッション] セクションでメモを作成します。 完了したら、[保存して閉じる] を選択します。
ここでは、タスクを Christie Church に割り当てます。
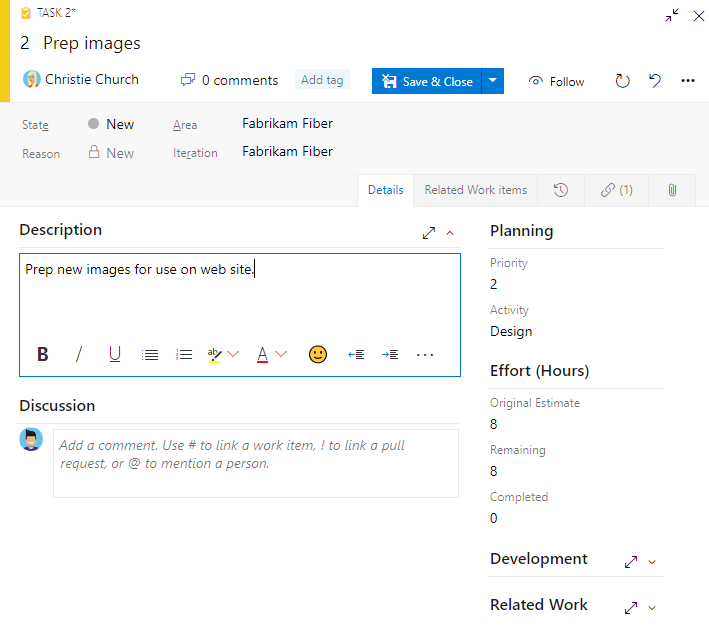
フィールドの説明
バックログ項目に対して定義できるフィールド (ユーザー ストーリー、問題、プロダクト バックログ項目、要件) に加えて、タスクに次のフィールドを指定して容量と時間の追跡をサポートすることができます。
注意
タスクボードには残存作業との関係で常に時間の "h" が表示されますが、このフィールドに関連付けられている固有の時間単位はありません。 作業は、チームで選択した任意の測定単位で指定できます。
フィールド
使用方法
タスクを実行するために必要なアクティビティの種類。このフィールドの使用方法について詳しくは、容量計画に関する記事を参照してください。 使用できる値は、以下のとおりです。
- デプロイ
- 設計
- 開発
- ドキュメント
- 必要条件
- テスト
規範 (CMMI プロセス)
タスクを実行するために必要なアクティビティの種類。このフィールドの使用方法について詳しくは、容量計画に関する記事を参照してください。 使用できる値は、以下のとおりです。
- 分析
- 開発
- テスト
- ユーザー教育
- ユーザー エクスペリエンス
このタスクを完了するために必要な見積もり作業量。 通常、このフィールドは割り当てられた後は変わりません。
このタスクを完了するための残りの作業量。 時間数または日数で作業を指定できます。 作業の進行状況に応じて、このフィールドを更新します。 これはキャパシティ グラフとスプリント バーンダウン グラフの計算に使用されます。
タスクをサブタスクに分割した場合は、サブタスクについてのみ残存作業を指定します。
タスクの実行に費やされた作業量。 タスクの完了時に、このフィールドの値を入力します。
タスクの種類 (CMMI のみ)
許可値から実装するタスクの種類を選択します。
- 是正措置
- 軽減活動
- 対応予定
[ディスカッション] セクションでコメントを取り込む
実行されている作業に関するコメントを追加および確認するには、[ディスカッション] セクションを使います。
![作業項目フォームの [ディスカッション] セクションを示すスクリーンショット。](../backlogs/media/discussion-section.png?view=azure-devops)
リッチ テキスト エディターのツール バーは、テキスト入力領域の下に表示されます。 テキストの書式設定をサポートする各テキスト ボックスを選ぶと表示されます。
![[ディスカッション] セクションのリッチ テキスト エディターのツール バーのスクリーンショット。](../queries/media/share-plans/discussion-rich-text-editor-toolbar.png?view=azure-devops)
注意
[ディスカッション] の作業項目フィールドはありません。 [ディスカッション] 領域に入力されたコメントで作業項目のクエリを実行するには、[履歴] フィールドでフィルター処理します。 [ディスカッション] テキスト ボックスに入力したテキストの完全な内容が [履歴] フィールドに追加されます。
他のユーザー、グループ、作業項目、または pull request についてメンションする
他のユーザーにメンションするために行った最近の入力、作業項目へのリンク、または pull request へのリンクのメニューを開くには、![]() または
または ![]() を選ぶか、
を選ぶか、@、#、または ! を入力します。
![[ディスカッション] セクションの @メンション ドロップダウン メニューのスクリーンショット。](../media/discussion-at-mention.png?view=azure-devops)
名前または番号を入力すると、入力に合わせてメニュー リストがフィルター処理されます。 追加するエントリを選びます。 グループをディスカッションに参加させるには、@ とグループ名 (チームやセキュリティ グループなど) を入力します。
コメントを編集または削除する
ディスカッションのコメントを編集または削除するには、![]() [編集] を選ぶか、
[編集] を選ぶか、![]() アクション アイコンを選んでから [削除] を選びます。
アクション アイコンを選んでから [削除] を選びます。
![[ディスカッション] セクションの [編集] と [削除] アクションのスクリーンショット。](../media/discussion-edit-delete.png?view=azure-devops)
注意
コメントを編集および削除するには、Azure DevOps Server 2019 Update 1 以降のバージョンが必要です。
コメントを更新したら、[更新] を選びます。 コメントを削除するには、削除の意思を確認します。
編集および削除されたすべてのコメントの完全な監査証跡は、作業項目フォームの [履歴] タブに保持されます。
重要
オンプレミスの Azure DevOps Server では、チーム メンバーが通知を受け取れるようにするには、SMTP サーバーを構成する必要があります。
コメントにリアクションを追加する
コメントにリアクションを追加するには、コメントの右上隅にあるスマイル アイコンを選びます。 または、コメント下部の既存のリアクションの横にあるアイコンから選びます。 リアクションを削除するには、コメントの下部にあるリアクションを選びます。 次の図は、リアクションを追加するエクスペリエンスの例と、コメントに対する反応の表示を示したものです。
![[ディスカッション] コントロールでのコメントへのリアクションの追加のスクリーンショット。](../media/discussion-comments-reactions.png?view=azure-devops)
作業項目を保存せずにコメントを保存する
Note
この機能は、Azure DevOps Server 2022.1 以降で使用できます。
作業項目のディスカッションに追加するアクセス許可しかない場合は、コメントを保存することで追加できます。 このアクセス許可は、区分パス ノードと、[Edit work item comments in this node] (このノードの作業項目のコメントを編集する) アクセス許可によって制御されます。 詳細については、作業追跡アクセス許可の設定、子ノードの作成、区分またはイテレーション パスの下の作業項目の変更に関する記事を参照してください。
コメントを保存したら、作業項目を保存する必要はありません。
![[ディスカッション] セクションでのコメントの保存のスクリーンショット。](../work-items/media/view-add/save-comments-discussion-control.png?view=azure-devops)
注意
[ディスカッション] コントロールで行った変更を保存すると、コメントのみが保存されます。 作業項目の種類に対して定義されている作業項目ルールは実行されません。
次のステップ
関連記事
フィードバック
以下は間もなく提供いたします。2024 年を通じて、コンテンツのフィードバック メカニズムとして GitHub の issue を段階的に廃止し、新しいフィードバック システムに置き換えます。 詳細については、「https://aka.ms/ContentUserFeedback」を参照してください。
フィードバックの送信と表示
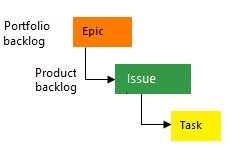
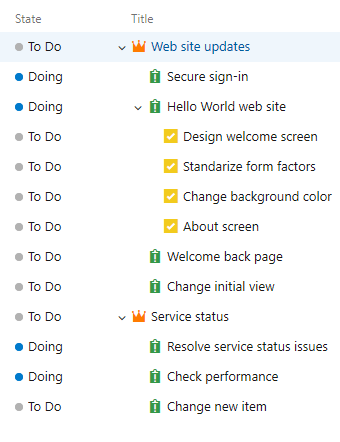
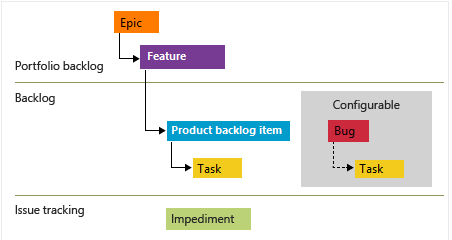
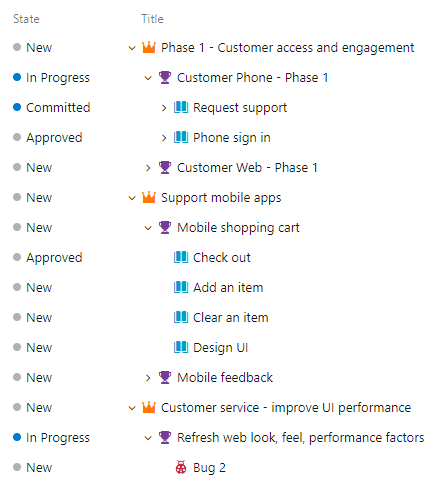
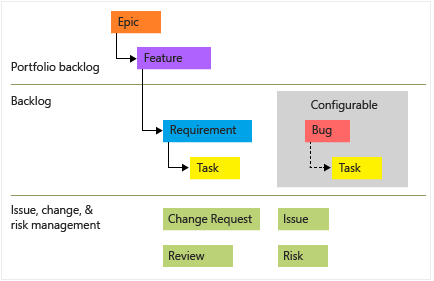
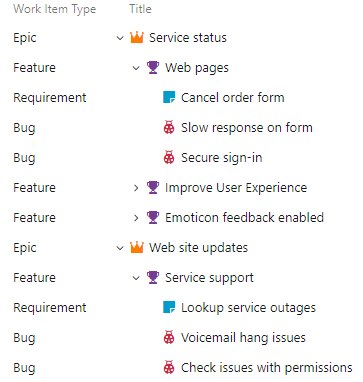
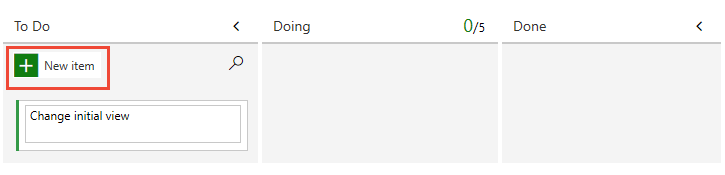
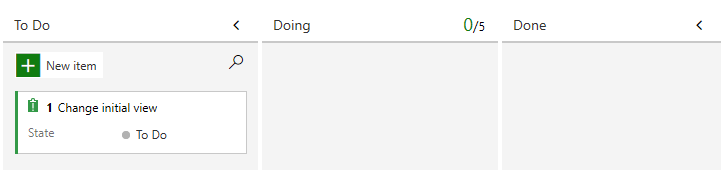
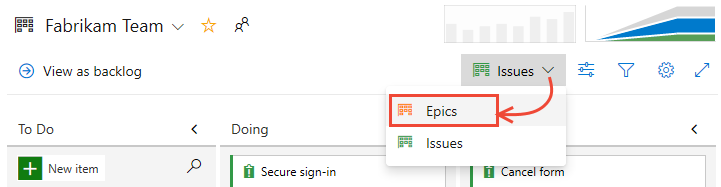
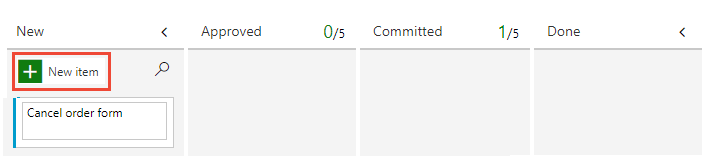
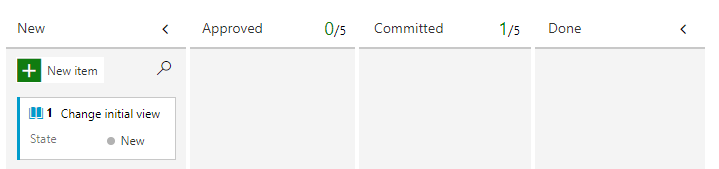
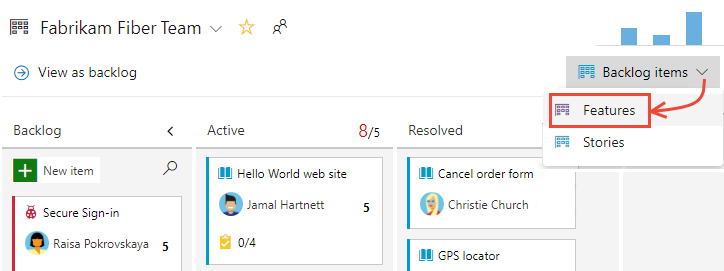
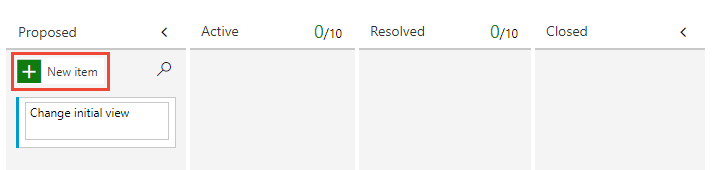
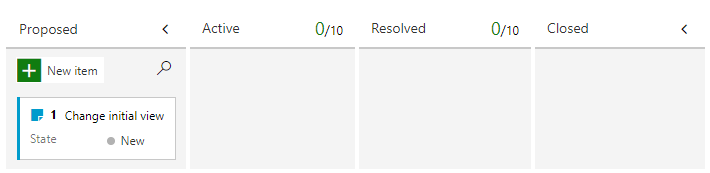
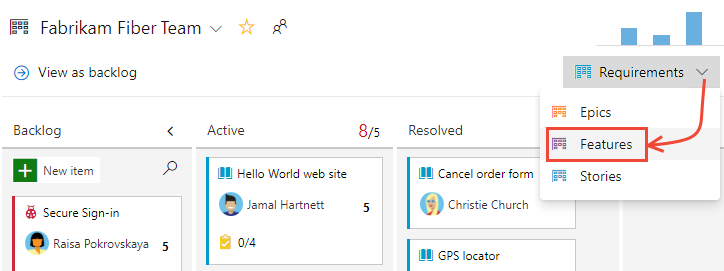
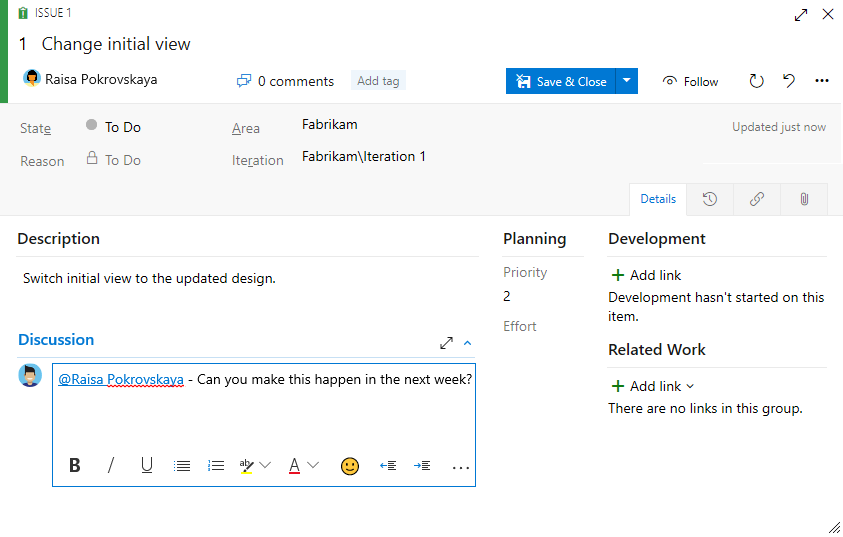
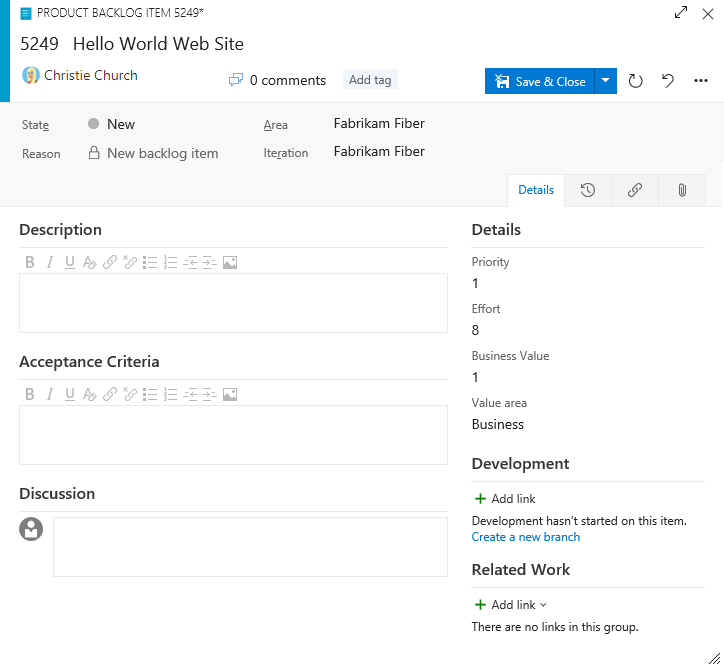
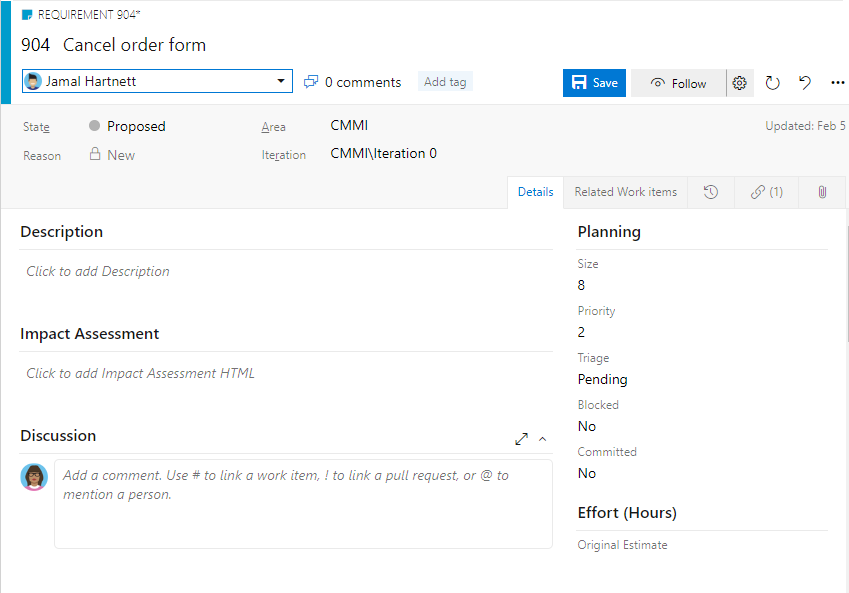
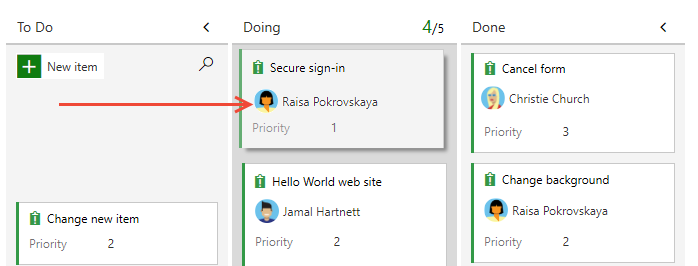
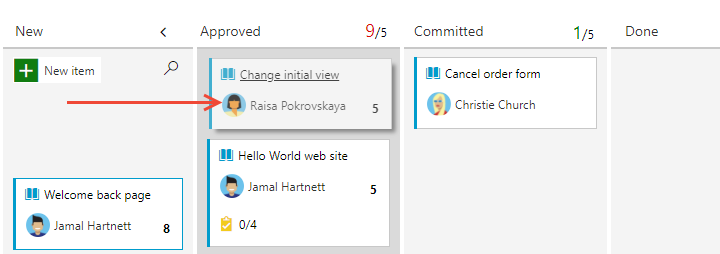
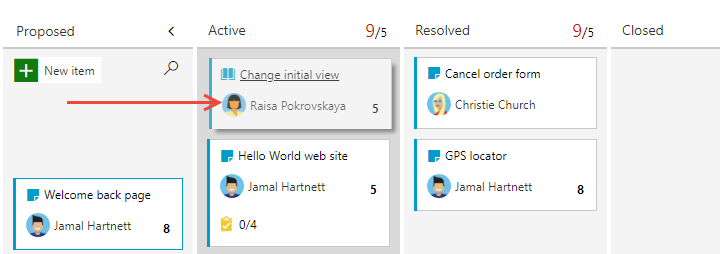
![問題カードのメニューから [タスクの追加] を選択、基本プロセス。](media/track-issues/add-tasks.png?view=azure-devops)