Azure DevOps Services | Azure DevOps Server 2022 - Azure DevOps Server 2019
速度はチームが要件を見積もる方法に関連しますが、 能力 は実際のタスク時間に関連付けられます。 時間は、時間数または日数で計算されます。 キャパシティでは、チーム メンバーによる勤務時間の変動が考慮されます。 また、祝日、休暇日、非稼働日も考慮されます。
各チーム メンバーの非稼働日と稼働時間はスプリントごとに異なることがあるため、スプリントごとに容量を設定します。 容量ツールは、チームがスプリントに対してオーバーコミットまたはコミットされていないことを確認するのに役立ちます。 日々の作業を進める際に、チームが順調に進むかどうかを確認できます。
この記事では、次のタスクを実行する方法について説明します。
- スプリントに対するチームのキャパシティを設定する
- 前のスプリントから現在のスプリントにキャパシティをコピーする
- 複数のアクティビティを実行する場合にキャパシティを追跡する
- スプリントのキャパシティ プランニングにユーザー アカウントを追加または削除する
- 複数のチームで作業する場合にキャパシティを追跡する
チームに対してスプリントをまだ設定するには、「 管理スプリントのタイムラインを参照してください。
前提条件
| カテゴリ | 必要条件 |
|---|---|
| プロジェクト アクセス | プロジェクトのメンバー。 |
| アクセス許可 | プロジェクト内の 共同作成者 または プロジェクト管理者 のセキュリティグループのメンバー。 追加するには、「 プロジェクトまたはチームにユーザーを追加するを参照してください。 |
| アクセスレベル | 容量を表示または設定するには、少なくとも 基本の アクセスが必要です。 利害関係者アクセス権を持つユーザーは、キャパシティを表示または設定できません。 詳細については、「利害関係者アクセスクイック リファレンス」を参照してください。 |
アクティビティまたは規範の選択リスト項目について
Activity (Agile、Basic、または Scrum) または Discipline (Capability Maturity Model Integration (CMMI)) に表示される値には、組織内のすべてのプロジェクトの Activity または Discipline フィールドに定義されているすべての値の和集合が反映されます。
[アクティビティ] または [規範] メニューの選択を変更するには、「フィールドの追加と管理」を参照してください。
Activity (Agile、Basic、または Scrum) または Discipline (Capability Maturity Model Integration (CMMI)) に表示される値には、プロジェクト コレクション内のすべてのプロジェクトの Activity または Discipline フィールドに定義されているすべての値の和集合が反映されます。 または、プロジェクトがカスタマイズされている場合は、type="Activity" within the ProcessConfiguration file に割り当てられたフィールドを含みます。
[アクティビティ] または [規範] メニューの選択を変更するには、フィールドの追加または変更、選択リストのカスタマイズに関する記事を参照してください。
1 日あたりのキャパシティの入力
ほとんどのチームは、キャパシティを時間単位で指定します。 日数やチームが選択したその他の単位で指定することもできます。 たとえば、0.5 日は、一般的な 8 時間労働の場合は 4 時間に対応します。 チームが時間の見積もりと追跡に使うのと同じ単位を選択してください。 たとえば、 Original Estimate または Remaining Work フィールドに対して行うエントリです。 詳細については、「 作業の見積もりと追跡に使用されるフィールドを参照してください。
チームのスプリント バックログを開く
Web ブラウザーから、プロダクト バックログを開きます。 適切なプロジェクトを選択したことを確認します。 Boards>Sprintsを選択し、チーム セレクター メニューから適切なチームを選択し、Capacity を選択します。
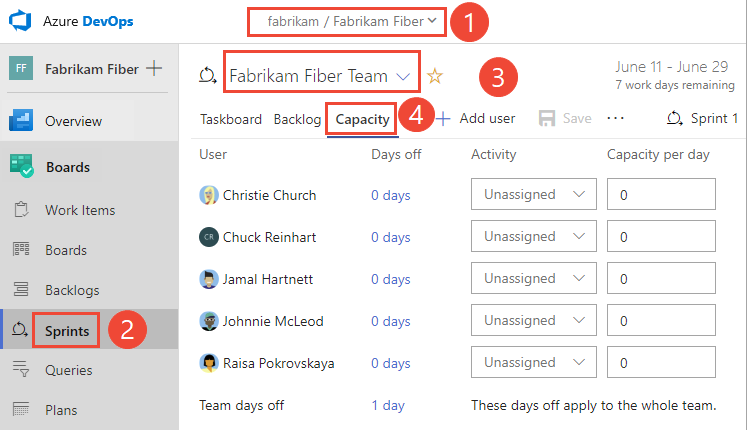
別のチームを選択するには、セレクターを開いて別のチームを選択するか、[すべてのスプリントを参照する] オプションを選択します。 検索ボックスにキーワードを入力して、プロジェクトのチーム バックログの一覧をフィルター処理できます。
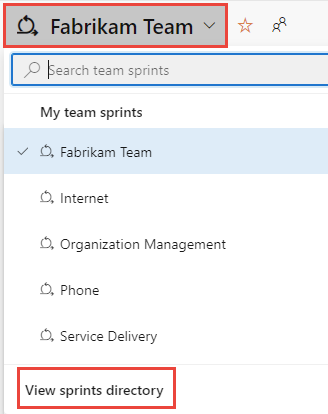
表示されているものとは異なるスプリントを選択するには、スプリント セレクターを開き、目的のスプリントを選択します。
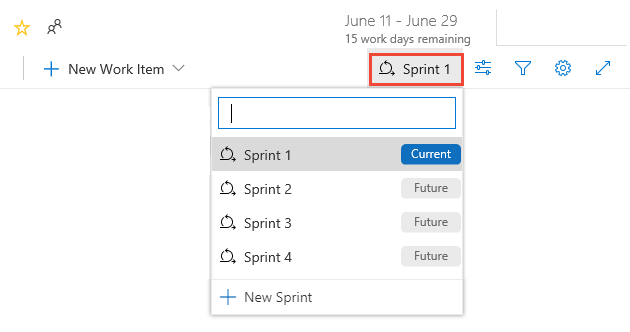
システムには、現在のチーム フォーカスに対して選択されているスプリントのみが一覧表示されます。 目的のスプリントが一覧に表示されない場合は、メニューから [新しいスプリント] を選択し、[既存のイテレーションを選択します] を選択します。 詳細については、イテレーション (スプリント) パスの定義に関する記事を参照してください。
チームとチーム メンバーのキャパシティを設定する
[キャパシティ] ページでは、チーム メンバーの追加、チームの休みの入力、チーム メンバーごとのキャパシティと非稼働日の設定を行うことができます。
チーム メンバーが一覧に表示されない場合は、追加します。
 アクション アイコンを選択し、[すべてのチーム メンバーを追加します] を選択します。 この機能を機能させるには、ユーザーをチームに追加する必要があります。
アクション アイコンを選択し、[すべてのチーム メンバーを追加します] を選択します。 この機能を機能させるには、ユーザーをチームに追加する必要があります。![[キャパシティ] ページのスクリーンショット (チーム メンバーの追加)。](media/capacity/add-team-members.png?view=azure-devops)
すべてのチーム メンバーの追加アクションは、最大 100 人のチーム メンバーを取得します。 追加するチーム メンバーが増えている場合は、[ユーザーの追加] を選択して 1 つずつ追加。
他の共同作成者をプロジェクトに追加する必要がある場合は、
 [ユーザーの追加] を選択します。
[ユーザーの追加] を選択します。チーム メンバーの休暇を設定します。 チーム全体の非稼働日については、次のように [0 日] リンクを選択します。
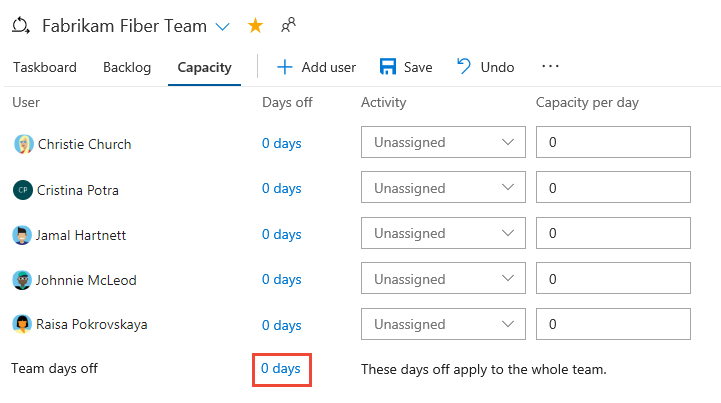
[Days off for] (非稼働日) ダイアログで、チーム メンバーまたはチームの非稼働日のスプリント中の開始日と終了日を選択します。
ヒント
スプリントの計画および追跡ツールでは、キャパシティとスプリント バーンダウンを計算する際に、非稼働日が自動的に考慮されます。 お客様はチームの非稼働日の予定を指定するだけで済みます。 詳細については、「チームとチーム メンバーのキャパシティを設定する」を参照してください。
Activity/Discipline と Capacity をチーム メンバーごとに設定します。 チーム メンバー別にキャパシティを追跡するだけの場合は、[アクティビティ] または [規範] の選択は未割り当てのままで構いません。
たとえば、Christie Church のキャパシティは、設計作業に対して 1 日 6 時間です。
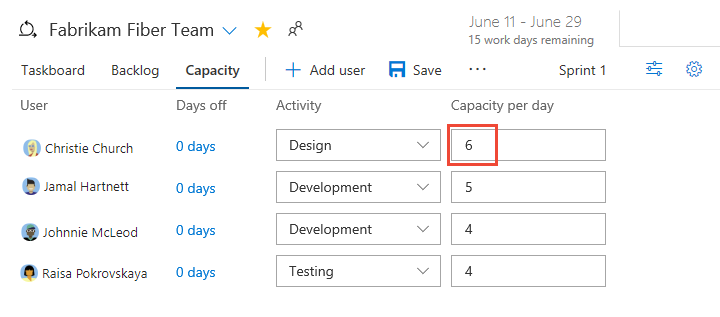
前のスプリントからキャパシティ プランニングをコピーする
前のスプリントからキャパシティをコピーすることで、時間を節約できます。 基本設定が定義されていれば、個人とチームの非稼働日と、アクティビティごとのキャパシティ割り当てに基づいて、キャパシティを調整するだけです。
コピーされるのは、1 日あたりの容量の値とアクティビティの値だけです。 個人とチームの非稼働日は未設定のままです。 コピー操作では、前のスプリントに対する最新の更新が常にコピーされます。 そのため、最新のスプリントにコピーしたい以前のスプリントに変更を加えた場合は、コピー操作を繰り返すことができます。
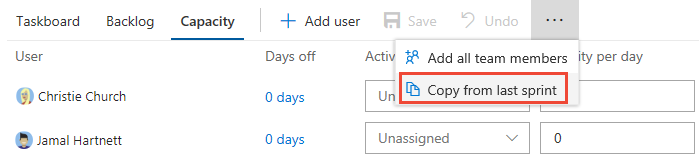
キャパシティからユーザーを削除する
ユーザーを削除するには、そのユーザーの ![]() アクション メニューからオプションを選択します。 このアクションでは、チームからユーザーは削除されません。
アクション メニューからオプションを選択します。 このアクションでは、チームからユーザーは削除されません。
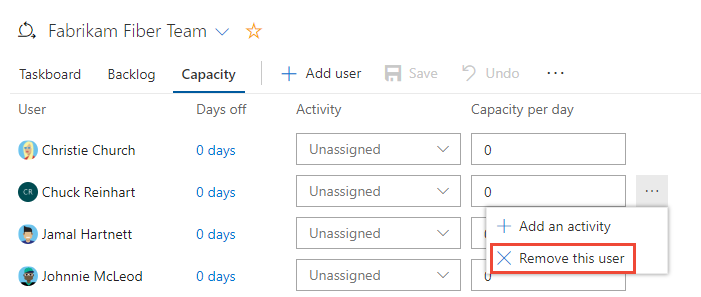
キャパシティ グラフを確認する
タスクを定義して作業を見積もると、各チーム メンバーの容量グラフが入力され始めます。 キャパシティ バーでは、各チーム メンバーとチーム全体のキャパシティに対する残存作業が追跡されます。
また、各要件やバグの作業を完了するために必要な残存作業時間のロールアップも表示されます。
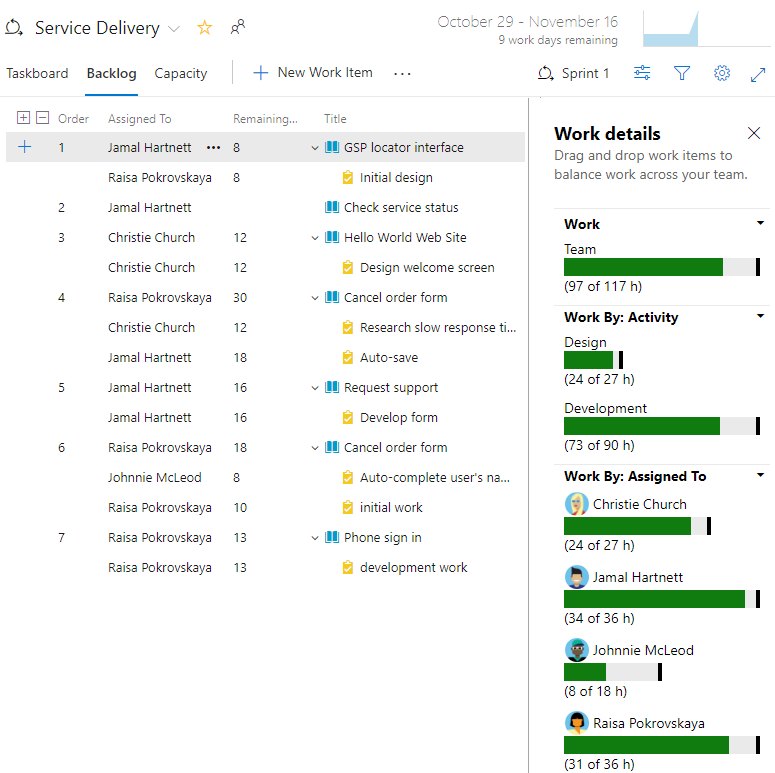
このビューから、どの個人が容量に近いかを確認できます。 スプリントから作業を移動したり、タスクを再割り当てしたりする必要があるかどうかをチームで判断できます。
ヒント
1 日以下で完了するタスクを定義してください。 これにより、不適切な見積もりから生じるリスクを軽減できます。
また、タスクをサブタスクに分割しないでください。 タスクをサブタスクに分割する場合は、 タスクのサマリー値が親タスクにロールアップされるため サブタスクに対してのみ[作業の管理]を指定します。
複数のアクティビティを完了する場合にキャパシティを追跡する
個々のチーム メンバーはさまざまな一連のスキルと職務を持っているため、アクティビティごと、スプリントごとにアクティビティとキャパシティを追跡できます。
ここでは、Jamal はデプロイと開発で時間を分割しています。
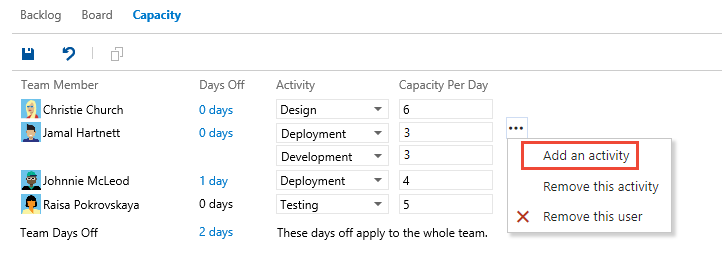
複数のチームで作業する場合にキャパシティを追跡する
複数のチームで作業する場合は、チームごとにスプリントのキャパシティを指定します。 たとえば、Christie と Raisa の 2 人は、Web チームと Phone チームに時間を分割しています。 そこで、Web チームには 1 日 3 時間、Phone チームには 1 日 3 時間を割り当てています。
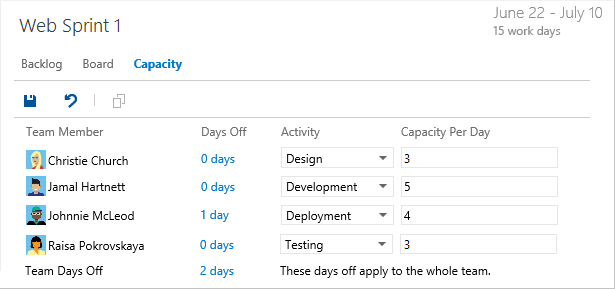
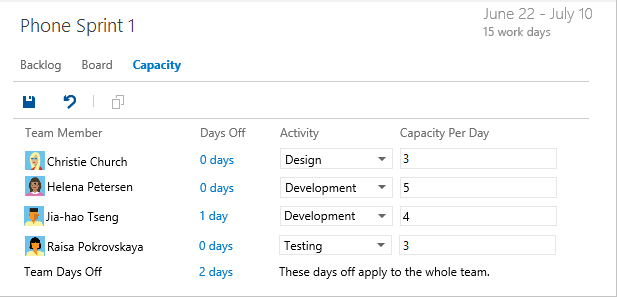
キャパシティ ビューに自分の名前が表示されない場合は、チーム メンバーになる必要があります。