Azure DevOps Services | Azure DevOps Server 2022 - Azure DevOps Server 2019
作業項目にタグを付けて、定義したカテゴリで製品バックログまたは作業項目クエリをすばやくフィルター処理します。 タグは定義した 1 つまたは 2 つのキーワード フレーズに対応するため、バックログやクエリをフィルタリングし、クエリを定義するニーズを満たすことができます。
タグは、 「クエリの定義/ベスト プラクティス」で説明されているように、テキスト文字列を使用するよりも作業項目をフィルター処理するのに適しています。
タグは、Web ポータルと Visual Studio 用チーム エクスプローラー プラグインから追加・変更できます。 また、 Excel でクエリを開いて、タグを一括変更することもできます。
Note
タグは、チームではなくプロジェクトに関連付けられた共有リソースです。 プロジェクトに複数のチームが含まれる場合、すべてのチームが同じ一連のタグを追加し、そこから作業します。
前提条件
| カテゴリ | 必要条件 |
|---|---|
| アクセス許可 | - 作業項目を表示し、フォローし、編集するには、このノードの作業項目を表示 および 編集 の権限を 許可に設定します。 デフォルトでは、 Contributors グループにこれらの権限が与えられます。 詳細については、「作業追跡権限を設定する」を参照してください。 - 作業項目にタグを追加するには、プロジェクト レベルの [新しいタグの定義を作成] アクセス許可を [許可] に設定します。 デフォルトでは、 Contributors グループにこの権限が与えられます。 |
| アクセス レベル | - プロジェクト メンバー。 - 作業項目に新しいタグを追加したり、プル リクエストを表示またはフォローしたりするには: 少なくとも Basic アクセス。 - 作業項目を表示またはフォローするには: 少なくとも利害関係者アクセス。 詳細については、「アクセス レベルについて」を参照してください。 - 閲覧者 グループのメンバーを含むすべてのプロジェクト メンバーは、作業項目を含む電子メールを送信できます。 |
注
- ディスカッションに貢献し、進捗状況を確認するメンバーにStakeholder アクセス権を付与します。 これらは通常、コードには貢献しないが、作業項目、バックログ、ボード、ダッシュボードを表示したいメンバーです。
- 既定では、パブリック プロジェクトのすべての共同作成者および関係者が、新規および既存のタグを追加できます。 プライベート プロジェクトでは、関係者は既存のタグのみを追加できます。 新しいタグを作成する権限を制御するには、プロジェクト レベルで [タグ定義の作成] アクセス許可を設定します。 詳細については、 プロジェクトレベルのアクセス許可の変更に関する記事を参照してください。
作業項目にタグを追加する
タグは 400 文字以下で、 , (コンマ)、 ; (セミコロン)、その他の書式設定文字などの区切り記号は含めないようにする必要があります。
推奨事項: タグに @ 文字を使用しないでください。 @ 文字で始まるタグは、作業項目クエリでは使用できません。 @ 文字はクエリ内のマクロを示すため、タグはタグとして認識されません。
Web ポータルで、作業項目を開き、タグを追加します。 [タグの追加] を選択し、キーワードを入力します。 または、以前に割り当てたタグの一覧からクリックします。

複数のタグを同時に追加するには、タグをコンマで区切って入力します。 タグは大文字小文字を区別します。
タグ バーに表示されるタグは、既に作業項目に割り当てられています。 タグの割り当てを解除するには、タグの [x] を選択し、 。
。
タグを一括で追加または削除する
作業項目を一括更新して、Web ポータルからタグを追加または削除できます。 Web ポータルを使用して他のフィールドを一括変更するのと同じ方法でタグを一括変更します。 または、 Excel を使用してタグを一括で追加または削除することもできます。
![[作業項目の編集] ダイアログ、複数の作業項目への一括追加を示すスクリーンショット。](media/add-tags/bulk-add-tags.png?view=azure-devops)
Note
Visual Studio またはその他のサポートされているクライアントからのタグの一括変更はサポートされていません。
タグに基づいて作業項目のクエリを実行する
タグに基づいて作業項目にクエリを実行するには、クエリをサポートするために使用するタグごとに句を追加します。
ヒント
AND/OR 句をグループ化する方法については、 マネージド クエリの作成と保存に関する記事の「句のグループ化」を参照してください。 クエリの WIQL 構文を表示するには、 WIQL クエリ エディター拡張機能 をインストールしてください。これを使用すると、クエリ エディターのすべてのエントリについて WIQL バージョンを表示できます。
Contains 演算子または Does Not Contain 演算子を使用できます。 クエリ エディターが @ 文字をマクロとして解釈するため、 @ 文字で始まるタグは作業項目クエリでは使用できません。 詳細については、 「管理クエリの作成」を参照してください。
たとえば、ここでは Web または Service のいずれかのタグが付けられているすべての作業項目に対してクエリを実行します。
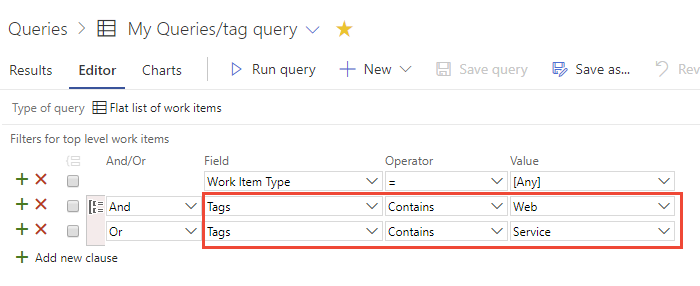
Note
タグが添付されていない作業項目はクエリできません。 この機能のサポート要求に賛成投票したい場合は、Developer Community ページの「空のタグを検索したい」で投票できます。
バックログまたはクエリ結果でのタグの表示
[列のオプション] を開き、プロダクト バックログまたは作業項目クエリに [タグ] フィールドを追加します。 オプションが表示されない場合は、 その他のコマンド![]() を選択して、オプションのメニューから選択します。
を選択して、オプションのメニューから選択します。
![[列オプション] ダイアログ、表示する選択した列へのタグの追加のスクリーンショット。](media/add-tags/column-options-add-tags-field.png?view=azure-devops)
一覧表示された作業項目に追加されたすべてのタグが表示されます。
![プロダクト バックログのスクリーンショット。[タグ] 列が追加されたビュー。](media/add-tags/backlog-with-tags.png?view=azure-devops)
タグを使用してリストをフィルタリングする
Web ポータルからタグを使用してバックログ、ボード、クエリ結果をフィルタリングできます。
まず、 フィルター![]() を選択します。
を選択します。
フィルタリングするタグのボックスにチェックを入れます。 [OR] を選択したままにすると、選択したすべてのタグに対して論理 OR を実行できます。 または、 [AND] オプションを選択すると、選択したすべてのタグで論理 AND を実行できます。
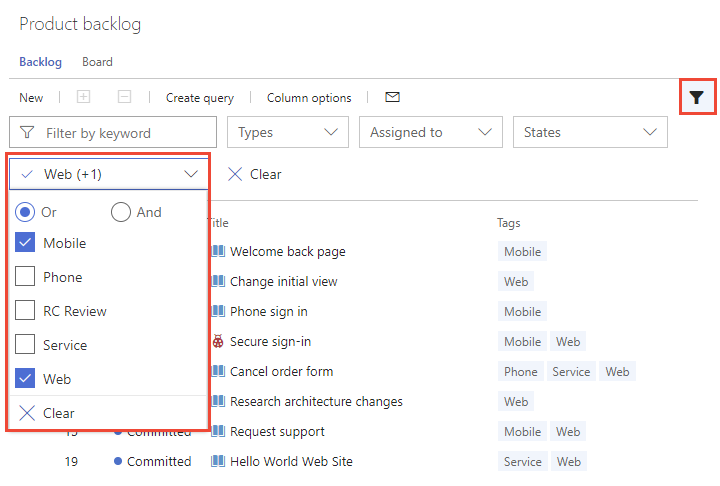
タグを削除、解除、または管理する
Azure DevOps Web UI を使用してタグを削除することはできません。
タグを削除する必要がある場合は、 Azure DevOps REST API または .NET クライアント ライブラリを使用して、削除操作が可能なスクリプトまたはアプリケーションを作成することができます。 その他の例については、「Azure-DevOps-Admin-CLI」を参照してください。
もう 1 つのオプションは、 Marketplace Tags Managerをインストールすることです。これにより、 [ボード] または [作業] の下に [タグ] ページが追加され、タグを管理 (削除を含む) できます。
ボード上のタグの色分け
ボードカード上のタグを色分けして強調表示します。 これらの色は、設定したボードにのみ表示されます。 バックログやタスクボードには表示されません。 詳細については、 カードのカスタマイズ (color-code タグ) に関するページを参照してください。
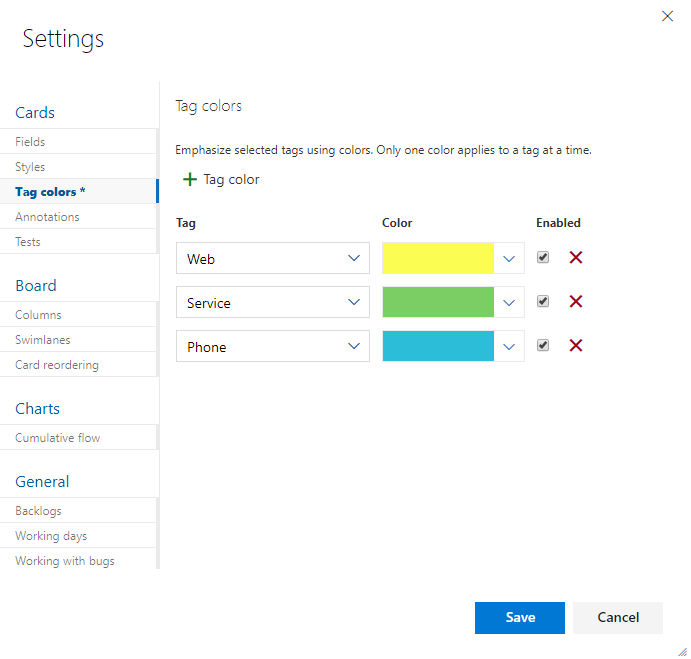
作業項目をグラフ化し、タグでグループ化する
クエリベースのグラフをタグでグループ化することはできませんが、ダッシュボードに追加したタグで [作業項目のグラフ] ウィジェットをグループ化することはできます。 この機能はパブリック プレビュー段階にあります。 これを有効化するには、「機能を管理または有効にする」を参照し、 [ダッシュボードの作業項目グラフ ウィジェットのタグごとにグループ化する] をオンにします。
[作業項目のグラフ] ウィジェットをタグごとにグループ化するには、「状態と傾向のクエリベースのグラフで進行状況を追跡する」の「グラフ ウィジェットをダッシュボードに追加する」で説明されているのと同じ手順を実行します。 フラット リスト クエリに、クエリ句または列オプションとして [タグ] が含まれていることを確認します。 次に、 [グループ化] のオプションとして [タグ] を選択します。 一部のタグのみを表示するようにグラフをフィルタリングするには、 [選択したタグ] ラジオ ボタンを選択し、グラフに表示するタグを選択します。
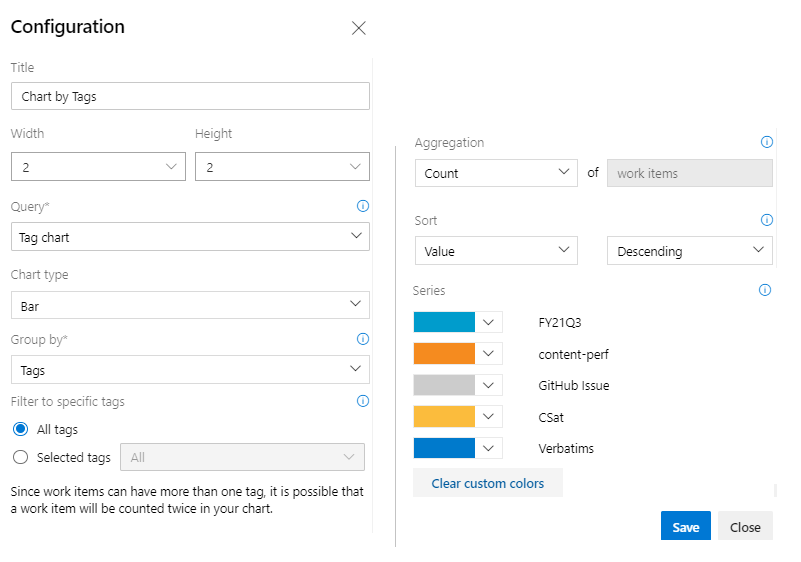
タグの数の制限
ハード リミットはありませんが、プロジェクト コレクションに 100,000 を超えるタグを作成すると、パフォーマンスに悪影響を与える可能性があります。 また、タグ コントロールのオートコンプリート ドロップダウン メニューは最大 200 個のタグを表示します。 200 個を超えるタグが定義された状態で入力を開始すると、タグ コントロールによって関連するタグが表示されます。
作業項目に 100 を超えるタグを割り当てることができないか、次のメッセージが表示されます。
TF401243: Failed to save work item because too many new tags were added to the work item.
追加したタグ (100 以下) 付きの作業項目を保存すると、さらにタグを追加できます。
クエリの対象にするタグは 25 個未満に制限してください。 それ以上の数のタグをクエリの対象にすると、タイムアウトが発生する可能性があります。
プロダクト バックログ ページの既定の列ビューにタグを追加する
プロダクト バックログの列フィールドとして [タグ] フィールドを追加するには、 System.Tags を含むように ProcessConfiguration ファイルを変更します。 詳細については、 「プロセス構成 XML 要素リファレンス」を参照してください。