Azure Boards アプリと Slack を使って作業項目を管理する
Azure DevOps Services
Slack を使用している場合は、Slack 用 Azure Boards アプリを使用して、作業項目の作成、Azure Boards プロジェクトでの作業項目のアクティビティ監視を Slack チャネルから行うことができます。
Slack 用 Azure Boards アプリを使用すると、ユーザーは Slack チャネルでサブスクリプションを設定および管理できます。 作成、更新、その他の作業項目イベンのサブスクリプションを管理できます。 また、ユーザーはこれらのイベントの通知を Slack チャネルで受け取ることもできます。 Slack チャネルの会話を使用して、作業項目を作成することができます。 作業項目 URL のプレビューは、ユーザーが作業に関するディスカッションを開始するのに役立ちます。
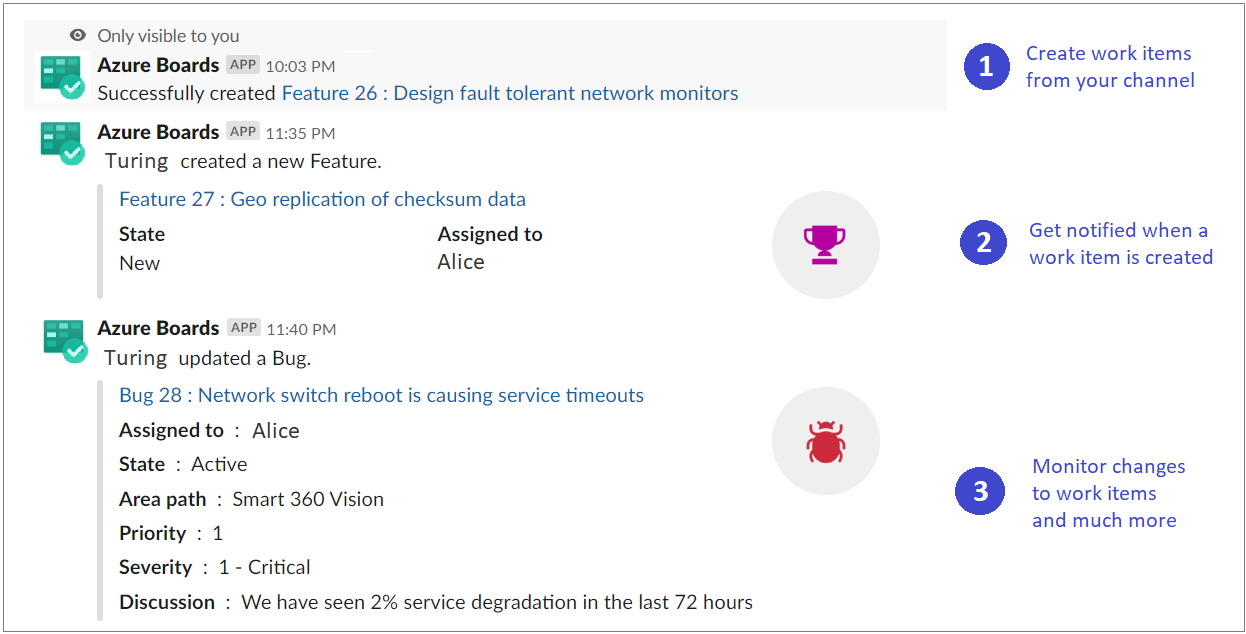
この記事では、以下の方法について説明します。
- Azure Boards アプリを Slack ワークスペースに追加する
- Azure Boards プロジェクトを Azure Boards アプリにリンクする、リンクを解除する
- Slack チャネルで作業項目関連のイベントへのサブスクリプションを設定する
- Slack チャネルから作業項目を作成する
- Slack チャネルで作業項目のアクティビティを監視する
- プライベート Slack チャネルで通知を受け取る
注意
- Azure Boards と Slack の統合は、Azure DevOps Services でのみサポートされます。
- 通知は、現在、ダイレクト メッセージ内ではサポートされていません。
前提条件
- 作業項目を作成するには、Azure Boards プロジェクトの共同作成者である必要があります。 プロジェクトがまだない場合は、サインアップしてプロジェクトを作成できます。 詳細については、「Azure Boardsの使用を開始する」を参照してください。
- Slack チャネルで作業項目イベントのサブスクリプションを作成するには、Azure Boards プロジェクト管理者グループまたはチーム管理者グループのメンバーである必要があります。 追加するには、「プロジェクト レベルのアクセス許可を変更する」またはチーム管理者の追加に関する記事を参照してください。
- 通知を受け取るために、[OAuth を使用したサード パーティ アプリケーションのアクセス] 設定を組織に対して有効にする必要があります。 組織のアプリケーション アクセス ポリシーの変更に関する記事を参照してください
Azure Boards アプリを Slack ワークスペースに追加する
Azure Boards アプリを Slack ワークスペースにインストールするには、Web ブラウザーを開いて Slack にサインインし、Azure Boards アプリを開きます。
追加すると、次の画像に示すように、アプリからのウェルカム メッセージが表示されます。
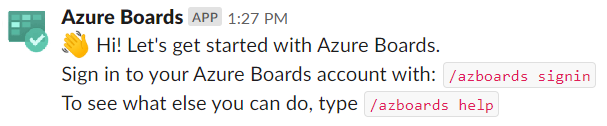
/azboardsSlack ハンドルを使用してアプリを操作します。 コマンドの一覧は、この記事の後半にある「コマンド リファレンス」に記載されています。
Azure Boards プロジェクトを Azure Boards アプリにリンクする
アプリを使うには、最初に Azure Boards プロジェクトを Slack チャネルにリンクする必要があります。
アプリが Slack ワークスペースにインストールされたら、Azure Boards に接続して認証を受けます。
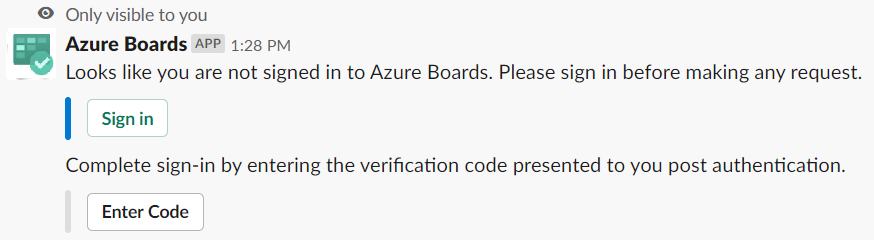
サインインしたら、Slack チャネル内で slash コマンドを使って、URL で指定した Azure Boards プロジェクトにリンクします。
/azboards link [project url]次に例を示します。
/azboards link https://dev.azure.com/myorg/myproject
プロジェクトがリンクされたら、/azboards create コマンドを使って作業項目を作成したり、メッセージ アクションを使ったりできます。
作業項目を監視するサブスクリプションを設定する
/azboards subscriptions コマンドを使うと、いつでもサブスクリプションを作成して作業項目を監視できます。 プロジェクトをリンクした直後にサブスクリプションを設定するオプションもあります。
必要な区分パス、関心のあるイベントを選び、関連付けられたフィルターを使って Slack チャネルをカスタマイズします。 サブスクリプションを簡単に設定できるように、最近アクセスした区分パスが [区分パス] ドロップダウンに表示されます。
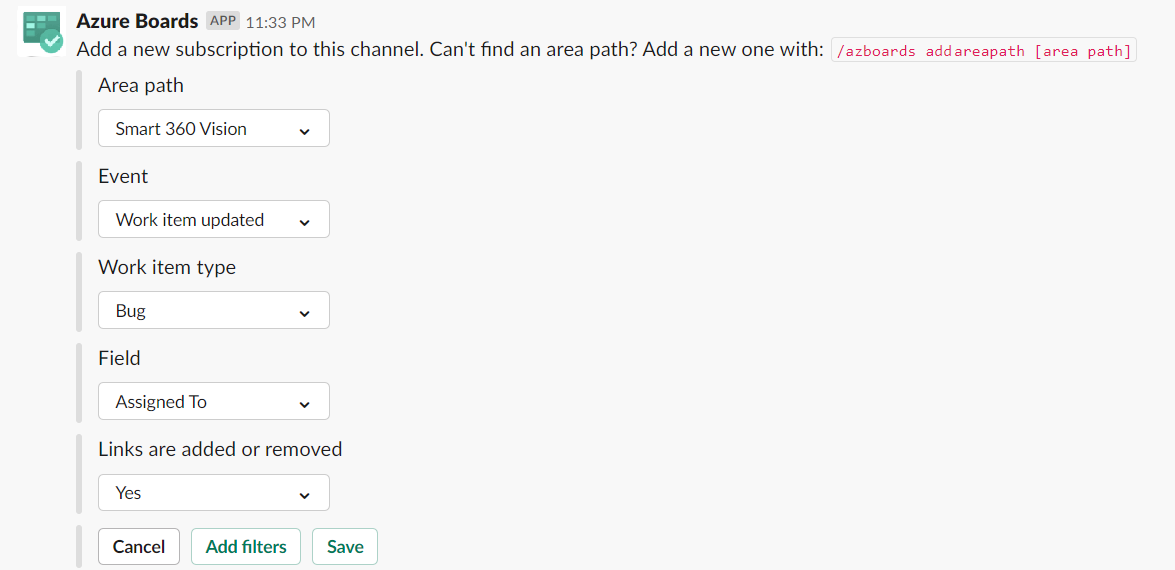
チームの区分パスが [区分パス] ドロップダウン メニューに表示されない場合は、次の「区分パスを追加する」セクションで説明されている手順を実行します。
/azboards addAreapathコマンドを使って追加された区分パスと、Slack チャネルでサブスクリプションが作成されている区分パスは、最近アクセスされた区分パスと共に [区分パス] ドロップダウンに常に表示されます。
区分パスを追加する
チームが作業する区分をチャネルに追加して、作業項目とサブスクリプションの作成に常に使用できるようにすることができます。 これが重要なのは、主に区分パスが 100 を超えるチームです。
プロジェクトから Slack チャネルに区分パスを追加するには、次のコマンドを使います。
/azboards addAreapath [area path]次に例を示します。
/azboards addAreapath myproject\fabrikam
区分パスとしてプロジェクト名を選ぶと、プロジェクト内のすべての区分パスに関する通知を受け取ります。 論理的には、'任意' の区分パスを選ぶことと同じです。
コマンドを使って作業項目を作成する
- Azure Boards アプリを使うと、チャネルから作業項目を作成できます。 このアプリでは、カスタム作業項目もサポートされています。
作業項目を作成するには、
/azboards createを使います。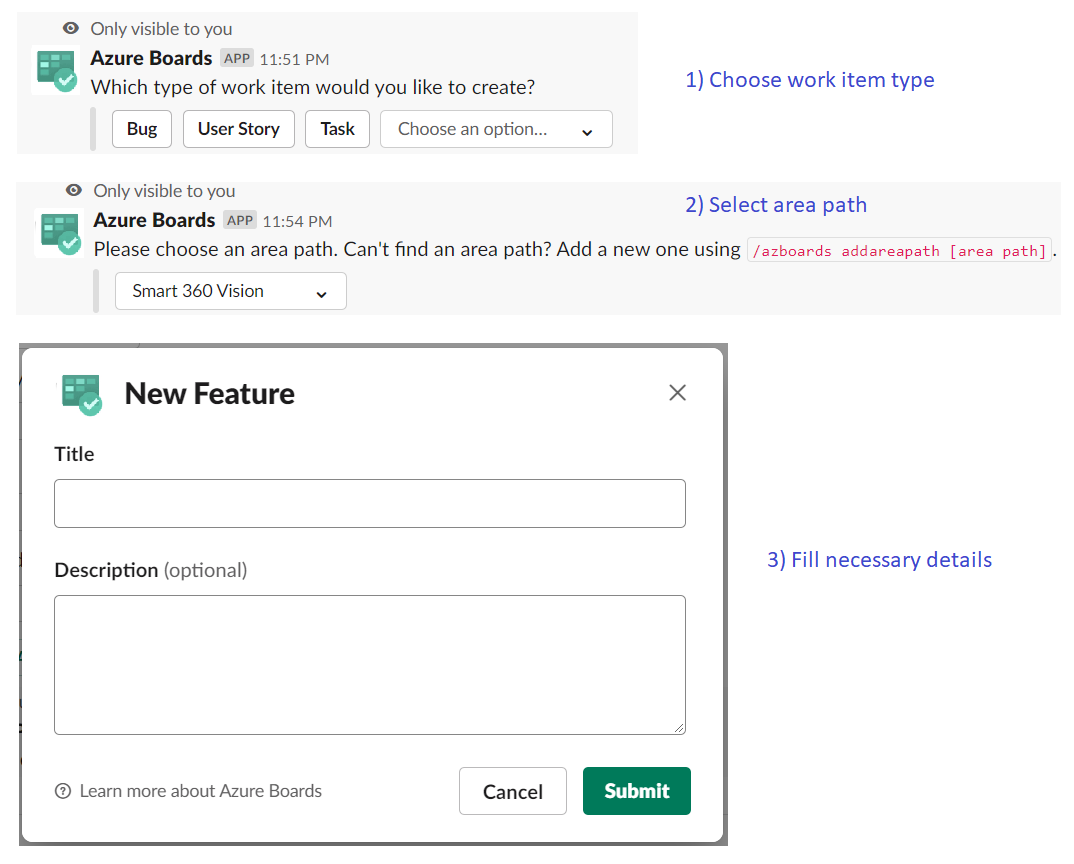
作業項目の種類とタイトルをパラメーターとして渡すことで、コマンドから作業項目を直接作成できます。 作業項目は、必須に入力するフィールドがない場合にのみ作成されます。
/azboards create [work item type] [work item title]次に例を示します。
/azboards create 'user story' Push cloud monitoring alerts to mobile devices
メッセージ アクションから作業項目を作成する
多くの場合、チャネルでのディスカッションには、作業項目の作成が必要です。 メッセージ アクションを使って作業項目を作成できます。 選んだメッセージは、作業項目の [説明] セクションにあらかじめ入力されます。 チャネル内の会話へのリンクは、新しく作成された作業項目の [ディスカッション] セクションに格納されます。ユーザーは作業項目の作成につながったディスカッションにアクセスできます。
メッセージ アクションを使って作業項目を作成するには
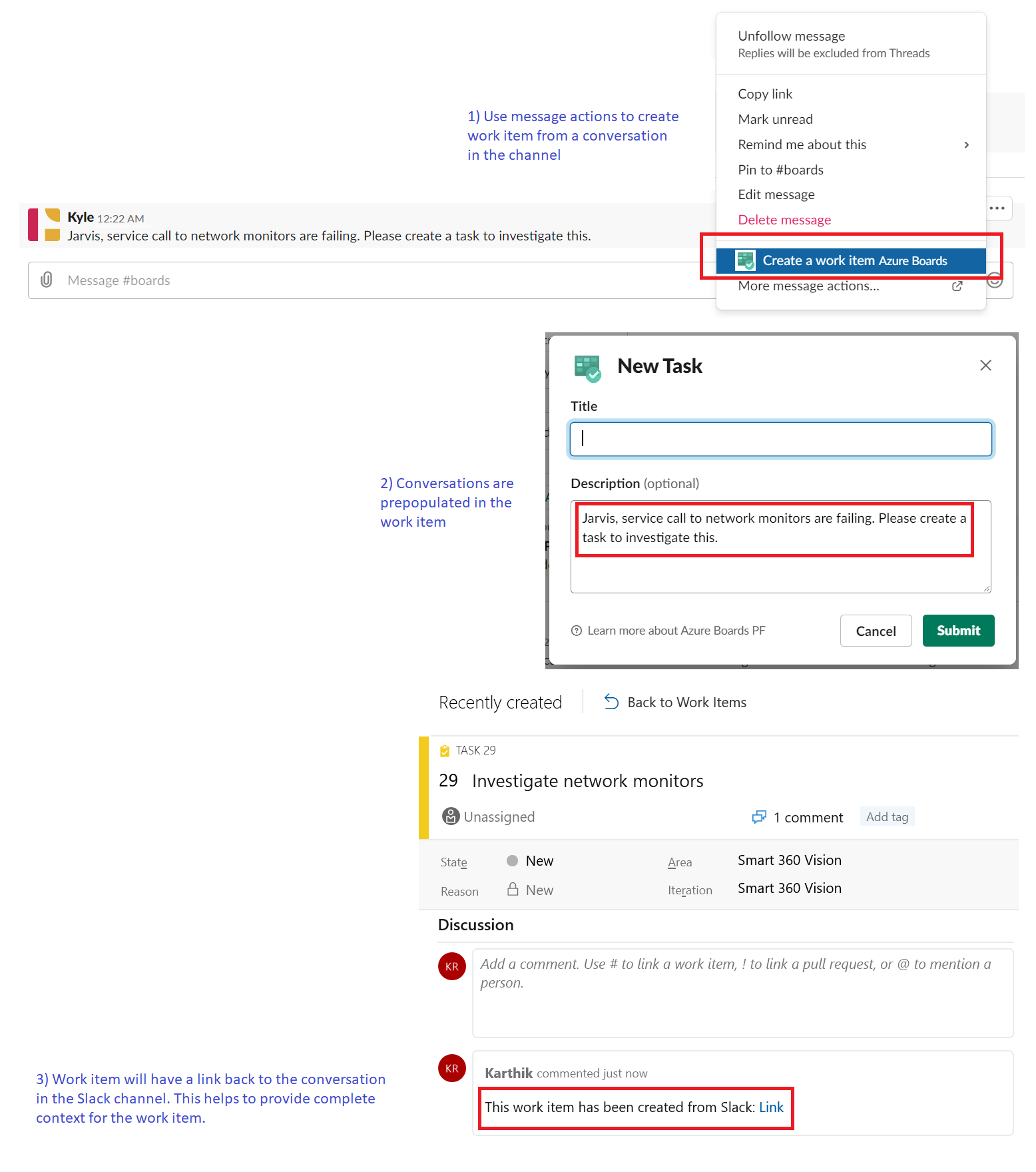
Azure Boards のサブスクリプションを管理する
チャネルのサブスクリプションを表示、追加、削除するには、
/azboards subscriptionsコマンドを使用します。/azboards subscriptionsこのコマンドを使うと、チャネルの現在のサブスクリプションがすべて一覧表示され、新しいサブスクリプションを追加したり、既存のものを削除したりできます。 サブスクリプションの追加の一部として、さまざまなフィルターを使って、通知を受け取るものをカスタマイズすることもできます。
[!注] チーム管理者は、プロジェクト管理者によって作成されたサブスクリプションを削除または変更することはできません。
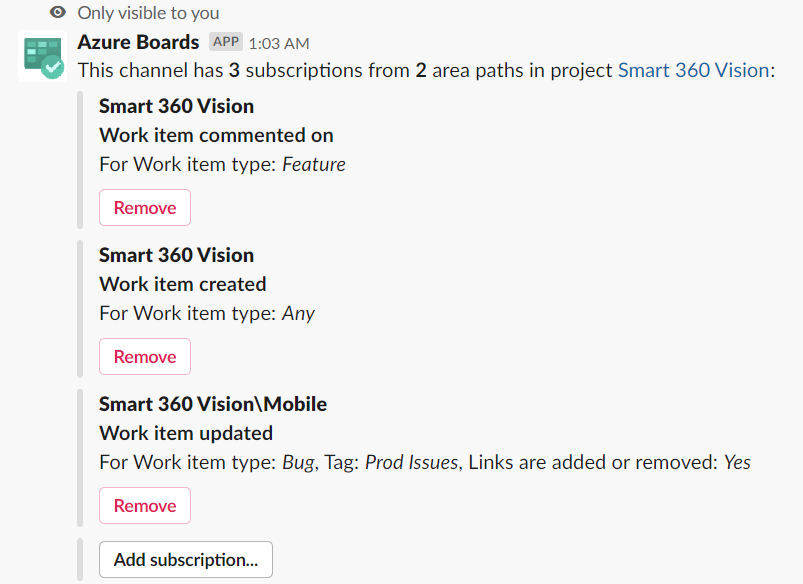
作業項目の URL のプレビュー
チャネル内でディスカッションが行われている作業項目に関する共同作業をサポートするため、チャネルには参照されている作業項目のプレビューが表示されます。 ユーザーが作業項目の URL を貼り付けると、次の図のようなプレビューが表示されます。 このプレビューは、作業項目関連の会話の関連性と正確性を維持するのに役立ちます。
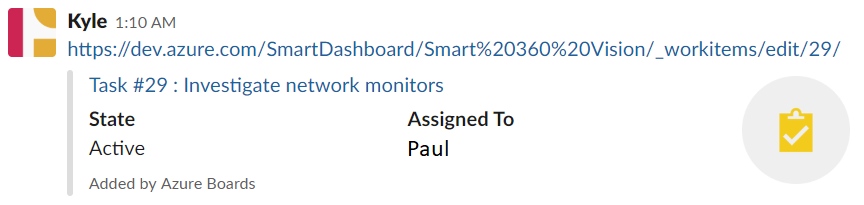
この機能を機能させるには、ユーザーがサインインする必要があります。 サインインすると、この機能はワークスペース内のすべてのチャネルで機能します。
チャネルからプロジェクトのリンクを解除する
Slack チャネルは、一度に 1 つの Azure Boards プロジェクトにのみリンクできます。 別のプロジェクトにリンクするには、最初に /azboards unlink コマンドを使って現在のプロジェクトのリンクを解除する必要があります。
プロジェクトのリンクを解除すると、すべてのサブスクリプションと追加された区分パスがチャネルから削除されます。 チャネルにサブスクリプションがない場合は、すべてのユーザーがプロジェクトのリンクを解除できます。 一方、チャネルにサブスクリプションがある場合は、プロジェクト管理者のみがチャネルからプロジェクトのリンクを解除できます。
コマンド リファレンス
次の表に、Slack チャネルで使用できるすべての /azboards コマンドを示します。
| スラッシュ コマンド | 機能 |
|---|---|
| /azboards link [プロジェクトの URL] | 作業項目を作成し、通知を受け取るため、プロジェクトをこのチャネルにリンクする |
| /azboards subscriptions | このチャネルのサブスクリプションを追加または削除する |
| /azboards create または /azboards create [作業項目の種類] [タイトル] | 作業項目の作成 |
| /azboards addAreapath [区分パス] | プロジェクトからこのチャネルに区分パスを追加する |
| /azboards signin | Azure Boards 組織にサインインする |
| /azboards signout | Azure Boards 組織からサインアウトする |
| /azboards unlink | このチャネルからプロジェクトのリンクを解除する |
| /azboards feedback | 問題を報告するか、機能を提案する |
プライベート チャネルの作業を管理する
Slack 用 Azure Boards アプリを使うと、プライベート チャネルでも作業項目を作成し、作業項目のアクティビティを監視することができます。 プライベート チャネルにボットを招待するには、「/invite @azboards」と入力します。 それを投稿すると、パブリック チャネルと同じように作業項目を作成し、通知を管理できるようになります。
エラーをトラブルシューティングする
Slack 用 Azure Boards アプリを使っているときに次のエラーが発生する場合は、このセクションの手順に従ってください。
申し訳ございません。問題が発生しました。 もう一度やり直してください。
Azure Boards アプリは OAuth 認証プロトコルを使っているため、[Third-party application access via OAuth for the organization] (組織の OAuth を使用したサードパーティ アプリケーションのアクセス) を有効にする必要があります。 この設定を有効にするには、[組織の設定>] [セキュリティ>ポリシー] に移動し、[organization] 設定の [OAuth 経由のサードパーティ アプリケーション アクセス] を [オン] に設定します。
 設定を有効にする](media/troubleshooting/third-party-app-consent.png?view=azure-devops)
構成に失敗しました。 組織 '{組織名}' が存在し、十分なアクセス許可があることを確認してください
ブラウザーを使用して https://aka.ms/VsSignout Azure DevOps からサインアウトします。
[プライベートまたはシークレット] ブラウザー ウィンドウを開き、 にhttps://aex.dev.azure.com/me移動してサインインします。 左側のプロファイル アイコンの下のドロップダウンで、リンクするプロジェクトが含まれる組織を含むディレクトリを選びます。
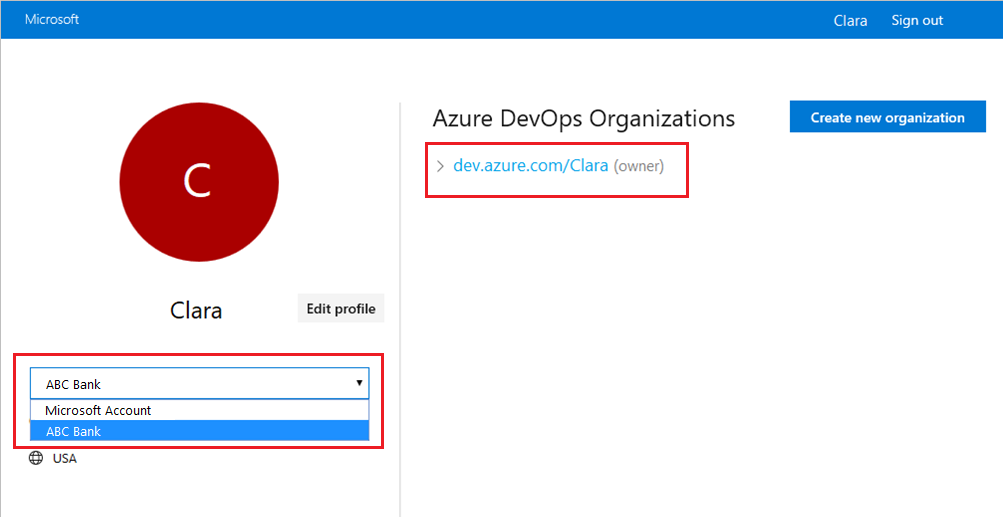
同じブラウザーで、新しいタブを開始し、 にhttps://slack.com移動し、作業空間にサインインします (Web クライアントを使用)。 /azboards signout コマンドを実行し、その後に /azboards signin コマンドを実行します。
Sign in ボタンを選択すると、次の例のような同意ページにリダイレクトされます。 メール アドレスの横に表示されるディレクトリが、前の手順で選択したディレクトリと同じであることを確認します。 サインイン プロセスを受け入れて完了します。
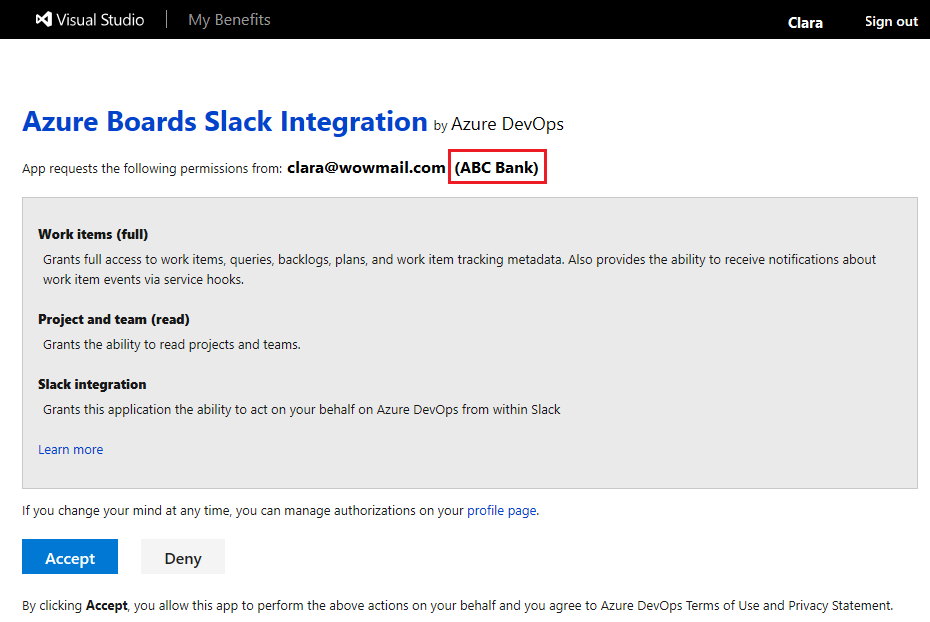
これらの手順で認証の問題が解決しない場合は、Developer Community にお問い合わせください。
関連記事
フィードバック
以下は間もなく提供いたします。2024 年を通じて、コンテンツのフィードバック メカニズムとして GitHub の issue を段階的に廃止し、新しいフィードバック システムに置き換えます。 詳細については、「https://aka.ms/ContentUserFeedback」を参照してください。
フィードバックの送信と表示