Azure Boards でチームにスクラム プラクティスを実装する
Azure DevOps Services | Azure DevOps Server 2022 - Azure DevOps Server 2019
スプリント ツールには、イテレーション パスに基づく、フィルター処理されたバックログと、同様にフィルター処理されたタスクボードが含まれています。 これらのツールは、スクラムのプラクティスを実装するのに便利です。 スクラムでは、スプリントのスケジュールと計画、タスクボードの更新、スプリントのバーンダウンの監視ができます。
スクラム メソッドでは、イテレーション パス (スプリントとも呼ばれます) を使用して、特定の期間と頻度でチームの作業を計画します。 まず始めに、チーム用にいくつかのスプリントが事前定義されています。 スクラムが初めての場合は、「スクラムとは」から概要を確認してください。
注意
詳細については、バックログ、ボード、計画に関する記事を参照してください。 バックログまたはボードに必要な作業項目が表示されない場合は、「バックログおよびボードを設定する」を参照してください。
Azure Boards を使ってスクラムを実装する
Azure Boards を使ってスクラムを実装するための一般的な手順の流れは次のとおりです。
1. チームとスプリントを構成する
- プロジェクト レベルのイテレーション パスを定義し、日付を設定する
- (省略可能) プロジェクト レベルの区分パスを追加する (または、各チームを構成するときに区分パスを追加する)
- チームを追加する
- チーム レベルのイテレーション パスを選ぶ。
2. チームのバックログを作成する
- チーム バックログを作成して整理します。
- (省略可能) チーム バックログを予測します。
3. スプリントを実装する
作業項目をスプリントにすばやく割り当てるには、製品バックログからスプリントにドラッグ アンド ドロップします。
- バックログ項目をスプリントに割り当てる
- バックログ項目にタスクを追加する
- スプリント キャパシティの設定
- スプリント キャパシティに合わせて作業を調整する
- (省略可能) スプリント計画の共有
- タスクボードの更新
- スプリントのバーンダウンを監視する
スプリントを閉じる
スプリント バックログとタスクボードの概要
スプリント バックログとタスクボードは、チームが特定のイテレーション パスまたはスプリントに割り当てた作業項目のフィルター処理されたビューを提供します。 スプリントはプロジェクトに対して定義されてから、チームによって選ばれます。 バックログから、ドラッグ アンド ドロップで作業をイテレーション パスにマップし、その作業を別のスプリント バックログで表示できます。
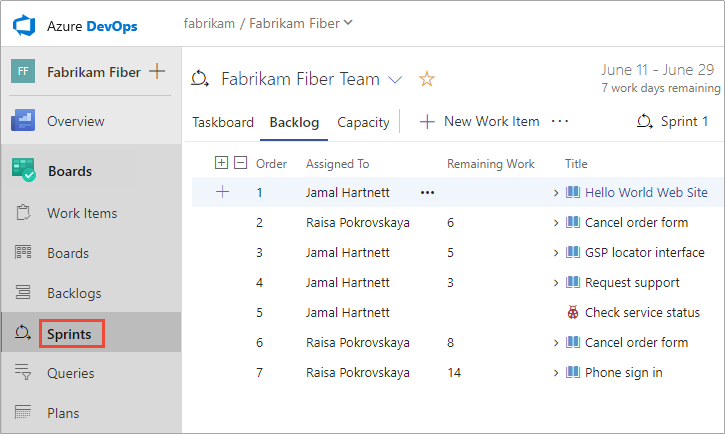
選んだスプリントがバックログにどのように表示されるか
チームに対して選択したスプリントごとに、スプリント バックログ、タスクボード、その他のアジャイル ツールにアクセスして、作業の計画と追跡を行うことができます。
スプリント計画策定の概要を把握するには、[計画策定] ビュー オプションをオンにします。 プロダクト バックログまたは任意のスプリント バックログから、
 表示オプション アイコンを選び、[計画] を選びます。
表示オプション アイコンを選び、[計画] を選びます。![[スプリント バックログの計画] ペインのスクリーンショット。](media/overview/sprints-new-nav.png?view=azure-devops-2022)
Note
[計画] ペインには、チームに対してさらに選択されている場合でも、現在のスプリントと今後 10 件のスプリントのみが一覧に表示されます。
チームに対して選ばれているスプリントのセットが表示されます。 スプリントが一覧に表示されない場合は、スプリントを追加するか、チームで使用する既存のスプリントを選択できます。 その方法については、スプリントの定義に関する記事を参照してください。
スプリント バックログを選ぶには、[計画] ペインからスプリント リンクの 1 つを選ぶか、スプリント バックログから、スプリント セレクターでスプリントを選びます。
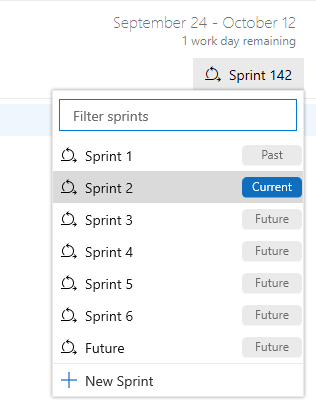
チーム キャパシティを追跡する
イテレーション (スプリント) パスを定義し、チームのイテレーション を構成したら、次のツールを使用してスプリントの計画を開始できます。
各スプリントの開始時に、チームがコミットできる作業を計画します。 この作業をサポートするアジャイル ツールには、スプリント バックログ、容量計画、キャパシティ バーの 3 つがあります。 スプリント バックログには、現在のスプリントに対応するイテレーション パスを持つバックログ項目のフィルター処理されたサブセットが含まれています。
チームのキャパシティ プランニング ツール
チームのキャパシティを設定することで、チームはスプリントごとに作業時間または日数の合計を正確に把握することができます。 このツールを使って、個々のチーム メンバーのキャパシティと非稼働日を設定します。 また、休日やチーム全体で共通の非稼働日を設定できます。
スプリント中に作業している各チーム メンバーのキャパシティを設定すると、その個人のキャパシティ バーが表示されます。
詳細については、「チームとチーム メンバーのキャパシティを設定する」を参照してください。
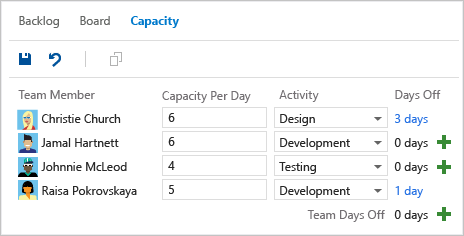
個人とチームのキャパシティ バー
キャパシティ バーでは、誰がキャパシティの超過状態、最大限、または範囲内なのかをすぐに確認できます。 キャパシティ バーは、次の各アクティビティで更新されます。
- タスクには 0 以外の残作業時間が割り当てられます
- 残存作業時間の変更
- スプリント サイクル内の日付の変更。 個人とチームのキャパシティは、常に現在の日からスプリント終了までのキャパシティを反映します。
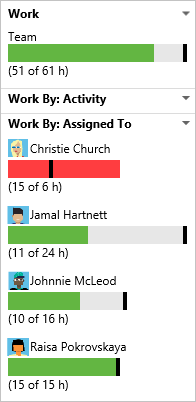
キャパシティの色を解釈する方法を次に示します。
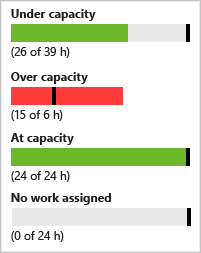
タスクの更新とバーンダウンの監視
スプリント中は、タスクボードとスプリント バーンダウン グラフを使って、その進行状況を追跡します。 スプリントのバーンダウン グラフは、チームがスプリント計画の達成に向かって順調に進んでいるかどうかを一目で判断するためのものです。
タスクボード
タスクボードには、スプリント バックログの完了に必要な作業用の対話型の進行状況ボードが用意されています。 スプリント中に、タスクのステータスと各タスクの残作業時間を更新します。
毎日、または週に数回タスクを更新することで、よりスムーズなバーンダウン グラフを作成できます。
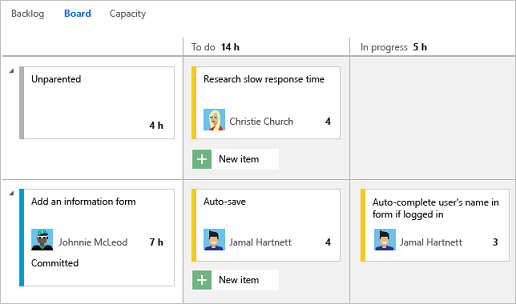
バーンダウン グラフのスプリント
スプリント バーンダウン チャートを使用してリスクを軽減し、スプリント サイクル全体でスコープ クリープを確認します。 バーンダウン グラフには、スプリント計画会議で見積もったすべての作業をやり遂げるためにチームが行った進行状況が反映されます。
理想的な傾向線は、常に安定したバーンダウンを示します。 ただし、青い部分は、実際に何が起こっているかを表しています。 チーム メンバーがタスクを追加することで作業が積み上がり、チーム メンバーがそのタスクを完了することで作業が減ることを表しています。
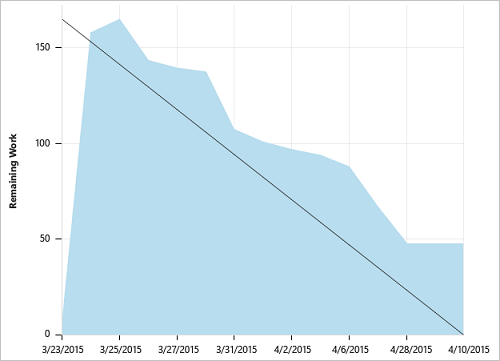
ベロシティと予測ツールを使って作業量を予測する
スプリントごとにスプリント計画と追跡ツールを使います。 また、ベロシティと予測ツールを使って、将来のスプリントで完了できる作業を見積もります。
ベロシティは、スプリント サイクル中にチームがどれだけの作業を完了できるかの分析情報を得るための有用なメトリックを提供します。 また、予測ツールは、スプリント内でチームが完了できる作業量を決定するための手段を提供します。 この量は、指定されたチームのベロシティに基づきます。
数回のスプリントの後、ベロシティ グラフと予測ツールを使って、将来のスプリントで達成できる作業を見積もります。
ベロシティ グラフ
各チームは、1 つのベロシティ グラフにのみ関連付けられています。 グラフ内の緑のバーは、スプリント内で完了したバックログ項目 (ユーザー ストーリーまたは要件) の推定作業量 (ストーリー ポイントまたはサイズ) の合計を示します。 (青は、まだ完了していない項目の推定作業量に対応します)
速度は、チームのキャパシティ、スプリント オーバー スプリントによって異なります。 ただし、時間の経過と共に、ベロシティはバックログ全体の予測に使用できる、信頼性のある平均値を示すはずです。
バックログ項目のサイズ (作業量やストーリー ポイント) の変動を最小限に抑えることで、より信頼性の高いベロシティ メトリックを得ることができます。
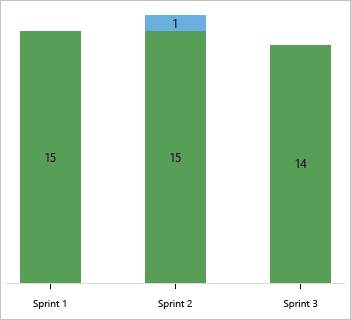
予測ツール
予測ツールを使用して、スプリント内で完了できる項目の数と項目を把握します。
速度をプラグインすると、チームが選択したスプリントのセットのスコープ内にある項目を確認できます。 ここに示すように、速度 15 は、示されている作業を完了するために 3 回のスプリントが必要であることを示します。*
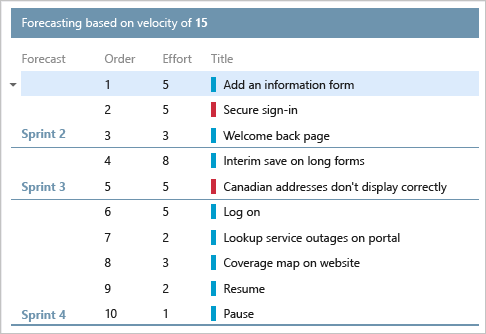
スプリント スコープの変更のクエリ
スプリント スコープの変更グラフまたはウィジェットはありません。 ただし、スプリントの開始後にスプリントに追加された作業項目やスプリントから移動された作業項目についてクエリを実行することはできます。 次に示す手順を使います。
スプリントの開始後に追加された作業項目を一覧表示する
チームのベロシティ グラフを開き、目的のスプリントの [計画済み] バーを選びます。 速度チャート ウィジェットまたはチーム バックログ速度チャートの [計画済み] バーを使用します。
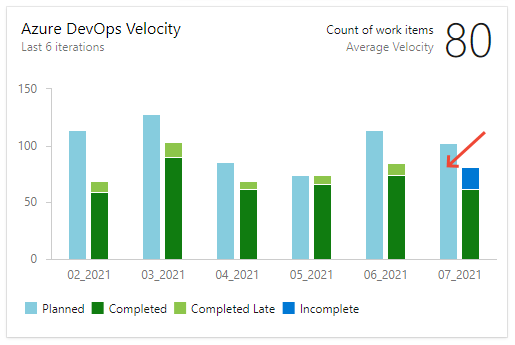
[クエリ結果] ページが開き、スプリントの最初の日であるスプリントの開始時にスプリントに対して定義された作業項目の一覧が表示されます。 この一覧は、作業項目 ID の項目別一覧です。
[エディター] ページを選択してクエリを編集します。
スプリントの開始後にスプリントに追加された項目を一覧表示します。 これを行うには、次の句を追加および変更するようにクエリを変更します。
- 先頭に句を追加して、対象の作業項目の種類を指定します
- ID フィールドの演算子を Not In に変更します。
- 目的のスプリントのイテレーション パスを追加します。
- チームの区分パスを追加します。
更新されたクエリは、次の画像のようになっているはずです。
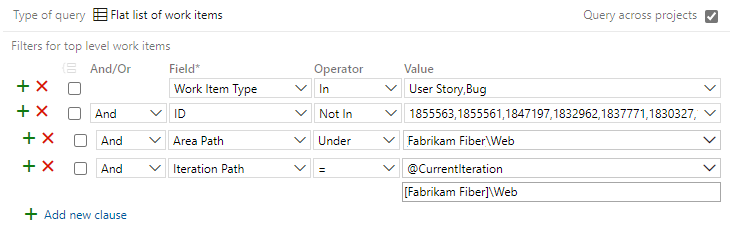
[作成日] を列オプションとして追加し、そのフィールドで並べ替えます。 スプリントに追加された既存の作業項目と、新しく作成された作業項目が表示されます。
詳細については、「Azure Boards のクエリ フィールド、演算子、マクロ」を参照してください。
スプリントから移動した作業項目を一覧表示する
チームのベロシティ グラフを開き、目的のスプリントの [計画済み] バーを選びます。 速度チャート ウィジェットまたはチーム バックログ速度チャートの [計画済み] バーを使用します。
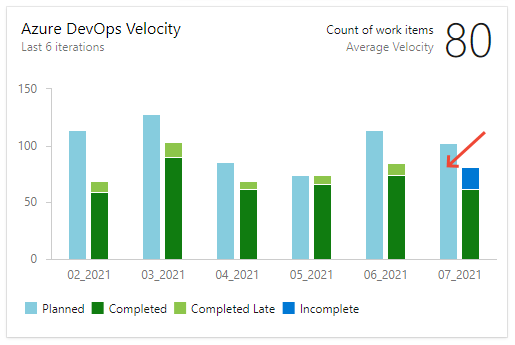
[クエリ結果] ページが開き、スプリントの最初の日であるスプリントの開始時にスプリントに対して定義された作業項目の一覧が表示されます。 この一覧は、作業項目 ID の項目別一覧です。
[エディター] ページを選択してクエリを編集します。
スプリントの開始後にスプリントから移動された項目を一覧表示します。 これを行うには、次の句を追加および変更するようにクエリを変更します。
- 上部に句を追加して、関心のある作業項目の種類を指定します。
- 目的のスプリントのイテレーション パスを追加し、Not Under 演算子を指定します。
- チームの区分パスを追加します。
更新されたクエリは、次の画像のようになっているはずです。
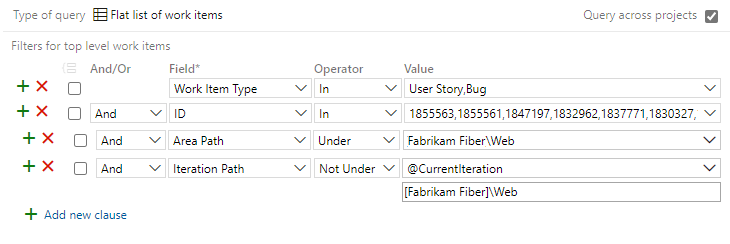
スプリント スコープの変更を判断する他のオプションについては、「日付または現在のイテレーションによるクエリの実行」の、「スプリントから移された作業項目を一覧表示する」を参照してください。
次のステップ
関連記事
複数のチームで作業していて、各チームが独自のバックログ ビューを必要としている場合は、さらにチームを作成できます。 その後、各チームは独自のアジャイル ツール セットにアクセスできます。 各アジャイル ツールは、チームの既定の区分パスとイテレーション パスの下に割り当てられた値のみを含むように作業項目をフィルター処理します。