Azure DevOps Services |Azure DevOps Server 2022 および Azure DevOps Server 2019
スプリント計画を完了したら、チームや組織と共有するのは簡単です。 プロジェクト アクセス権を持つ利害関係者は、スプリント バックログ ページの URL にアクセスすることで、スプリント計画を表示できます。 さらに、メールまたはコピーを印刷してプランを配布し、全員が情報を得て調整されるようにすることができます。
チームのスプリント バックログを開く
Web ブラウザーから、プロダクト バックログを開きます。 (1) 適切なプロジェクトが選択されていることを確認します。(2) [Boards] > [スプリント] を選択します。(3) チーム セレクター メニューから適切なチームを選択します。最後に (4) [バックログ] を選択します。
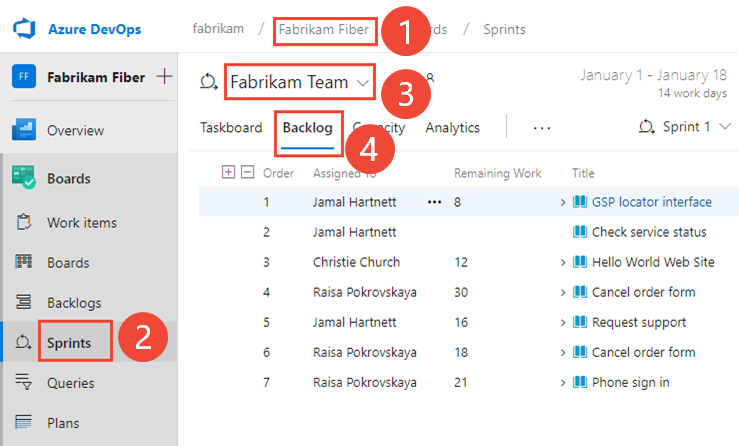
別のチームを選ぶには、セレクターを開いて別のチームを選択するか、
 [すべてのスプリントを参照] オプションを選びます。 または、検索ボックスにキーワード (keyword)を入力して、プロジェクトのチーム バックログの一覧をフィルター処理することもできます。
[すべてのスプリントを参照] オプションを選びます。 または、検索ボックスにキーワード (keyword)を入力して、プロジェクトのチーム バックログの一覧をフィルター処理することもできます。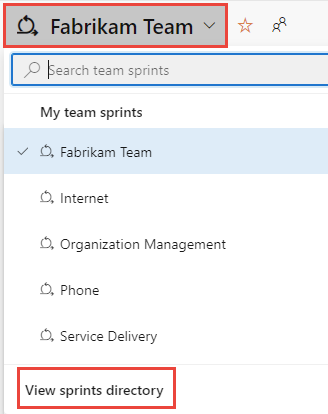
表示されているものとは別のスプリントを選択するには、スプリント セレクターを開いて目的のスプリントを選択します。
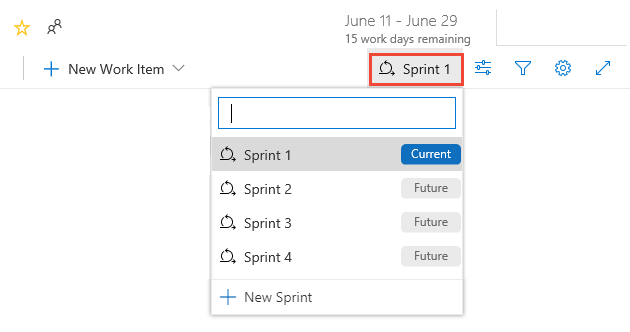
システムには、現在のチーム フォーカスに対して選択されたスプリントのみが一覧表示されます。 目的のスプリントが一覧に表示されていない場合は、メニューから [新しいスプリント] を選択し、[既存のイテレーションを選択] を選択します。 詳細については、「 イテレーション (スプリント) パスの定義」を参照してください。
スプリント プランのクエリを作成する
(省略可能) 表示する列とその順序を選ぶには、
 アクション アイコンを選んで、[列のオプション] を選びます。 詳しくは、 列オプションを変更するをご参照ください。
アクション アイコンを選んで、[列のオプション] を選びます。 詳しくは、 列オプションを変更するをご参照ください。![[列のオプション] を開く](media/assign-items-sprint/open-work-backlogs-column-options-agile.png?view=azure-devops)
スプリント プランにメールを送信するには、スプリント バックログのクエリを作成して保存します。
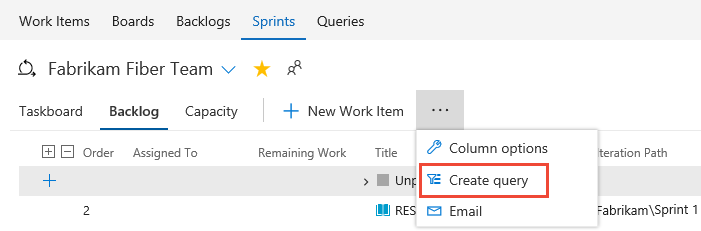
次に、クエリを開き、電子メール アイコンを選択します。

表示されるフォームに、有効なユーザー (プロジェクトにアクセスできるユーザー) の名前を入力します。
Von Bedeutung
電子メールは、システムによって認識されるプロジェクト メンバーの個々のアドレスにのみ送信できます。 宛先行にチーム グループまたはセキュリティ グループを追加することはサポートされていません。 システムで認識されないメール アカウントを追加すると、メールの受信者の 1 人以上がメールで送信された作業項目を閲覧するアクセス許可を持っていないというメッセージが表示されます。
または、リスト内のすべての項目を選択し、[ HTML としてコピー] を選択し、書式設定されたリストをメール フォームまたは Word 文書に貼り付けることができます。 作業項目のリストをコピーするを参照してください。