プロジェクトへの接続
Azure DevOps Services | Azure DevOps Server 2022 - Azure DevOps Server 2019
クライアントからプロジェクトに接続して、コードの共有、アプリのビルド、作業の追跡、チーム メンバーとの共同作業を行う方法について説明します。 次のいずれかのクライアントからプロジェクトに接続できます。
- Web ポータル
- Visual Studio またはチーム エクスプローラー
- Android Studio 用 Azure DevOps Services プラグインを使用した Android Studio
- IntelliJ 用 Azure DevOps Services プラグインを使用した IntelliJ
- Visual Studio Code
プロジェクトでは、ソフトウェア プロジェクトを計画から展開まで管理するプロセスとデータ ストレージを定義します。 プロジェクトに接続するときは、組織またはプロジェクト コレクションに接続します。 詳細については、「プロジェクトとorganizationのスケーリングについて」を参照してください。
前提条件
- 組織でプロジェクトをする必要があります。 プロジェクトにアクセスできない場合は、チームに招待。
- 各クライアントから、コンテキストを別のプロジェクトに切り替え、別のユーザーとして接続できます。 リモートで作業する場合は、 Azure DevOps プロキシ サーバーに接続するようにクライアントを構成。
- コード ベースの使用を開始するには、Git を に設定するか TFVC を します。
Web ポータルから接続する
- プロジェクトにサインインします(
https://dev.azure.com/{Your_Organization}/{Your_Project})。
- プロジェクトにサインインします(
http://ServerName/{DefaultCollection}/{Project_Name})。
詳細については、「 Web ポータルのナビゲーション」を参照してください。
別の資格情報でサインインする
プロファイル メニューを開き、[ 別のアカウントでサインイン] を選択。
![[別のアカウント] ボタンが選択された [サインイン] のスクリーンショット。](media/sign-out.png?view=azure-devops-2020)
[ サインイン] を選択し 資格情報を入力します。
チーム エクスプローラーから Web ポータルを開く
ホーム ページから Web ポータルを開きます。
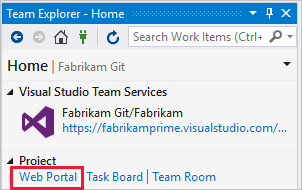
Visual Studio またはチーム エクスプローラーから接続する
まだインストールしていない場合は、バージョンの Visual Studio をダウンロードしてインストール。
Azure DevOps セキュリティ グループのメンバーでない場合は、 追加されます。 チーム メンバーに確認します。 接続するサーバー、プロジェクト コレクション、およびプロジェクトの名前が必要です。
チーム エクスプローラーで Manage Connections アイコンを選択し、[プロジェクトに接続。
![選択のために強調表示されている [プロジェクトへの接続] のスクリーンショット。](media/team-explorer-connect-to-project-visual-studio-2022.png?view=azure-devops-2020)
接続できるすべてのプロジェクトが、それらのプロジェクトのリポジトリと共に表示されます。
![[プロジェクトへの接続] ダイアログ ボックスのスクリーンショット。](media/connect-projects/connect-to-a-project-and-github.png?view=azure-devops-2020)
Azure DevOps Server の追加を選択して、Azure DevOps Server 内のプロジェクトに接続します。 サーバーの URL を入力し、 追加を選択します。

一覧からプロジェクトを選択し、 Connect を選択します。
サインイン資格情報を変更する
Visual Studio 2022
チーム エクスプローラーで Manage Connections アイコンを選択し、[プロジェクトに接続。
![選択のために [プロジェクトに接続] が強調表示されているスクリーンショット。](media/team-explorer-connect-to-project-visual-studio-2022.png?view=azure-devops-2020)
別のユーザーを選択するか、 アカウントの追加 を選択して、別の資格情報を使用してプロジェクトにアクセスします。
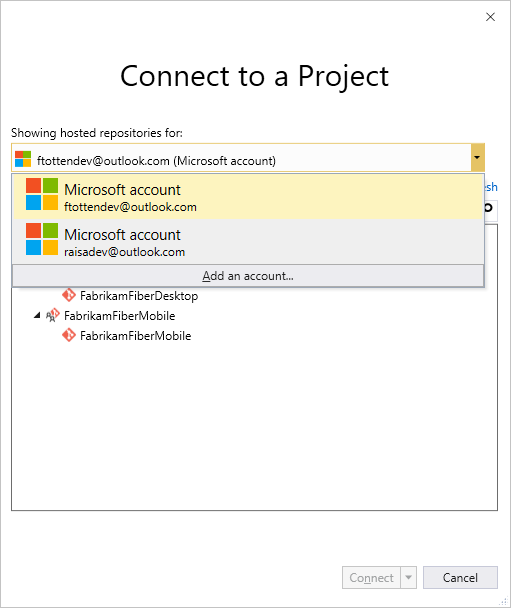
Azure DevOps プロジェクトに関連付けられている Microsoft または GitHub アカウントでサインインします。
別の Visual Studio 資格情報を使用する
現在の Windows ユーザー アカウントとは異なる資格情報で Visual Studio を実行できます。 お使いのバージョンの Visual Studio の Program Files (86) フォルダーの下にあるdevenv.exeを探します。
Shift キーを押しながら devenv.exe右クリックし、[別のユーザーとして実行 選択します。
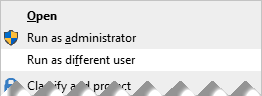
Visual Studio のユーザー アカウントとライセンス
プロジェクトに接続するには、プロジェクトにユーザー アカウントを追加する必要があります。 Azure DevOps の Organization 所有者 または Project Administrators グループのメンバーは、通常、ユーザー アカウントを追加します。 詳細については、「 組織のユーザーの追加とアクセスの管理 または ユーザーまたはグループの追加または削除、セキュリティ グループの管理を参照してください。
Azure DevOps Services では、最初の 5 人のアカウント ユーザーに無料でアクセスできます。 その後は、追加のユーザーに対して支払う必要があります。
また、 利害関係者としての作業で説明されているように、特定の機能へのアクセスが制限された組織内の利害関係者へのアクセスを提供することもできます。
Azure DevOps プロキシ サーバーに接続するように Visual Studio を構成する
リモート チームが Azure DevOps Proxy Server を使用してファイルをキャッシュする場合は、Visual Studio を構成して、そのプロキシ サーバー経由で接続し、Team Foundation のバージョン管理下にあるファイルをダウンロードできます。
Visual Studio Tools メニューから Options を選択し、 Source Control>Plug-in Selection を選択します。 Visual Studio Team Foundation Server を選択します。
![[プラグインの選択] ページの [オプション] ダイアログ ボックスのスクリーンショット。](media/connect-projects-tfs/plug-in-selection-for-visual-studio.png?view=azure-devops-2020)
Visual Studio Team Foundation Server で、Azure DevOps プロキシ サーバーの名前とポート番号を入力します。 [接続 SSL 暗号化 (https) を使用する] を選択。
![VS TFVC プロキシ構成ページの [オプション] ダイアログのスクリーンショット。](media/connect-projects-tfs/visual-studio-proxy-server-options.png?view=azure-devops-2020)
管理者が Azure DevOps プロキシに割り当てたポート番号を指定してください。
ファイルの種類を比較ツールまたはマージ ツールに関連付けるには、「ファイルの種類をファイル比較ツールと関連付ける」を参照するかファイルの種類をマージ ツールで関連付けるを参照してください。
要件とクライアントの互換性
一部のタスクまたは機能は、クライアントがサポートするよりも新しいバージョンの Azure DevOps に接続するときに使用できません。 詳細については、 client の互換性を参照してください。
プラットフォームのバージョンを決定する
Azure DevOps のプラットフォームとバージョンを確認するを参照してください。
次のステップ
関連記事
フィードバック
以下は間もなく提供いたします。2024 年を通じて、コンテンツのフィードバック メカニズムとして GitHub の issue を段階的に廃止し、新しいフィードバック システムに置き換えます。 詳細については、「https://aka.ms/ContentUserFeedback」を参照してください。
フィードバックの送信と表示
![[プロジェクトに接続] の選択のスクリーンショット。](media/te-connect-page-connect-to-project-vs2019.png?view=azure-devops-2020)
![選択する [プロジェクトに接続] ボタンのスクリーンショット。](media/te-connect-page-connect-to-team-project.png?view=azure-devops-2020)
![[プロジェクトに接続] ダイアログ ボックスのスクリーンショット。](media/connect-projects-tfs/vs2017_connect_dialog.png?view=azure-devops-2020)
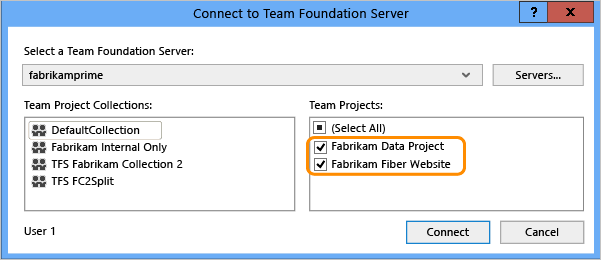
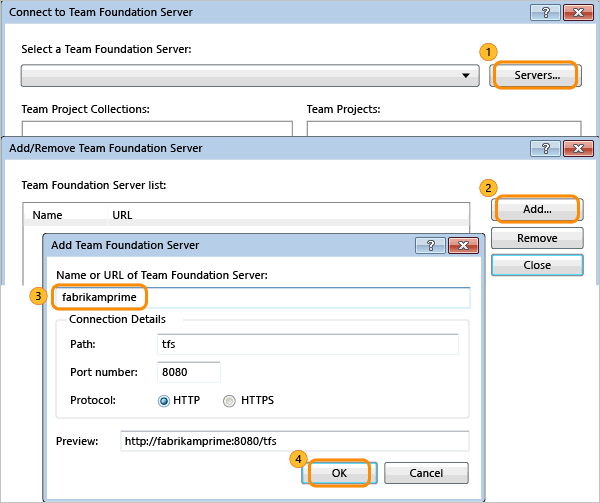
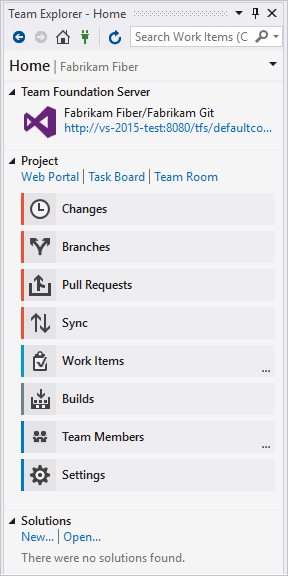
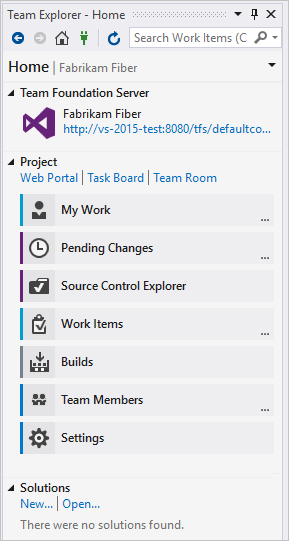
![[Team Foundation Server への接続] ダイアログ ボックスのスクリーンショット。](media/connect-projects-tfs/ic719958.png?view=azure-devops-2020)