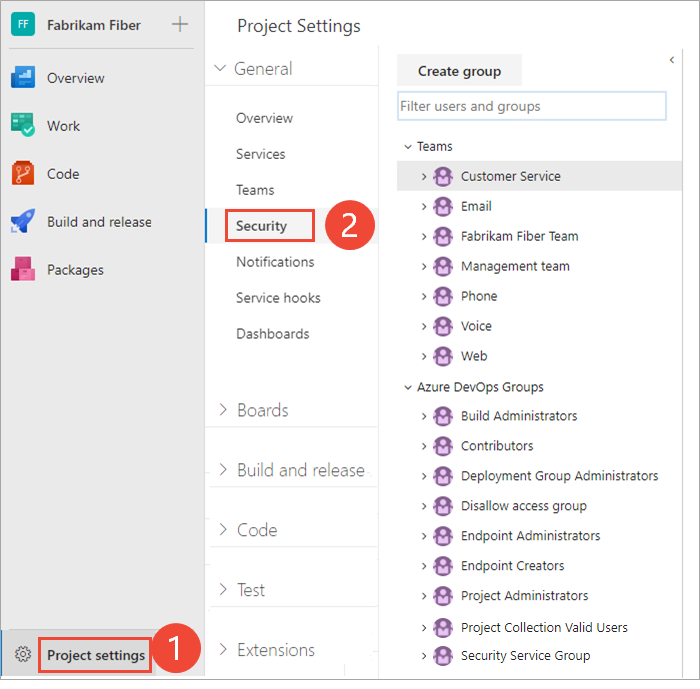組織またはコレクション レベルでアクセス許可を変更する
Azure DevOps Services | Azure DevOps Server 2022 - Azure DevOps Server 2019
組織レベルまたはコレクション レベルで複数のアクセス許可が設定されています。 ユーザーまたはグループを Project Collection 管理istrators グループに追加することで、これらのアクセス許可を付与できます。 または、選択したコレクション レベルのアクセス許可をカスタム セキュリティ グループまたはユーザーに付与できます。
1 つの組織は、リソースを共有する複数のプロジェクトのコンテナーです。 プロジェクトとプロジェクト コレクションの詳細については、「組織構造の計画」を参照してください。
プロジェクト コレクションは、リソースを共有する複数のプロジェクトのコンテナーです。 プロジェクトとプロジェクト コレクションの詳細については、「プロジェクトと組織のスケーリングについて」を参照してください。
関連情報については、次の記事を参照してください。
- アクセス許可レベルの引き上げを要求する
- プロジェクト レベルのアクセス許可を変更する
- ユーザーやグループを追加または削除し、セキュリティ グループを管理する
- オブジェクト レベルのアクセス許可を設定する
- プロジェクト コレクション管理者を検索する
- 組織の所有者を検索する
Note
セキュリティ グループは、特定のプロジェクトにのみアクセスする場合でも、組織レベルに属します。 ユーザーのアクセス許可によっては、一部のグループが Web ポータルで非表示になる場合があります。 Azure devops CLI ツールまたは REST API を使用して、組織内のすべてのグループ名を見つけることができます。 詳細については、「セキュリティ グループの追加と管理」を参照してください。
Note
セキュリティ グループは、特定のプロジェクトにのみアクセスする場合でも、コレクション レベルに属します。 ユーザーのアクセス許可によっては、一部のグループが Web ポータルで非表示になる場合があります。 Azure devops CLI ツールまたは REST API を使用して、組織内のすべてのグループ名を見つけることができます。 詳細については、「セキュリティ グループの追加と管理」を参照してください。
Note
セキュリティ グループは、特定のプロジェクトにのみアクセスする場合でも、コレクション レベルに属します。 ユーザーのアクセス許可によっては、一部のグループが Web ポータルで非表示になる場合があります。 ただし、REST API を使用して、組織内のすべてのグループの名前を検出できます。 詳細については、「セキュリティ グループの追加と管理」を参照してください。
コレクション レベルのアクセス許可
次の表に、組織レベルまたはコレクション レベルで割り当てられたアクセス許可を示します。 [他のユーザーに代わって要求を行う] アクセス許可を除くすべてのアクセス許可は、Project Collection 管理istrators グループのメンバーに付与されます。 各アクセス許可の説明については、アクセス許可とグループのリファレンスのグループに関する説明をご覧ください。
全般
- トレース設定の変更
- 新しいプロジェクトの作成
- チーム プロジェクトの削除
- インスタンス レベルの情報を編集する
- インスタンス レベルの情報を表示する
サービス アカウント
- 他のユーザーに代わって要求を行う
- イベントのトリガー
- システム同期情報の表示
Boards
- プロセスのアクセス許可を管理する
- プロセスの作成
- 組織またはアカウントからフィールドを削除する
- プロセスの削除
- プロセスの編集
リポジトリ (TFVC)
- 管理変更を棚上げしました
- 管理ister ワークスペース
- ワークスペースの作成
パイプライン
- ビルド リソースのアクセス許可を管理する
- ビルド リソースの管理
- パイプライン ポリシーの管理
- ビルド リソースを使用する
- ビルド リソースを表示する
Test Plans
- テスト コントローラーの管理
監査
- 監査ストリームを削除する
- 監査ストリームを管理する
- 監査ログの表示
ポリシー
- エンタープライズ ポリシーの管理
Note
組織レベルまたはコレクション レベルのセキュリティ グループの追加または削除、組織レベルまたはコレクション レベルのグループ メンバーシップの追加と管理、コレクションおよびプロジェクト レベルのアクセス許可 ACL の編集を行うアクセス許可は、Project Collection 管理istratorのグループのすべてのメンバーに割り当てられます。 これは、ユーザー インターフェイス内に表示されるアクセス許可によって制御されません。
前提条件
- 組織レベルまたはコレクション レベルでアクセス許可またはグループを管理するには、Project Collection 管理istrators セキュリティ グループのメンバーである必要があります。 組織またはコレクションを作成した場合、このグループのメンバーとして自動的に追加されます。 このグループに追加するには、Project Collection 管理istrators グループのメンバーにアクセス許可を要求する必要があります。 「プロジェクト コレクション管理者を検索する」を参照してください。
- Microsoft Entra ID または Active Directory で定義されているセキュリティ グループを追加する場合は、それらが最初に定義されていることを確認します。 詳細については、「Active Directory/Microsoft Entra ユーザーまたはグループを組み込みのセキュリティ グループに追加する」を参照してください。
Note
プロジェクト スコープユーザー グループに追加されたユーザーは、権限を含むほとんどの組織設定ページにアクセスできません。 詳細については、「 組織の管理」、「プロジェクトのユーザーの可視性を制限する」を参照してください。
また、利害関係者アクセス権を付与されたユーザーは、それらの機能に対するアクセス許可が付与されている場合でも、選択した機能にアクセスできません。 詳細については、「利害関係者アクセスのクイック リファレンス」を参照してください。
Note
利害関係者アクセス権を付与されたユーザーは、それらの機能に対するアクセス許可が付与されている場合でも、選択した機能にアクセスすることはできません。 詳細については、「利害関係者アクセスのクイック リファレンス」を参照してください。
Project Collection 管理istrators グループにメンバーを追加する
プロジェクト、組織、またはコレクションに追加されたユーザーを Project Collection 管理istrators グループ、または組織レベルまたはコレクション レベルの他のグループに追加できます。 カスタム セキュリティ グループを追加するには、まず、「ユーザーまたはグループの追加または削除、セキュリティ グループの管理」の説明に 従ってグループを作成します。
ここでは、ユーザーを Project Collection 管理istrators グループに追加する方法について説明します。 この方法は、Microsoft Entra ID または Active Directory グループの追加に似ています。
Note
[組織のアクセス許可の設定] ページ v2 プレビュー ページを有効にするには、「プレビュー機能を有効にする」を参照してください。
Web ポータルを開き、ユーザーまたはグループを追加するプロジェクトを選択します。 別のプロジェクトを選択するには、「 プロジェクト、リポジトリ、チームの切り替え」を参照してください。
[組織の設定] を選択し、[アクセス許可] を選択します。
![[組織の設定] を選択し、[アクセス許可] を選択します](media/permissions/open-project-settings-permissions-preview.png?view=azure-devops)
[Project 管理istrators グループ]、[メンバー]、[追加] の順に選択します。
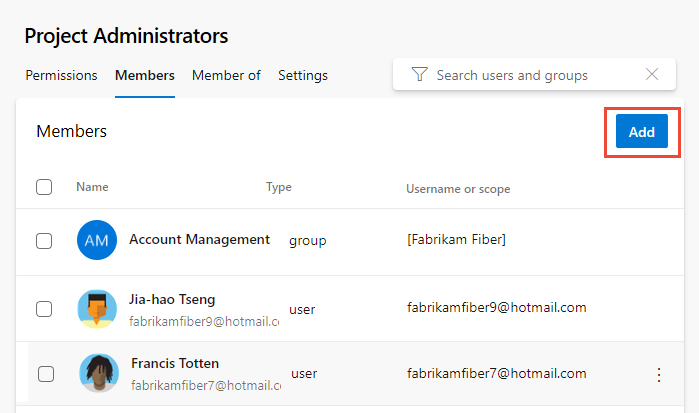
テキスト ボックスにユーザー アカウントまたはカスタム セキュリティ グループの名前を入力し、表示される一致から選択します。 システムによって認識される複数の ID を [ユーザーまたはグループの追加] ボックスに入力できます。 一致が自動的に検索されます。 選択した一致を選択します。
![[ユーザーとグループの追加] ダイアログ、プレビュー ページ。](media/project-collection/add-member-project-admin.png?view=azure-devops)
保存を選択します。
Web ポータルを開き、ユーザーまたはグループを追加するプロジェクトを選択します。 別のプロジェクトを選択するには、「 プロジェクト、リポジトリ、チームの切り替え」を参照してください。
[プロジェクトの設定] を選択し、[セキュリティ] を選択します。
完全な画像を表示するには、クリックして展開します。
[Project 管理istrators グループ]、[メンバー]、[追加] の順に選択します。
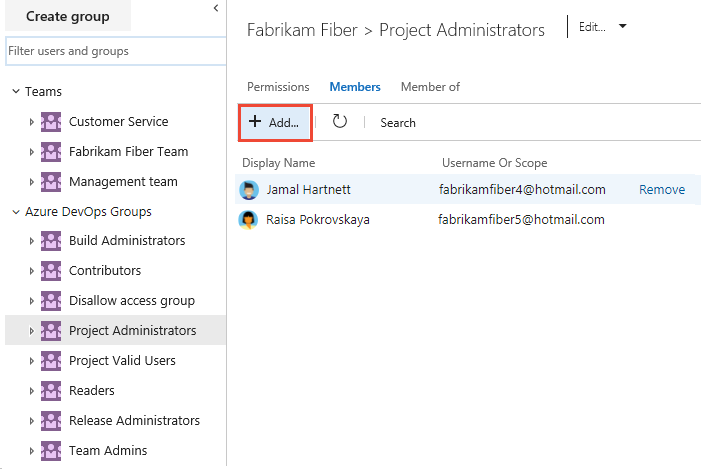
テキスト ボックスにユーザー アカウントの名前を入力します。 テキスト ボックスには、複数の ID をコンマで区切って入力できます。 一致が自動的に検索されます。 選択した一致する一致を選択します。
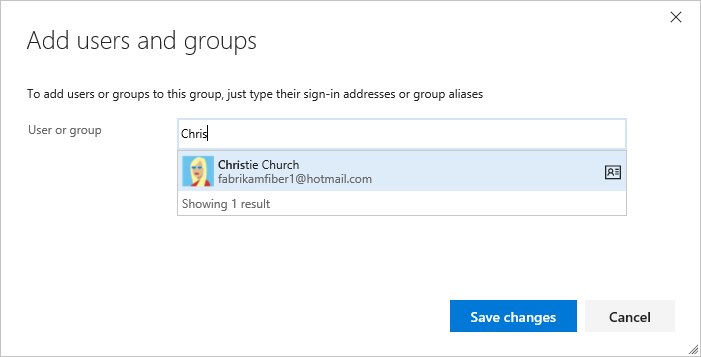
[変更の保存] を選択します。 更新アイコンを
 選択すると、追加が表示されます。
選択すると、追加が表示されます。
グループのアクセス許可を変更する
Project Collection 管理istrators グループを除き、任意の組織またはコレクション レベルのグループのアクセス許可を変更できます。 プロジェクトにセキュリティ グループを追加するのと同様の方法で、セキュリティ グループをコレクションに追加できます。 「ユーザーまたはグループの追加または削除、セキュリティ グループの管理」を参照してください。 アクセス許可の割り当てと継承を理解するには、「アクセス許可について、アクセス許可の状態」を参照してください。
Note
[組織のアクセス許可の設定] ページ v2 プレビュー ページを有効にするには、「プレビュー機能を有効にする」を参照してください。
前のセクション「Project 管理istrators グループにユーザーまたはグループを追加する」の説明に従って、[アクセス許可] ページを開きます。
Note
Project Collection 管理istrators グループのアクセス許可設定を変更することはできません。 これは仕様です。
[アクセス許可] ページで、アクセス許可を変更するグループを選択します。
たとえば、ここでは [利害関係者限定] グループを選択し、複数のアクセス許可を変更します。
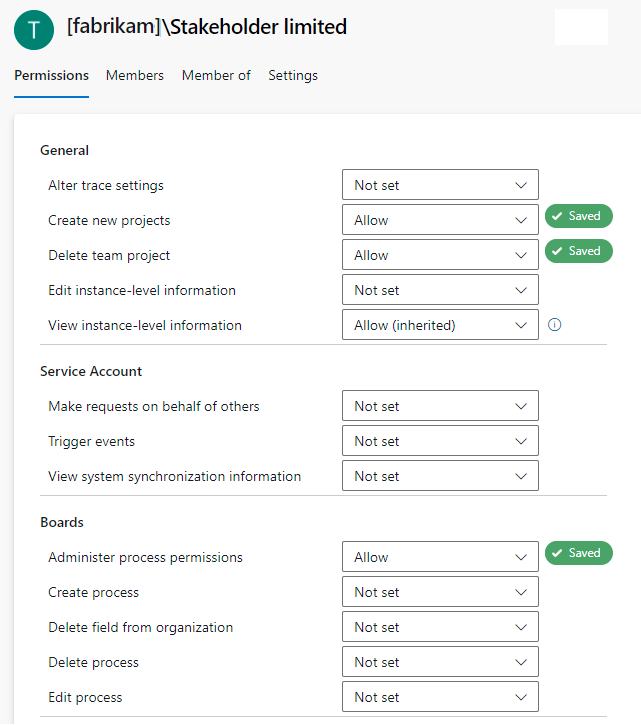
変更内容は自動的に保存されます。
前のセクション「Project Collection 管理istrators グループにユーザーまたはグループを追加する」の説明に従って、[セキュリティ] ページを開きます。
[セキュリティ] ページで、アクセス許可を変更するグループを選択します。
たとえば、ここでは [利害関係者限定] グループを選択し、複数のアクセス許可を変更します。
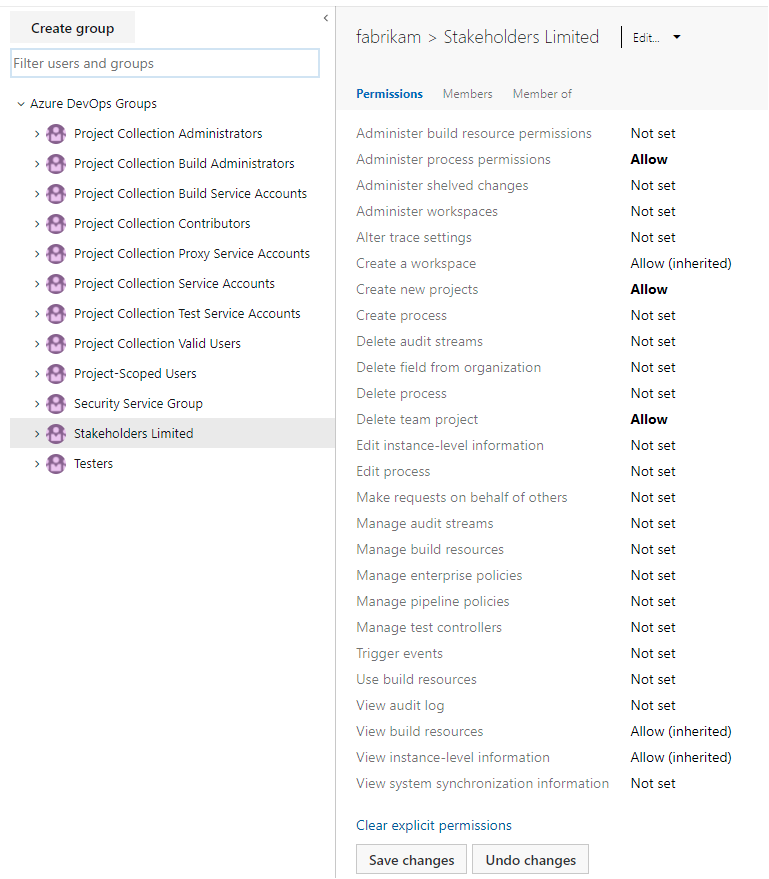
[変更の保存] を選択します。
ユーザーのアクセス許可を変更する
特定のユーザーのコレクション レベルのアクセス許可を変更できます。 アクセス許可の割り当てと継承を理解するには、「アクセス許可について、アクセス許可の状態」を参照してください。
Note
[組織のアクセス許可の設定] ページ v2 プレビュー ページを有効にするには、「プレビュー機能を有効にする」を参照してください。
前のセクション「Project 管理istrators グループにユーザーまたはグループを追加する」の説明に従って、[アクセス許可] ページを開きます。
[アクセス許可] ページで、[ユーザー] を選択し、アクセス許可を変更するユーザーを選択します。
![[ユーザー] タブのスクリーンショット。ユーザーを選択します。](media/change-project-level/choose-users-select-user.png?view=azure-devops)
[アクセス許可] ページで、1 つ以上のアクセス許可の割り当てを変更します。
たとえば、ここでは、クリスティ教会のプロジェクト レベルの 情報 を編集します。
![選択したユーザーの [アクセス許可] のスクリーンショット。](media/change-project-collection-level/change-project-level-permission-for-user.png?view=azure-devops)
完了したらダイアログを閉じます。 変更内容は自動的に保存されます。
前のセクション「Project 管理istrators グループにユーザーまたはグループを追加する」の説明に従って、[セキュリティ] ページを開きます。
[セキュリティ] ページの [ユーザーとグループのフィルター] テキスト ボックスに、アクセス許可を変更するユーザーの名前を入力します。
1 つ以上のアクセス許可の割り当てを変更します。
たとえば、ここでは、クリスティ教会のプロジェクト レベルの 情報 を編集します。
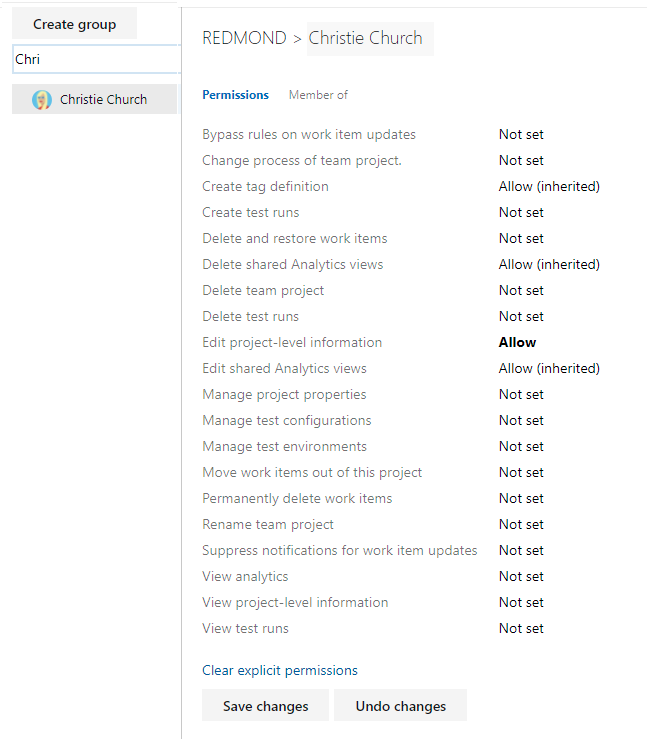
[変更の保存] を選択します。
オンプレミス展開
オンプレミスのデプロイについては、次の追加記事を参照してください。
オンプレミスの展開が SQL Server レポートと統合されている場合は、それらの製品のメンバーシップを Web サイトとは別に管理する必要があります。 TFS で SQL Server レポートを表示または作成するためのアクセス許可の付与を参照してください。
よく寄せられる質問
Q: プロジェクト コレクション 管理istrator ロールにユーザーを追加する必要がある場合
A: 異なります。 Azure DevOps を使用するほとんどの組織では、Project Collection 管理istrators は Team Foundation 管理istrators グループのメンバーが作成するコレクションを管理します。 プロジェクト コレクション 管理istrators グループのメンバーは、コレクション自体を作成しません。 プロジェクト コレクション管理者は、コレクションをメインするために必要な多くの操作も行います。 操作には、チーム プロジェクトの作成、グループへのユーザーの追加、コレクションの設定の変更などがあります。
Q: すべてのコンポーネントと依存関係にわたってプロジェクト コレクションを管理するための最適なアクセス許可は何ですか?
A: プロジェクト コレクション管理者は、次のグループのメンバーであるか、次のアクセス許可を持っている必要があります。
Team Foundation Server: Project Collection 管理istrators グループのメンバーであるか、適切なコレクション レベルのアクセス許可が [許可] に設定されています。
SharePoint 製品: コレクションがサイト コレクション リソースで構成されている場合は、サイト コレクション 管理リスト グループのメンバー。
Reporting Services: コレクションがレポート リソースで構成されている場合は、Team Foundation コンテンツ マネージャー グループのメンバーになります。
Q: 管理者ですが、Project Collection 管理istrator を追加する権限がありません。 必要なもの
A: 次のアクセス許可が必要です。
Project Collection 管理istrator であるか、サーバー レベルの情報の表示とサーバー レベル情報の編集のアクセス許可を [許可] に設定する必要があります。
SharePoint 製品のアクセス許可を追加するには、SharePoint 製品のサイト コレクション 管理リストまたはファーム 管理リスト グループのメンバーである必要があります。
Reporting Services のアクセス許可を追加するには、Reporting Services の コンテンツ マネージャー または Team Foundation コンテンツ マネージャー グループのメンバーである必要があります。
重要
プロジェクト コレクションの作成などの管理タスクを実行するには、ユーザーに管理アクセス許可が必要です。 Team Foundation バックグラウンド ジョブ エージェントが使用するサービス アカウントには、特定のアクセス許可が付与されている必要があります。 詳細については、「Team Foundation Server と Team Foundation Background Job Agent のサービス アカウントと依存関係」を参照してください。
次のステップ
関連記事
フィードバック
以下は間もなく提供いたします。2024 年を通じて、コンテンツのフィードバック メカニズムとして GitHub の issue を段階的に廃止し、新しいフィードバック システムに置き換えます。 詳細については、「https://aka.ms/ContentUserFeedback」を参照してください。
フィードバックの送信と表示