Azure DevOps Services | Azure DevOps Server 2022 - Azure DevOps Server 2019
この記事では、Azure DevOps の組み込みセキュリティ グループに Microsoft Entra グループを追加して、大規模なユーザー グループを管理する方法について説明します。 「 セキュリティ、認証、および承認についてで説明されているように、組み込みセキュリティ グループには、プロジェクト レベルとコレクション レベルの 2 種類があります。 通常、共同作成者や閲覧者などのプロジェクト レベルのグループにグループを追加します。 詳細については、「 既定のアクセス許可とアクセス」を参照してください。
組み込みのセキュリティ グループに Microsoft Entra グループを追加するプロセスは、追加するアクセス レベルに関係なく同じです。
この記事では、Azure DevOps の組み込みセキュリティ グループに Active Directory グループを追加して、大規模なユーザー グループを管理する方法について説明します。 「 セキュリティ、認証、および承認についてで説明されているように、組み込みセキュリティ グループには、プロジェクト レベルとコレクション レベルの 2 種類があります。 通常、共同作成者や閲覧者などのプロジェクト レベルのグループにグループを追加します。 詳細については、「 既定のアクセス許可とアクセス」を参照してください。
Active Directory グループを組み込みのセキュリティ グループに追加するプロセスは、追加するアクセス レベルに関係なく同じです。
前提条件
| カテゴリ | 要件 |
|---|---|
| アクセス許可 | プロジェクト コレクション管理者グループのメンバー。 組織の所有者は、自動的にこのグループのメンバーになります。 |
| アクセスレベル | 少なくとも Basic アクセス。 |
| 組織の連携 | 組織 Microsoft Entra IDに接続されています。 |
組み込みのセキュリティ グループに Microsoft Entra グループを追加する
Note
[プロジェクトのアクセス許可の設定] ページのプレビュー ページを有効にするには、「プレビュー機能を有効にする」を参照してください。
プロジェクトにサインインします(
https://dev.azure.com/{Your_Organization/Your_Project})。Project 設定>Permissions を選択します。
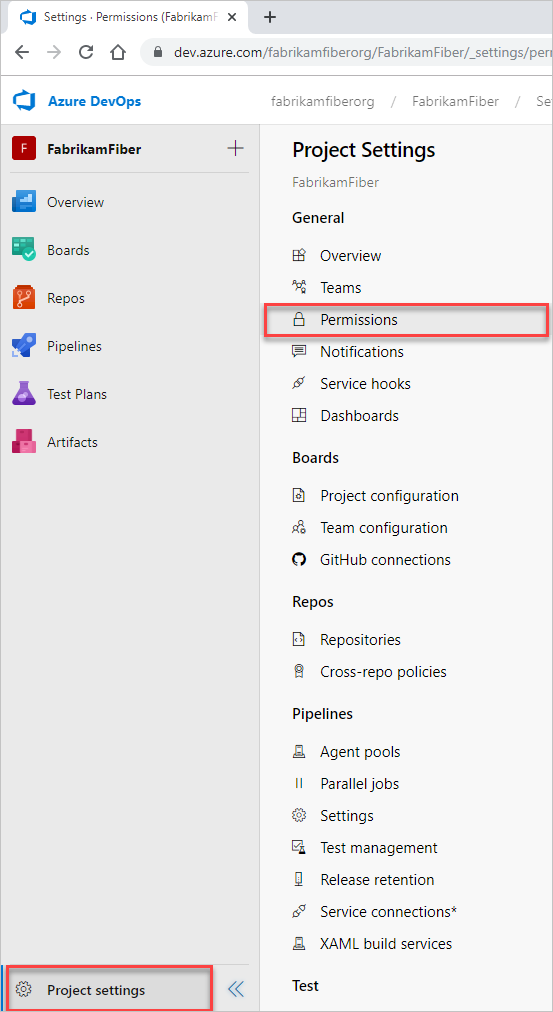
次のいずれかのアクションを実行します。
- Readers を選択して、プロジェクトへの読み取り専用アクセスを必要とするユーザーを追加します。
- Contributors を選択して、完全な投稿アクセスまたは利害関係者アクセスが必要なユーザーを追加します。
- プロジェクト管理者を選択して、プロジェクトへの管理アクセスが必要なユーザーを追加します。
次の例では、 Contributors グループを選択します。
![[共同作成者] グループの選択が強調表示されているスクリーンショット。](media/add-users/selected-contributors.png?view=azure-devops)
Members>Add を選択します。
![[共同作成者] グループの [メンバー] タブが強調表示されているスクリーンショット。](media/add-users/selected-members-in-contributor-group.png?view=azure-devops)
既定のチーム グループと、プロジェクトに追加する他のすべてのチームは、共同作成者グループのメンバーとして含まれます。 そのため、代わりに チームのメンバーとして新しいユーザーを追加 することを選択でき、ユーザーは自動的に共同作成者のアクセス許可を継承します。
テキスト ボックスにグループ名を入力します。 複数の ID をコンマで区切って入力できます。 一致が自動的に検索されます。 条件を満たす一致する ID または ID を選択します。
![[メンバー グループの招待] ダイアログを示すスクリーンショット。](media/add-users/invite-members-to-contributors-group.png?view=azure-devops)
Note
グループを初めて追加するときに、グループを参照したり、フレンドリ名を確認したりすることはできません。 ID を追加したら、フレンドリ名を直接入力できます。
組み込みのセキュリティ グループに Active Directory グループを追加する
Web ポータルを開き、ユーザーまたはグループを追加するプロジェクトを選択します。 別のプロジェクトを選択するには、「 プロジェクト、リポジトリ、チームの切り替え」を参照してください。
[プロジェクトの設定]、[セキュリティ] の順に選択します。
Security を選択し、Groups セクションで次のいずれかの操作を行います。
- Readers を選択して、プロジェクトへの読み取り専用アクセスを必要とするユーザーを追加します。
- Contributors を選択して、完全な投稿アクセスまたは利害関係者アクセスが必要なユーザーを追加します。
- プロジェクト管理者を選択して、プロジェクトへの管理アクセスが必要なユーザーを追加します。
次に、[ メンバー ] タブを選択します。
次の例では、 Contributors グループを選択します。
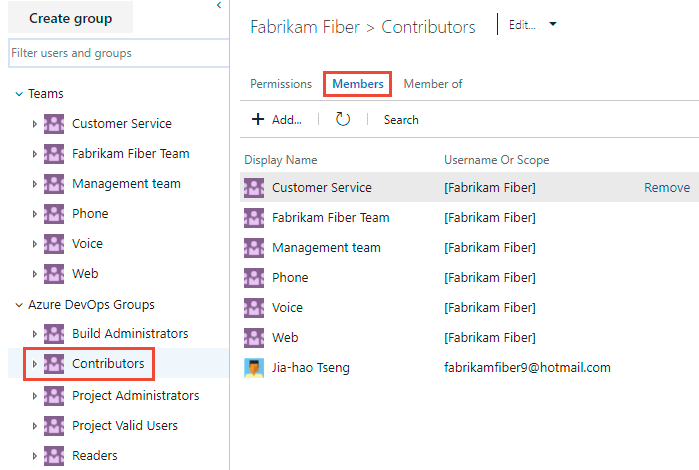
既定のチーム グループと、プロジェクトに追加する他のすべてのチームは、共同作成者グループのメンバーとして含まれます。 そのため、代わりに チームのメンバーとして新しいユーザーを追加 することを選択でき、ユーザーは自動的に共同作成者のアクセス許可を継承します。
 [追加] を選択してグループを追加します。
[追加] を選択してグループを追加します。テキスト ボックスにグループ名を入力します。 複数のグループをコンマで区切って入力できます。 一致が自動的に検索されます。 条件に一致する一致を選択します。
![[ユーザーとグループの追加] ダイアログを示すスクリーンショット。](media/project-level-permissions-add-a-user.png?view=azure-devops)
ヒント
グループを初めて追加するときに、フレンドリ名を参照または確認することはできません。 ID を追加したら、フレンドリ名を直接入力できます。
![スクリーンショットには、選択、[プロジェクトの設定]、[セキュリティ] ページが表示されます。](media/view-permissions/open-security-project-level-vert.png?view=azure-devops)