チームの速度を表示および構成する
Azure DevOps Services | Azure DevOps Server 2022 - Azure DevOps Server 2019
ベロシティ メトリックは有用な情報を提供するため、チームはforecastスプリントを計画およびし、計画されたコミットメントをどの程度見積もり、満たすかを決定できます。 スプリント中にチームが完了できる作業の量は、完了した作業項目の数a か見積もりの合計作業 (製品バックログアイテム)、ストーリー ポイント (ユーザー ストーリー)、またはサイズ (要件) に基づいて表示できます。 ベロシティをチームの能力を判断するための補助として使用し、主要業績評価指標と混同しないでください。
前提条件
- アクセス:
- 少なくとも Basic アクセス権を持つプロジェクトのメンバーである必要があります。
- チーム ダッシュボードにウィジェットを追加するには、チームのメンバーになります。
- Permissions: team 管理者 プロジェクト管理者であるか、特定の dashboard 権限を持っているか 付与されます。
- 機能の有効化: Boards を有効にします 。 無効にした場合、作業追跡分析ウィジェットは表示されません。 再度有効にするには、「 サービスを有効または無効にするを参照してください。
- タスクの認識: この記事で後述する必須タスクと推奨タスクに注意してください。
- アクセス:
- 少なくとも Basic アクセス権を持つプロジェクトのメンバーである必要があります。
- チーム ダッシュボードにウィジェットを追加するには、チームのメンバーになります。
- Permissions: team 管理者 プロジェクト管理者であるか、特定の dashboard 権限を持っているか 付与されます。
- 機能の有効化:
- Analytics をインストールして有効にします。 Project コレクション管理者 グループのメンバーになり拡張機能を追加するか、サービスを有効にします。 組織の所有者は、このグループに自動的に追加されます。
- Boardsを有効にします。 無効にした場合、作業追跡分析ウィジェットは表示されません。 再度有効にするには、「 サービスを有効または無効にするを参照してください。
ヒント
この記事の画像は、Web ポータルに表示されるイメージとは異なる場合があります。 これらの違いは、Web アプリの更新、自分または管理者が有効にしたオプション、プロジェクトの作成時に選択されたプロセス (アジャイル、Basic、スクラム、CMMI) が原因である可能性があります。 基本的なプロセスは、Azure DevOps Server 2019 Update 1 以降で使用できます。
速度グラフの種類
2 つの速度グラフから選択できます。バックログ ページのコンテキスト内速度グラフとダッシュボードの速度ウィジェットです。 どちらのグラフも、次の表で説明するワークフロー状態カテゴリをすばやく理解するのに役立ちます。
Proposed または Resolved 状態の項目は、Completed、Completed Late、および Incomplete 計算から除外されます。 詳細については、「 ワークフロー カテゴリの状態が Azure Boards で使用される方法を参照してください。 選択内容は個人用であり、変更されるまでセッション間で保持されます。
| ワークフローの状態 | 説明 |
|---|---|
| 対応予定 | 開始前にスプリントに割り当てられた作業項目。 スプリントが開始された後に再割り当てされた場合、それらは元のスプリントで計画されたままになり、新しいスプリントでは遅延または不完全として表示されます。 |
| 完了済み | スプリントに割り当てられ、スプリントの終了前に完了した作業項目。 |
| 完了時間が遅い | スプリントに割り当てられたが、スプリント終了後に完了した作業項目。 |
| 未完了 | スプリントに割り当てられているが、まだ完了していない作業項目。 |
| 解決済み | スプリントに割り当てられたバグ。ソリューションが実装されましたが、まだ検証されていないことを示します。 |
この記事の後半で、Velocity のコンテキスト内レポート 開くか Velocity ウィジェットを 構成する方法について説明します。
各グラフは、次の方法で構成できます。
- Effort、ストーリー ポイント、サイズ フィールド、またはバックログアイテムに割り当てられているサポートされているその他の数値フィールドの合計。
- バックログの作業項目の数。
- イテレーションの回数。
ウィジェットには、より多くの構成オプションが用意されています。 詳細については、「 速度グラフの構成と表示を参照してください。
2 つの速度グラフから選択できます。バックログ ページのコンテキスト内速度グラフとダッシュボードの速度ウィジェットです。 Velocity ウィジェットを使用すると、次の情報をすばやく確認できます。
- 計画された速度
- 実績 (完了) 速度
- 計画より後に完了した作業
- 完了していない作業量
どちらのグラフも、複数のスプリントに対するチームの速度の視覚化をサポートしています。 ただし、Velocity ウィジェットでは、次の構成オプションがサポートされています。
- Effort、Story Points、Size フィールド、またはバックログ アイテムに割り当てられているサポートされているその他の数値フィールドの合計。
- バックログの作業項目の数。
- イテレーションの回数。
- 高度な機能。
ベロシティのコンテキスト内レポートを表示する
ベロシティ レポートは、製品バックログとポートフォリオ バックログの両方で使用できます。 各レポートには対話型コントロールが含まれています。これにより、ユーザーは特定の目的に合わせてビューをカスタマイズできます。
プロジェクトにサインインします(
https://dev.azure.com/{Your_Organization/Your_Project})。Boards>Backlogs>Analytics を選択して、製品またはポートフォリオのバックログのベロシティ レポートを開きます。
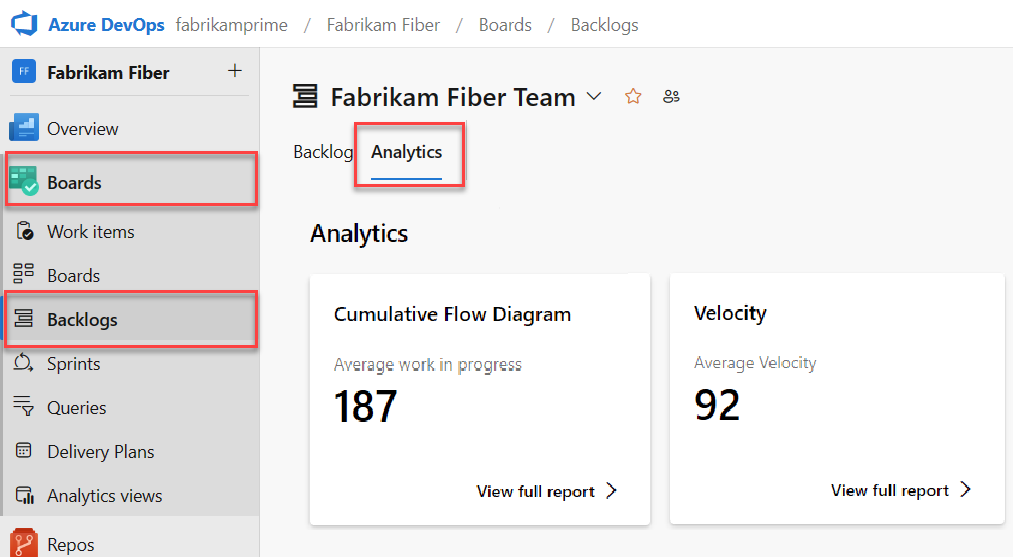
別のバックログに変更するには、バックログ セレクターから選択し、[ベロシティ] [フル レポート を表示] を選択します。
対話型コントロールを使用して、カウントまたは合計フィールドと反復回数を選択します。 Custom イテレーションを選択して、1 から 15 までの任意の数のイテレーションを指定します。
チームがスプリントを完了しない場合、またはスプリントの開始日より前のアイテムに取り組んでいる場合、分析および予測するデータはありません。 次のメッセージが表示される場合があります: このウィジェットを使用するイテレーションの日付を設定します。 この状況を解決するには、現在の日付を含むようにイテレーションの日付範囲を設定するか、スプリントが開始されるのを待ちます。
列領域にカーソルを合わせると、計画済み作業項目と完了済み作業項目の概要が表示されます。 たとえば、07_2019 スプリントでは、131 項目が計画されています。
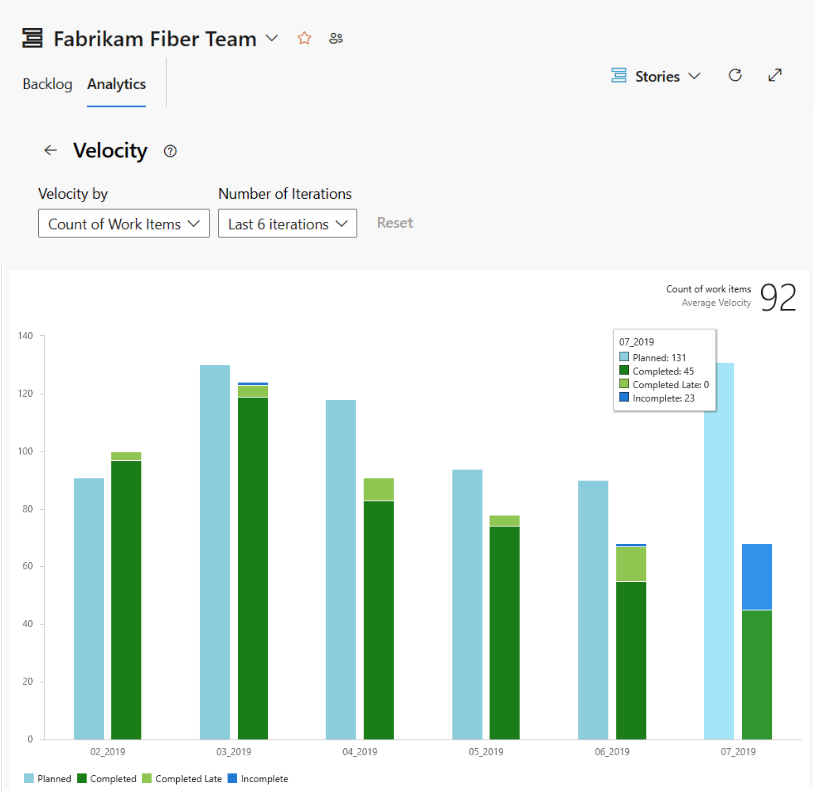
レポートをダッシュボードに追加するには、アクション アイコンを
 選択し、[ ダッシュボードにコピー] を選択します。
選択し、[ ダッシュボードにコピー] を選択します。![Analytics のコンテキスト内レポートの [ダッシュボードにコピー] オプションのスクリーンショット。](media/add-charts/add-analytics-chart-abbreviated.png?view=azure-devops-2019)
ダッシュボードを選択し、[ OK] を選択します。
分析の概要に戻るには、
 戻る矢印を選択します。
戻る矢印を選択します。
Web ポータルから、製品のバックログを開きます。
適切なプロジェクトを選択したことを確認し、 Boards>Backlogs を選択し、チーム セレクター メニューから適切なチームを選択します。
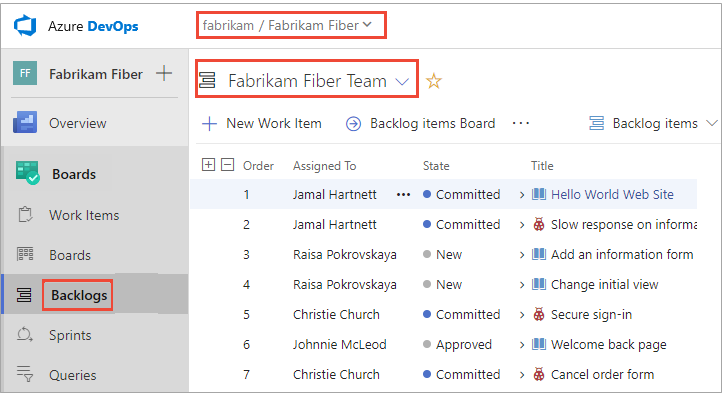
別のチームを選択するには、セレクターを開き、別のチームを選択するか、
 [すべてのバックログを表示する ] オプションを選択します。 または、検索ボックスにキーワードを入力して、プロジェクトのチーム バックログの一覧をフィルター処理することもできます。
[すべてのバックログを表示する ] オプションを選択します。 または、検索ボックスにキーワードを入力して、プロジェクトのチーム バックログの一覧をフィルター処理することもできます。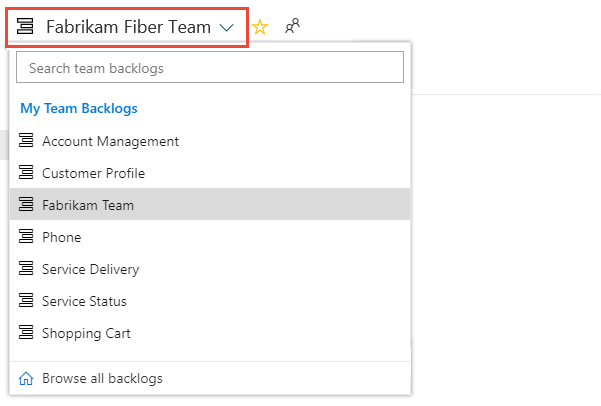
ヒント
 星型アイコンを選んで、チーム バックログをお気に入りに追加します。 お気に入りの成果物 (
星型アイコンを選んで、チーム バックログをお気に入りに追加します。 お気に入りの成果物 ( お気に入りアイコン) は、チーム セレクターの一覧の先頭に表示されます。
お気に入りアイコン) は、チーム セレクターの一覧の先頭に表示されます。バックログ レベルとして Backlog 項目 (スクラムの場合)、 Stories (アジャイルの場合)、または Requirements (CMMI の場合) を選択します。

ベロシティ チャートを開きます。

グラフを表示するには、チームで次のアクティビティを実行する必要があります。
- チームのスプリントを選択します。
- バックログ項目をスプリントに割り当てます。
- 作業量、ストーリー ポイント、またはサイズを定義してバックログ項目を見積もります。
グラフでは、前のスプリントで完了した (緑) か進行中のバックログ作業 (作業量、ストーリー ポイント、またはサイズの合計) が追跡されます (青)。
次のグラフに示すように、速度はさまざまな理由でスプリント間で変動する傾向があります。 ただし、スプリントごとに緑色で表示される値を平均することで、平均速度をすばやく決定できます。 その後、平均を予測ツールに差し込むことができます。
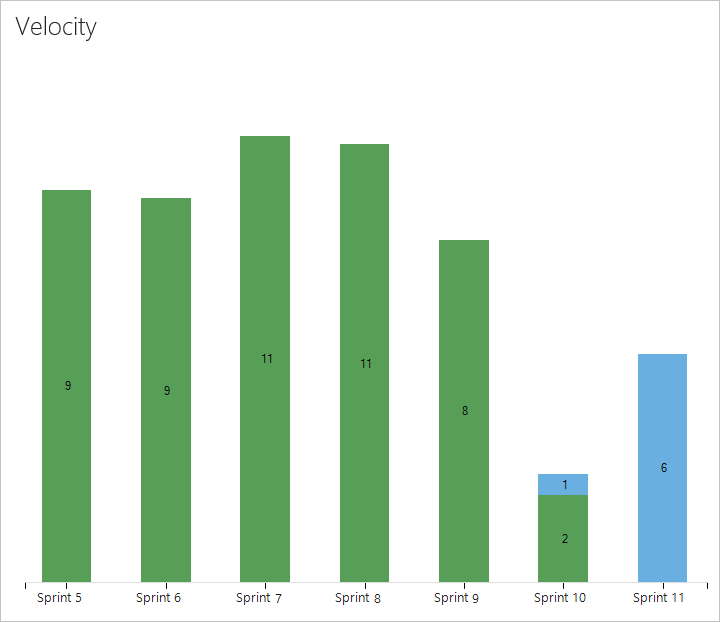
Scrum プロセスに基づく作業項目は状態が Committed に設定されるとグラフにカウントされます。一方、Agile および CMMI に基づく項目は状態がアクティブに設定されるとカウントされます。 この動作は、 ワークフロー状態からカテゴリ状態マッピングによって設定されます。
Velocity ウィジェットを構成する
Velocity ウィジェットは、1 つのチームに対してのみ構成できます。 複数のチームの速度を表示する場合は、複数のチームからロールアップするポートフォリオ管理チームを構成する必要があります。 詳細については、「 チームの追加」を参照してください。
まだ行っていない場合は、 Velocity ウィジェットをダッシュボードに追加します。 Azure DevOps Server 2019 の場合は、 Analytics を有効にするかインストールします。
Velocity ウィジェットを構成するには、次の手順を実行します。
![アクション] アイコン](../media/icons/actions-icon.png?view=azure-devops-2019) アクション アイコンを選択し、Configure オプションを選択して構成ダイアログを開きます。
アクション アイコンを選択し、Configure オプションを選択して構成ダイアログを開きます。
タイトルを変更し、チームを選択し、追跡するバックログ レベルまたは作業項目の種類を選択します。作業項目の数を追跡するか、数値フィールドの合計を追跡するかを選択します。 最も一般的な合計フィールドは、作業量、ストーリー ポイント、またはサイズです。
![[構成] ダイアログ、Velocity ウィジェットを示すスクリーンショット。](media/team-velocity-config-dialog.png?view=azure-devops-2019)
表示するスプリントの数を指定します。 既定値は 6 で、最大値は 15 です。
(省略可能)チェック ボックスをオンにすると、各スプリントの計画よりも後で完了した作業の追加情報が表示されます。
- イテレーションの計画作業時間を表示する: このチェック ボックスをオンにすると、イテレーションの開始時にイテレーションで計画された作業量が表示されます。これは、計画された作業と実際の成果物を比較するのに役立ちます。 既定では、計画作業時間の数はイテレーションの開始日から開始されます。
- 計画作業時間が最終であるイテレーションの開始日より後の日数: 計画作業時間をカウントする開始日を過ぎた日数を指定します。 たとえば、イテレーションの最初の 2 日間が計画用の場合は、
3を入力すると、計画作業は 3 日目にカウントされます。 たとえば、イテレーションが01/01/2024で開始され、3 つのバックログ項目が01/01/2024の終了日にイテレーションに割り当てられている場合、これらの 3 つのバックログ項目は計画済みと見なされます。 チームがイテレーションの数日まで計画を完了しない場合は、計画された作業が最終的に終了したときに、イテレーションの開始日から過去の日数を更新できます。 - [完了した作業を遅く強調表示する]: このチェック ボックスをオンにすると、イテレーションの終了日より後に完了とマークされた作業項目が表示されます。これは、完了が遅いと見なされ、薄い緑色で表示されます。 完了した作業の遅延を強調表示すると、イテレーションが完了した後に作業項目が完了とマークされる傾向を見つけるのに役立ちます。
- イテレーションの終了日を過ぎてから作業が遅れる日数: 作業項目の状態がまだ新しい場合、または進行中の場合に作業項目が遅れたと見なす日数を指定します。 たとえば、3 日を入力すると、イテレーションの終了後 3 日後にチームが作業項目を完了または完了したとマークしてから、遅延と見なされます。
[保存] を選択します。 次の図は、ストーリー ポイントと 8 スプリントのデータに基づくベロシティを示しています。

Planned、Completed、Completed Late、および Incomplete 状態の詳細については、この記事で前述したState の説明を参照してください。
ベロシティ チャートを使用するために必要なタスクと推奨されるタスク
チームがベロシティ チャートから最大のユーティリティを取得するには、次の必須タスクと推奨タスクに従ってください。
必須のタスク
- イテレーション パス (スプリント) を定義し、チームのイテレーションを構成します。 スプリントが同じ期間であることを確認します。
- バックログ項目を定義して見積もります。 チームのバックログから作成されたアイテムは、現在のスプリントとチームの既定のエリア パスに自動的に割り当てられます。
- 作業の開始時と完了時にバックログ項目の状態を更新します。 In Progress または Done の状態を持つ項目のみが速度グラフまたはウィジェットに表示されます。
推奨されるタスク
- 最小の可変性のためにバックログ項目を定義してサイズを設定します。
- チームがバグを する方法を決定。 要件のように扱われると、バグがバックログに表示され、ベロシティ チャートと予測に含まれます。
- チームの区分パスを設定します。 予測ツールでは、これらの設定が予測され、チームの既定値の下のエリア パスに項目が含まれるか除外されます。
- バックログ項目とバグの階層を作成しないでください。 ボード、タスクボード、スプリント バックログには、階層内の最後のノードのみが表示されます。 代わりに、親子リンクを 1 レベル深くしてフラット リストを維持します。 要件またはユーザー ストーリーをグループ化するには、フィーチャーを使います。
- スプリントの終了時に完了したバックログ項目の状態を更新します。 将来のスプリント計画のために、不完全な項目を製品バックログに戻します。
- 推定精度を向上させるために、バックログ項目のサイズ変動を最小限に抑えます。 変動性を減らすと、速度メトリックと予測結果の信頼性が向上します。 見積もりは、バックログ上の他のユーザーに対して項目を完了するために必要な作業量に関するチームによる最適な推測です。
重要
- Area パスの削除または Iteration Paths の再構成により、元に戻せないデータ損失が発生します。 たとえば、 Area Paths が変更されたチームのバーンダウンおよびバーンアップ ウィジェット グラフ、スプリント バーンダウン、ベロシティ グラフでは、正確なデータは表示されません。 履歴傾向グラフは、作業項目ごとに定義された エリア パス と Iteration Path を参照します。 一度削除すると、これらのパスの履歴データを取得することはできません。
- 削除できるのは、作業項目で使用されなくなった領域パスと反復パスのみです。
他のチームを追加する
各チームで独自のバックログ ビュー、ベロシティ チャート、予測ツールが必要な場合は、新しいチーム 追加できます。 各チームは独自のアジャイル ツールセットにアクセスでき、作業項目をフィルター処理して、割り当てられたエリア パスとイテレーション パスのみをそのチームに固有 含めます。