Azure DevOps Services |Azure DevOps Server 2022 および Azure DevOps Server 2019
Excel からデータにアクセスしたり、レポートを生成したり、グラフを Power BI に発行したり、Power BI レポートの基礎として Excel ファイルを使用したりできます。 現時点では、Excel 経由でデータ分析にアクセスするための代替資格情報が有効になっている必要があります。
前提条件
| カテゴリ | 必要条件 |
|---|---|
| アクセスレベル | - プロジェクトメンバー. - 少なくとも Basic アクセス。 |
| アクセス許可 | 既定では、プロジェクト メンバーには Analytics にクエリを実行してビューを作成する権限があります。 サービスと機能の有効化と一般的なデータ追跡アクティビティに関するその他の前提条件の詳細については、「アクセス許可と、Analyticsにアクセスするための前提条件」を参照してください。 |
注
Analytics サービスは、Azure DevOps Services 内のすべてのサービスに対して運用環境で自動的に有効になり、サポートされます。 Power BI の統合 と、Analytics サービスの OData フィード へのアクセスが一般公開されています。 Analytics OData フィードを使用し、フィードバックを提供することをお勧めします。
使用可能なデータはバージョンによって異なります。 OData API のサポートされている最新バージョンが v2.0され、最新のプレビュー バージョンが v4.0-preview。 詳細については、OData API のバージョン管理 を参照してください。
注
Analytics サービスは、Azure DevOps Server 2020 以降のすべての新しいプロジェクト コレクションに対して、運用環境で自動的にインストールされ、サポートされます。 Power BI の統合 と、Analytics サービスの OData フィード へのアクセスが一般公開されています。 Analytics OData フィードを使用し、フィードバックを提供することをお勧めします。 Azure DevOps Server 2019 からアップグレードする場合は、アップグレード中に Analytics サービスをインストールできます。
使用可能なデータはバージョンによって異なります。 OData API のサポートされている最新バージョンが v2.0され、最新のプレビュー バージョンが v4.0-preview。 詳細については、OData API のバージョン管理 を参照してください。
Excel for Microsoft 365 を含む Excel 2016 以降を開きます。
以前のバージョンの Excel を使用している場合は、Microsoft Power Query for Excel から Power Query アドインインストールします。
空のブックを作成します。
[データ] タブで、[新しいクエリ]>[その他のデータ ソースから]>[OData フィードから] を選択します。
![Excel の [データの取得] を示すスクリーンショット。](media/excel1.png?view=azure-devops)
URL を次の形式で入力し、[OK] 選択します。
https://analytics.dev.azure.com/{Organization_Name}/_odata/{version}/OrganizationName が fabrikam であり、バージョン が v1.0の場合、URL は
https://analytics.dev.azure.com/fabrikam/_odata/v1.0/。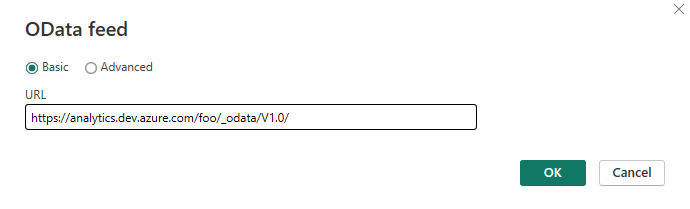
注
または、ProjectName 指定した URL を入力して、指定したプロジェクトに関連するすべてのエンティティの結果をトリミングすることもできます。
https://analytics.dev.azure.com/{OrganizationName}/{ProjectName}/_odata/{version}/https://{ServerName}:{Port}/tfs/{CollectionName}/_odata/{version}/CollectionName が fabrikam であり、バージョン が v1.0の場合、URL は
https://{ServerName}:{Port}/tfs/fabrikam/_odata/{v1.0}/。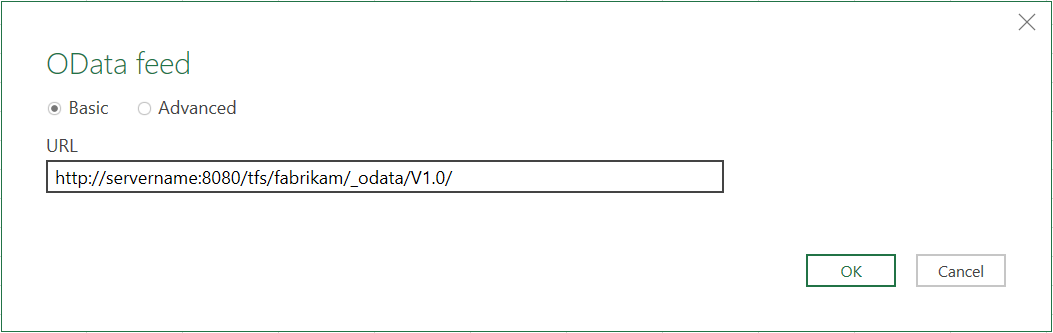
注
または、ProjectName 指定した URL を入力して、指定したプロジェクトに関連するすべてのエンティティの結果をトリミングすることもできます。
https://{ServerName}:{Port}/tfs/{CollectionName}/{ProjectName}/_odata/{version}/データを取得する対象の単一のエンティティを選択するか、[複数のアイテムの選択] をオンにして、返すデータを選択します。
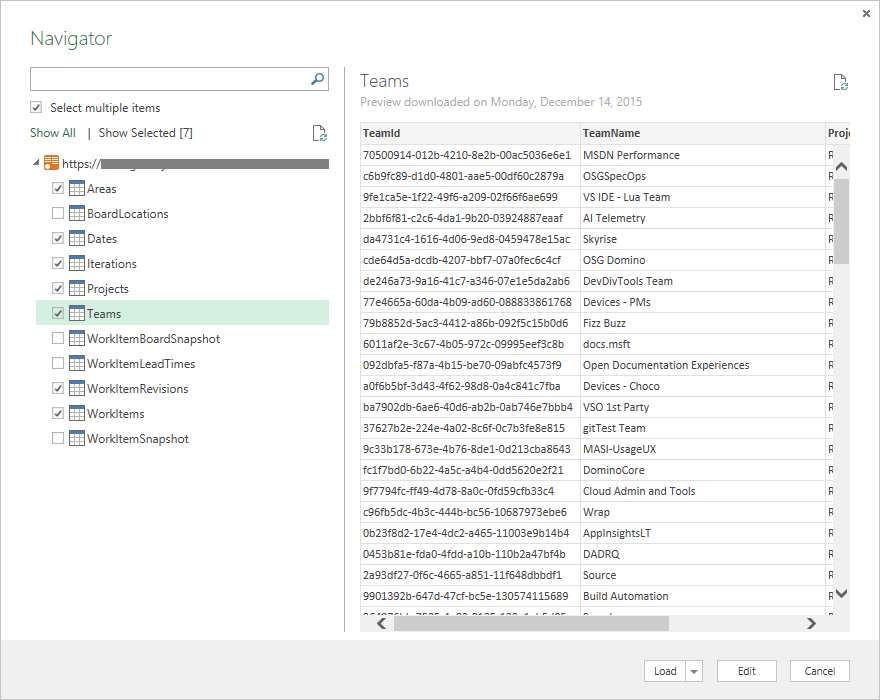
この時点で、を選択してを読み込むと、Excel は各エンティティのすべてのデータを Power Query に読み込みます。 ただし、必要以上のデータや Excel で処理できるデータが多い場合があります。
データをフィルター処理するには、次の手順を実行します。
- フィルター処理するエンティティを選択し、編集 を選択してクエリ エディターを開きます。
- フィルター処理する列ごとに、列を選択し、フィルター条件を設定します。
- 必要なすべてのフィルターを適用したら、左上隅 [閉じる] & [ を適用] を選択します。
このアクションにより、フィルター処理されたデータのみが Power Query に読み込まれるため、管理しやすく、ニーズに関連します。
重要
スナップショットという語を含む名前のエンティティを選択しないでください。 これらのエンティティには、各作業項目が作成されてからの、毎日のすべての作業項目の状態が含まれます。 任意のサイズのリポジトリの場合、数千万または数億個の作業項目が発生し、正しく読み込まれません。 傾向分析を実行するには、取得するデータの範囲を特定の項目と時間枠に絞り込み、別の OData クエリを使用してこの情報を取得します。
Power Query にデータを読み込む代わりに、[の読み込み] の横にある ドロップダウン矢印を選択し、[に読み込む]を選択できます。 このアクションには、次のオプションがあります。
- Power Query でテーブルにデータを読み込む
- データを読み込まずに接続を作成し、後でデータの読み込みを延期する
- ワークシートにデータを読み込み、ワークシートごとに 1 つのエンティティを読み込みます
- 他のオプションと共に選択できるモデルにデータを読み込み、PowerPivot にデータを読み込む
詳細については、Excel のドキュメントを参照してください。
リレーションシップの処理
既定では、基本的なデータが Analytics から返されると、次の図に示すようにデータが関連します。
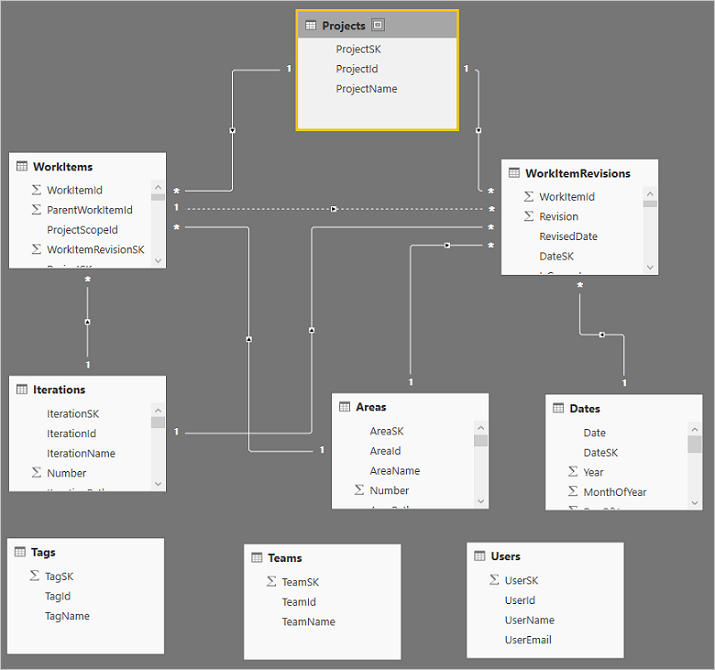
タグ、Teams、ユーザーは、リレーションシップの性質上、他のどのデータにも関連付けられません。 これらのエンティティは、多対多のリレーションシップによって接続されます。これらのモデルでは処理が困難です。また、エンティティ間の複数のリレーションシップによって接続されます。 たとえば、ユーザーと作業項目は、[割り当て済み]、[作成者]、[変更者] などのフィールドを介して関連付けられます。
複数のリレーションシップの処理は、かなり簡単に行うことができます。 たとえば、既定のモデルでは、クエリを編集し、AssignedTo テーブルの WorkItems 列を選択し、列を展開して、Users テーブルのすべてのデータを含めることができます。 CreatedBy 列と ChangedBy 列についても、このプロセスを繰り返します。 この方法では、1 つのテーブルから別のテーブルへのリンクが複数存在することを回避できます。これは許可されません。