Azure DevOps Services |Azure DevOps Server 2022 および Azure DevOps Server 2019
OData フィードを使用して Power BI または Excel から Analytics に接続する場合は、最も安全なオプションとして Microsoft Entra ID (Microsoft Entra ID) を選択します。 個人用アクセス トークン (AT) で認証することもできますが、これは推奨されません。
OData フィードを使用して Power BI または Excel から Analytics に接続する場合は、最も安全なオプションとして Windows 資格情報を選択します。 個人用アクセス トークン (AT) で認証することもできますが、これは推奨されません。
[前提条件]
| カテゴリ | 要求事項 |
|---|---|
| アクセス レベル |
-
プロジェクト メンバー。 - 少なくともベーシックアクセス。 |
| アクセス許可 | 既定では、プロジェクト メンバーには Analytics にクエリを実行してビューを作成する権限があります。 サービスと機能の有効化と一般的なデータ追跡アクティビティに関するその他の前提条件の詳細については、「 Analytics にアクセスするためのアクセス許可と前提条件を参照してください。 |
| ツール | Power BI Desktop |
手記
Analytics サービスは、Azure DevOps Services 内のすべてのサービスに対して運用環境で自動的に有効になり、サポートされます。 Power BI の統合 と、Analytics サービスの OData フィード へのアクセスが一般公開されています。 Analytics OData フィードを使用し、フィードバックを提供することをお勧めします。
使用可能なデータはバージョンによって異なります。 OData API のサポートされている最新バージョンが v2.0され、最新のプレビュー バージョンが v4.0-preview。 詳細については、OData API のバージョン管理
手記
Analytics サービスは、Azure DevOps Server 2020 以降のすべての新しいプロジェクト コレクションに対して、運用環境で自動的にインストールされ、サポートされます。 Power BI の統合 と、Analytics サービスの OData フィード へのアクセスが一般公開されています。 Analytics OData フィードを使用し、フィードバックを提供することをお勧めします。 Azure DevOps Server 2019 からアップグレードする場合は、アップグレード中に Analytics サービスをインストールできます。
使用可能なデータはバージョンによって異なります。 OData API のサポートされている最新バージョンが v2.0され、最新のプレビュー バージョンが v4.0-preview。 詳細については、OData API のバージョン管理
マイクロソフト エントラ ID
Microsoft Entra ID は、Power BI Desktop では "組織の資格情報" とも呼ばれます。 Power BI 内で、データ更新を構成するときに OAuth を使用して選択することができます。
Power BI Desktop を使用して接続すると、データ ソースの資格情報を入力するように求められます。 次に示すように、[組織アカウント] を選択します。
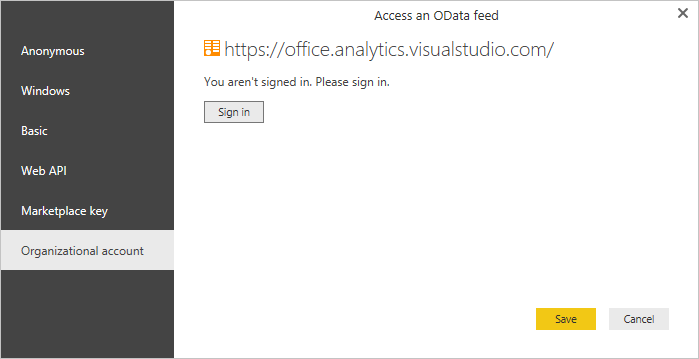
「サインイン」を選択し、 Microsoft Entra の資格情報を入力します。 その後、完了です。
PAT の代わりに Microsoft Entra ID を使用するように既存の URL を変更するには、この記事で後述 認証資格情報 変更する方法に関する記事を参照してください。
Windows 認証
データ更新を構成するときに、OAuth の選択によって Power BI
Power BI Desktop を使用して接続すると、データ ソースの資格情報を入力するように求められます。 次に示すように、Windows を選択します。
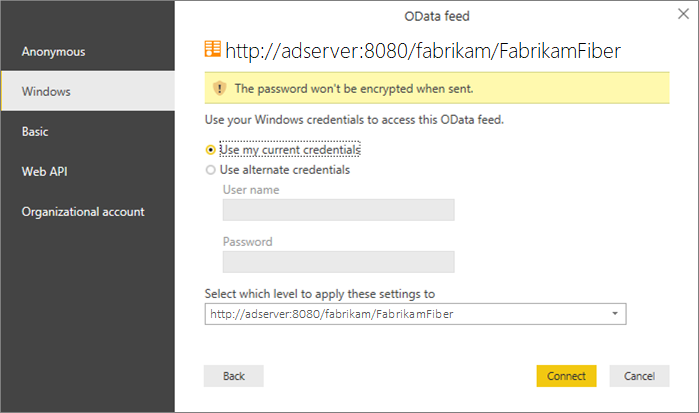
Windows 資格情報を入力し、[接続] を選択します。
PAT ではなく Windows を使用するように既存の URL を変更するには、この記事で後述する「認証資格情報 変更する」を参照してください。
個人用アクセス トークンを作成する
手記
PAT は、Power BI を Microsoft Entra ID または Windows 認証で接続する場合と比べて、あまり望ましくないオプションです。 ID の拡張機能と考えてください。 使用すると、トークンはあなたとして振る舞います。 トークンをシークレットのままにします。 トークンの安全性を高めるために、資格情報マネージャーの使用を検討してください。 資格情報マネージャーを使用する場合は、プッシュするたびに資格情報を入力する必要はありません。
スコープ [Analytics (読み取り)] () で、「
vso.analytics」の手順に従います。表示されるトークンをコピーします。 ページから移動した場合、後で取得することはできません。
トークンを取り消す必要がある場合は、このページに移動し、[取り消し] リンクを選択します。 そのトークンはすぐに Azure DevOps Services へのアクセスを拒否されます。
クライアント内で資格情報を入力する
Power BI と Excel はどちらも、OData にアクセスするときに Power Query を使用して動作します。 さまざまな認証画面を含む認証メカニズムは同じです。 このチュートリアルは、Power BI Desktop を使用して行います。 Excel にも適用されます。
Power BI Desktopを開きます。
[データの取得] を選択します。
[OData フィード] (または [詳細]>[その他]>[OData フィード] を選択します)。
OData エンドポイントの URL を入力し、[OK]
選択します。 OData フィード URL を
する OData フィード URL を
する 認証ダイアログで、[基本
] を選択し、資格情報を入力して、[ 接続 ] を選択します。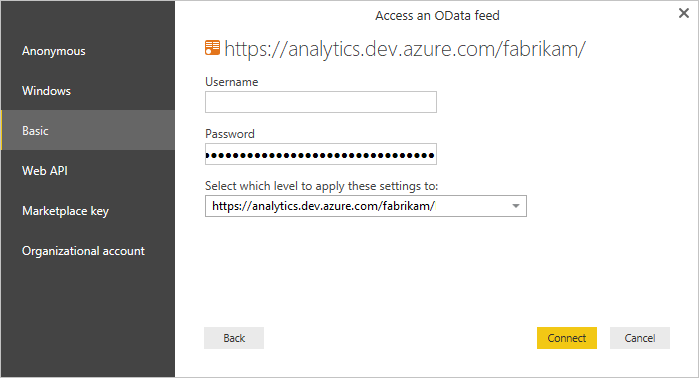
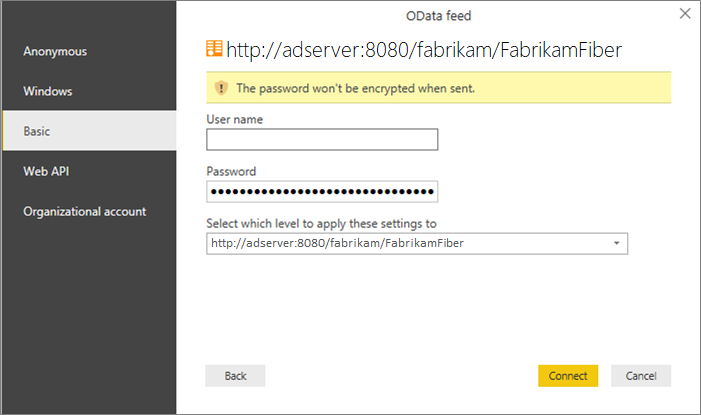
認証資格情報を変更する
アクセス拒否メッセージを受け取った場合は、認証資格情報の変更が必要になることがあります。 Power Query では資格情報がキャッシュされるため、入力する必要があるのは 1 回だけです。 ただし、個人用アクセス トークンの有効期限が切れ、認証情報の更新または変更が必要になる場合があります。
Power BI Desktop で資格情報を更新する
Power BI Desktopを開きます。
[ファイル>オプションと設定]>[データ ソース設定]を選択します。 OData フィードへの正しい URL を選択し、編集を選択します。
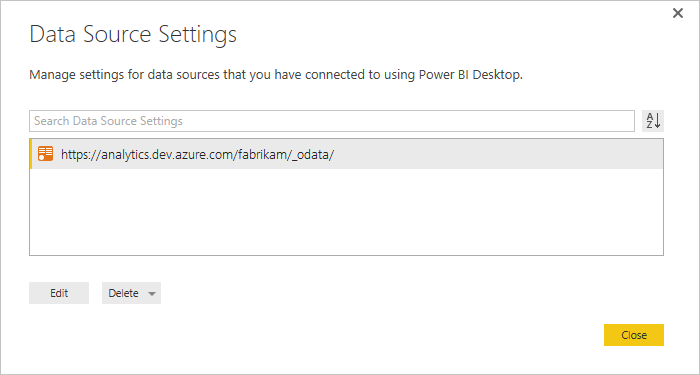
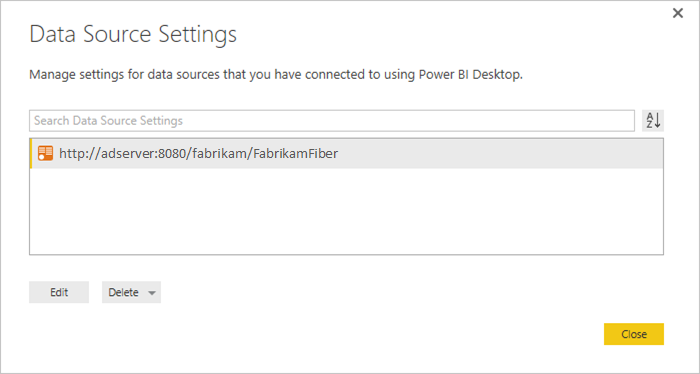
次の データ ソース設定 ダイアログで、[資格情報] 設定の下にある [編集] ボタンを選択します。
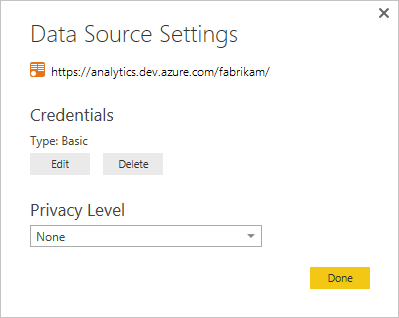
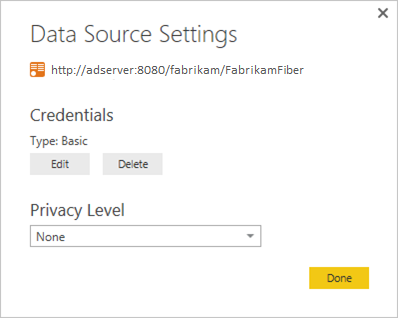
資格情報を前述のように編集し、[保存]を選択し、[完了]を選択し、次に [閉じる]を選択します。
Excel で資格情報を更新する
Excel を開いて、データ タブを選択します。
選択 新しいクエリ>データ ソース設定...
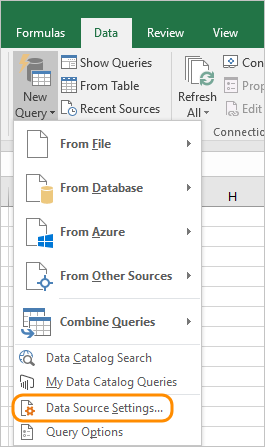
OData フィードへの正しい URL を選択し、編集を選択します。
![OData フィードへの正しい URL を選択し、[編集] を選択します。](media/authentication-8.png?view=azure-devops)
![OData フィードへの正しい URL を選択し、[編集]、[オンプレミス バージョン] の順に選択します。](media/authentication-8-onprem.png?view=azure-devops)
次の データ ソース設定 ダイアログで、[資格情報] 設定の下にある [編集] ボタンを選択します。
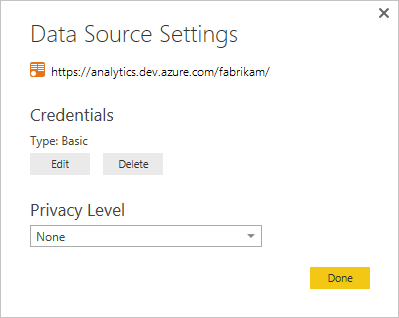
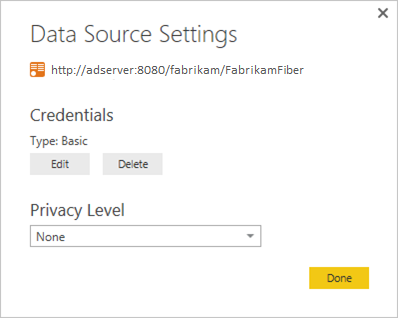
資格情報を前述のように編集し、[保存]を選択し、[完了]を選択し、次に [閉じる]を選択します。
Power BI に発行する
モデルを作成してデータを読み込んだ後、Power BI に発行できます。 Microsoft Entra ID または Windows を使用する場合は、必ず oAuth2 オプションを選択してください。
関連記事
- 個人用アクセス トークンを使用して ID を認証
- Excel を使用してデータにアクセスする
- Power BI デスクトップ を使用してデータにアクセスする
- Power BI Desktop ファイルを Power BI に発行する