既存の Git リポジトリを複製する
Azure DevOps Services | Azure DevOps Server 2022 - Azure DevOps Server 2019
Visual Studio 2019 | Visual Studio 2022
リモート Git リポジトリのローカル コピーは、コンピューター上のローカル フォルダーにクローンすることで作成できます。 リモート リポジトリをクローンすると、--single-branch クローン オプションを使用しない限り、リポジトリのすべてのブランチ上のすべてのコミットがダウンロードされます。 クローンすることで、新しいローカル リポジトリ内の各ブランチと、リモート リポジトリ内の対応するブランチがリンクされます。 これにより、ローカル ブランチの変更をチームと共有するためにプッシュすると、対応するリモート ブランチが更新されます。 同様に、チームによって行われた変更を使用してローカル ブランチを更新するためにプルすると、対応するリモート ブランチから更新が取得されます。 リモート リポジトリには、Azure Repos Git リポジトリ、GitHub リポジトリ、またはその他のホストされている Git リポジトリを使用できます。
この記事では、次のタスクの手順を説明します。
- Azure Repos Git リポジトリのクローン URL を取得する
- GitHub リポジトリのクローン URL を取得する
- Azure Repos Git リポジトリをクローンする
- GitHub リポジトリをクローンする
- Git リポジトリをクローンする
- クローンされたリポジトリから Visual Studio ソリューションを開く
Git ワークフローの概要については、Azure Repos Git チュートリアル参照してください。
Azure Repos にアクセスするための前提条件
Repos を、Azure DevOps プロジェクト設定で有効にする必要があります。 Repos ハブと関連ページが表示されない場合は、Azure DevOps サービスのオンとオフの切り替えに関するページを参照して Repos を再度有効にしてください。
プライベート プロジェクトのコードを表示するには、Basic 以上のアクセス レベルの Azure DevOps プロジェクト メンバーである必要があります。 パブリック プロジェクトの場合、誰でもコードを表示できます。
プライベート プロジェクトのコードを複製または投稿するには、共同作成者セキュリティ グループのメンバーであるか、対応するアクセス許可が設定されている必要があります。 パブリック プロジェクトの場合、誰でもコードの複製と投稿ができます。 詳細については、「 パブリック プロジェクトとは」を参照してください。
Note
パブリック プロジェクトの場合、利害関係者アクセス権を付与されたユーザーは、Azure Repos へのフル アクセス権があります。
Repos を、Azure DevOps プロジェクト設定で有効にする必要があります。 Repos ハブと関連ページが表示されない場合は、Azure DevOps サービスのオンとオフの切り替えに関するページを参照して Repos を再度有効にしてください。
コードを表示するには、Basic 以上のアクセス権を持つ Azure DevOps プロジェクト メンバーである必要があります。 プロジェクト メンバーでない場合は、追加してもらいます。
コードを複製または投稿するには、変更しようとしているプロジェクトの共同作成者セキュリティ グループのメンバーであるか、対応するアクセス許可を持っている必要があります。
Azure Repos Git リポジトリのクローン URL を取得する
通常は、クローンするリモート リポジトリのクローン URL を把握しておく必要があります。 クローン URL は、リモート リポジトリを一意に識別します。
注意
Azure DevOps プロジェクトにサインインしている場合、Visual Studio では、クローン URL を知らなくても、プロジェクト リポジトリの検索とクローンがサポートされます。
Web ブラウザーから、Azure DevOps 組織のチーム プロジェクトを開き、[リポジトリ]>[ファイル] を選択して [ファイル] ビューを開きます。
[ファイル] ビューで、[クローン] を選択して [リポジトリのクローン] ポップアップを起動します。
[リポジトリのクローン] ポップアップからクローン URL をコピーします。
Note
Azure DevOps Services では、プロジェクト URL の形式は dev.azure.com/{your organization}/{your project} です。 ただし、visualstudio.com 形式を参照する以前の形式は引き続きサポートされています。 詳細については、「Azure DevOps の概要」の「新しいドメイン名 URL を使用するように既存の組織を切り替える」を参照してください。
GitHub リポジトリのクローン URL を取得する
通常は、クローンするリモート リポジトリのクローン URL を把握しておく必要があります。 クローン URL は、リモート リポジトリを一意に識別します。
注意
GitHub プロジェクトにサインインしている場合、Visual Studio では、クローン URL を知らなくても、GitHub リポジトリの検索とクローンがサポートされます。
ブラウザーを開いて GitHub アカウントに移動し、[リポジトリ] タブを選択して、クローンするリポジトリを選択します。
GitHub リポジトリ ページで、[コード] を選択して [クローン] ポップアップを起動します。 [クローン] ポップアップからクローン URL をコピーします。
Azure Repos Git リポジトリをクローンする
Azure DevOps プロジェクトのメンバーとしてサインインすることで、アクセス可能なプライベート リポジトリとパブリック リポジトリをクローンできます。 Visual Studio では、認証を通じてアクセスできるリポジトリの検索、クローン、同期の操作がサポートされています。
注意
親 Azure DevOps プロジェクトのメンバーとしてサインインしなくても、パブリック Azure Repos Git リポジトリをクローンできます。 サインインせずにパブリック Git リポジトリをクローンするには、「Git リポジトリをクローンする」を参照してから、Azure DevOps のプロジェクトに接続してください。
Visual Studio 2022 は、[Git] メニュー、[Git 変更]、および [ソリューション エクスプローラー] のコンテキスト メニューを使用して、Git バージョン管理エクスペリエンスを提供します。 Visual Studio 2019 バージョン 16.8 には、チーム エクスプローラーの Git ユーザー インターフェイスも用意されています。 詳細については、「Visual Studio 2019 - チーム エクスプローラー」タブを参照してください。
メニュー バーの [Git] メニューから [リポジトリのクローン] を選択して、[リポジトリのクローン] ウィンドウを開きます。
[リポジトリのクローン] ウィンドウで、[リポジトリを参照する] の下にある [Azure DevOps] を選択し、[プロジェクトに接続] ウィンドウを開きます。
[プロジェクトに接続] ウィンドウで、Azure DevOps にサインインし、クローンするリモート リポジトリを選択します。 検索ボックスを使用して、リモート リポジトリのリストをフィルター処理できます。 リモート リポジトリが表示されない場合は、[Azure DevOps Server の追加] を選択して、リポジトリをホストするサーバーを追加します。 ローカル クローンを作成するローカル フォルダー パスを確認してから、[クローン] を選択します。
リモート Git リポジトリをクローンした後、Visual Studio によってローカル クローンが検出され、それが [Git] メニューの [ローカル リポジトリ] のリストに追加されます。
GitHub リポジトリをクローンする
GitHub にサインインするか、SSH 認証を使用することで、アクセス可能なプライベート リポジトリとパブリック リポジトリをクローンできます。 Visual Studio では、認証を通じてアクセスできるリポジトリの検索、クローン、同期の操作がサポートされています。
注意
GitHub にサインインしたり認証したりせずに、パブリック GitHub リポジトリをクローンできます。 サインインせずにパブリック Git リポジトリを複製するには、「Git リポジトリをクローンする」を参照してください。
メニュー バーの [Git] メニューから [リポジトリのクローン] を選択して、[リポジトリのクローン] ウィンドウを開きます。
[リポジトリのクローン] ウィンドウで、[リポジトリを参照する] の下にある [GitHub] を選択し、[GitHub から開く] ウィンドウを開きます。
[GitHub から開く] ウィンドウで、GitHub にサインインし、クローンするリモート リポジトリを選択します。 検索ボックスを使用して、リモート リポジトリのリストをフィルター処理できます。 ローカル クローンを作成するローカル フォルダー パスを確認してから、[クローン] を選択します。
リモート Git リポジトリをクローンした後、Visual Studio によってローカル クローンが検出され、それが [Git] メニューの [ローカル リポジトリ] のリストに追加されます。
Git リポジトリをクローンする
リポジトリのクローン URL を使用して、アクセス可能な任意の Git リポジトリをクローンできます。
メニュー バーの [Git] メニューから [リポジトリのクローン] を選択して、[リポジトリのクローン] ウィンドウを開きます。
[リポジトリのクローン] ウィンドウで、クローンするリモート Git リポジトリのクローン URL を入力し、ローカル クローンを作成するローカル フォルダー パスを確認してから、[クローン] を選択します。
リモート Git リポジトリをクローンした後、Visual Studio によってローカル クローンが検出され、それが [Git] メニューの [ローカル リポジトリ] のリストに追加されます。
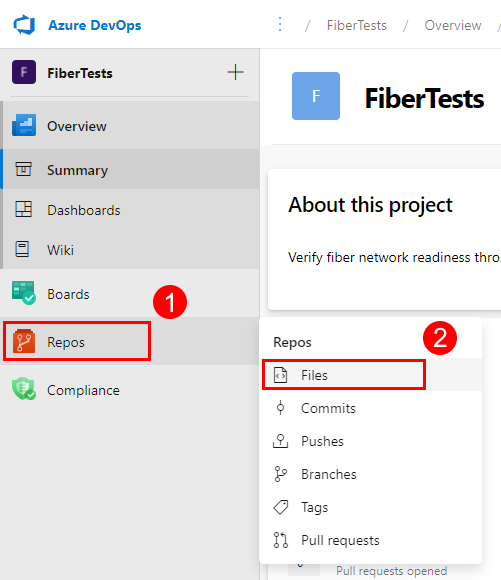
![Azure DevOps リポジトリ ページの [クローン] ボタンのスクリーンショット。](media/clone/visual-studio-2019/common/azure-repo.png?view=azure-devops)
![Azure DevOps プロジェクト サイトの [リポジトリのクローン] ポップアップのスクリーンショット。](media/clone/visual-studio-2019/common/azure-clone-repo.png?view=azure-devops)
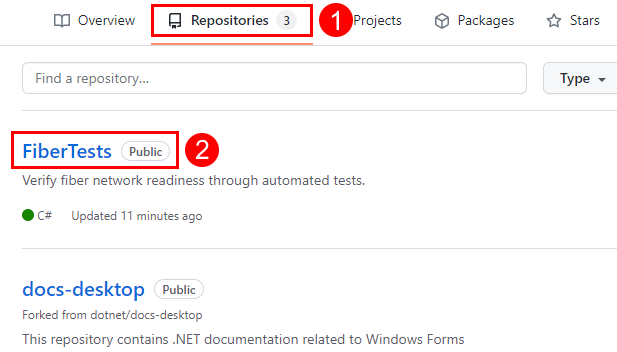
![GitHub サイトのページにある [クローン] ポップアップのスクリーンショット。](media/clone/visual-studio-2019/common/github-clone-repo.png?view=azure-devops)
![Visual Studio の Git メニューの [リポジトリのクローン] オプションのスクリーンショット。](media/clone/visual-studio-2019/git-experience/clone-repo.png?view=azure-devops)
![Visual Studio の [リポジトリのクローン] ダイアログのスクリーンショット。](media/clone/visual-studio-2019/git-experience/clone-azure-devops-repo.png?view=azure-devops)
![Visual Studio の [プロジェクトに接続] ウィンドウのスクリーンショット。](media/clone/visual-studio-2019/team-explorer/connect-add-server.png?view=azure-devops)
![Visual Studio の Git メニューの [ローカル リポジトリ] オプションのスクリーンショット。](media/clone/visual-studio-2019/common/local-repositories.png?view=azure-devops)
![Visual Studio 2019 のチーム エクスプローラーの [プロジェクトに接続] リンクのスクリーンショット。](media/clone/visual-studio-2019/team-explorer/manage-connections.png?view=azure-devops)
![Visual Studio の [リポジトリのクローン] ウィンドウの [GitHub] オプションのスクリーンショット。](media/clone/visual-studio-2019/git-experience/clone-github-repo.png?view=azure-devops)
![Visual Studio の [GitHub から開く] ウィンドウのスクリーンショット。](media/clone/visual-studio-2019/git-experience/open-from-github.png?view=azure-devops)
![Visual Studio の [リポジトリのクローン] ウィンドウのスクリーンショット。](media/clone/visual-studio-2019/git-experience/specify-repo.png?view=azure-devops)
![Visual Studio 2019 のチーム エクスプローラーの [接続] ビューにある [クローン] リンクのスクリーンショット。](media/clone/visual-studio-2019/team-explorer/connect-clone.png?view=azure-devops)
![Visual Studio 2019 のチーム エクスプローラーの [接続] ビューの [ローカル Git リポジトリ] セクションにある [クローン] オプションのスクリーンショット。](media/clone/visual-studio-2019/team-explorer/clone-remote-repo.png?view=azure-devops)
![Visual Studio の [ファイル] メニューの [ソリューションを開く] オプションのスクリーンショット。](media/clone/visual-studio-2019/git-experience/open-solution.png?view=azure-devops)
![Visual Studio の [ソリューション エクスプローラー] の開いているソリューションのスクリーンショット。](media/clone/visual-studio-2019/git-experience/open-solution-explorer.png?view=azure-devops)
![Visual Studio 2019 のチーム エクスプローラーの [ローカル Git リポジトリ] セクションにあるクローンされたリポジトリのスクリーンショット。](media/clone/visual-studio-2019/team-explorer/open-cloned-repo.png?view=azure-devops)
![Visual Studio 2019 のチーム エクスプローラーの [ソリューション] セクションにあるソリューション ファイルのスクリーンショット。](media/clone/visual-studio-2019/team-explorer/open-solution-from-cloned-repo.png?view=azure-devops)
![Visual Studio 2019 の [ソリューション エクスプローラー] 内の開いているソリューションのスクリーンショット。](media/clone/visual-studio-2019/team-explorer/open-solution-explorer.png?view=azure-devops)