変更セットの検索と表示
Azure DevOps Services | Azure DevOps Server 2022 - Azure DevOps Server 2019
Visual Studio 2019 | Visual Studio 2022
Team Foundation バージョン管理 (TFVC) で変更をチェックインすると、変更セットとしてサーバーに格納されます。 変更セットには、バージョン管理の各項目の履歴が含まれます。
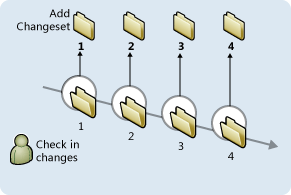
変更セットを表示して、ファイルの正確な変更内容を確認したり、所有者のコメントを検出したり、リンクされた作業項目を見つけたり、ポリシーの警告がトリガーされたかどうかを確認したりできます。
前提条件
プロジェクトの共同作成者の 1 人である必要があります。 詳細については、「既定の TFVC アクセス許可」を参照してください。
ID で変更セットを検索する
Visual Studio の [ソース管理エクスプローラー] で、Ctrl + G キーを押します。 [変更セットに移動] ダイアログ ボックスが表示されます。
![[変更セットに移動] ダイアログ ボックスのスクリーンショット。](media/find-view-changesets/go-to-changeset.png?view=azure-devops)
変更セットの番号を入力して [OK] を選択します。 変更セットの詳細は、[チーム エクスプローラー] の [変更セットの詳細] ページに表示されます。
変更セットの番号がわからない場合は、[検索] をクリックします。 変更セットの検索に関する部分を参照してください。
特定のファイルまたはフォルダーを更新する変更セットを検索する
Visual Studio の [ソリューション エクスプローラー] または [ソース管理エクスプローラー] で、フォルダーまたはファイルを右クリックし、[履歴の表示] を選択します。
[履歴] ウィンドウで、詳細を表示する変更セットを右クリックし、[変更セットの詳細] を選択します。
変更セットの詳細は、[チーム エクスプローラー] の [変更セットの詳細] ページに表示されます。
![[変更セットの詳細] ページのスクリーンショット。](media/find-view-changesets/changeset-details.png?view=azure-devops)
ヒント
[チーム エクスプローラー] から [変更セットの詳細] ページを
 ドッキング解除し、独自のウィンドウで開くことができます。
ドッキング解除し、独自のウィンドウで開くことができます。ツリー ビューとリスト ビューを切り替えるには、[変更] セクションの [ビュー オプション] を選択します。
変更セットの操作
[チーム エクスプローラー] の [変更セットの詳細] ページには、次のタスクを実行するためのリンクがあります。
[ロールバック] をクリックして、変更セットに対する影響を除去します。 「ロールバック変更セット」を参照してください。
[追跡] をクリックして、どのブランチが変更セットを受信したか、しなかったかを判別します。 「変更セットがマージされた場所と時間の表示」を参照してください。
[アクション] の下の [レビューの要求] をクリックして、でコード レビューを要求します。
[アクション] の下の [ブラウザーで開く] をクリックすると、ブラウザーで変更セットが開きます。 たとえば、URL をメールにコピーして、変更についてチームと話し合うことができます。
変更セットを検索する
Visual Studio のメニュー バーで、[ファイル]>[ソース管理]>[検索]>[変更セットの検索]を選択します。
[変更セットの検索] ダイアログ ボックスが表示されます。
![[変更セットの検索] ダイアログ ボックスのスクリーンショット。](media/find-view-changesets/find-changesets.png?view=azure-devops)
[変更セットの検索] ダイアログ ボックスで、[Containing file](ファイルを含む) にファイル名またはフォルダー名を入力します。または、次の操作を行います。
[参照] をクリックして、ファイルまたはフォルダーを検索して選択します。
[ユーザー] ボックスに、必要に応じてユーザー名を入力するか、[検索] を選択して、変更セットに関連付けられているプロジェクト チーム メンバーを選択します。
[範囲] で、必要に応じて次のいずれかの範囲を選択します。
[すべての変更]。そのファイルまたはフォルダーに適用されたすべての変更セットを取得します。
[変更セット番号]。番号の範囲から変更セットを取得します。 [開始] ボックスと [終了] ボックスに範囲を入力します。
[作成日]。日付の範囲から変更セットを取得します。 [指定の値の間] ボックスと [And] ボックスで、開始日と終了日を指定します。
[検索] を選択します。 条件に一致する変更セットが [結果] リストに表示されます。
変更セットを選択してから、[詳細] を選択するか、変更セットを右クリックして [変更セットの詳細] を選択します。
[変更セットの詳細] ダイアログ ボックスが表示されます。
![[変更セットの詳細] ダイアログ ボックスのスクリーンショット。](media/find-view-changesets/details-for-changeset.png?view=azure-devops)
[変更セットの詳細] ダイアログ ボックスでは、変更と変更の種類、コメント、作業項目、チェックイン メモ、および変更セットに関連付けられているポリシーの警告を表示できます。
[変更セットの詳細] と [変更セットの検索] のダイアログ ボックスを閉じます。
コマンド プロンプトから作業する
コマンド プロンプトから変更セットを検索するには、tf changeset を入力します。 詳細については、「Changeset コマンド」を参照してください。
次のステップ
変更セット内の指定のバージョンのファイルをダウンロードするには、サーバーからのファイルのダウンロード (取得) に関する記事を参照してください。
フィードバック
以下は間もなく提供いたします。2024 年を通じて、コンテンツのフィードバック メカニズムとして GitHub の issue を段階的に廃止し、新しいフィードバック システムに置き換えます。 詳細については、「https://aka.ms/ContentUserFeedback」を参照してください。
フィードバックの送信と表示