Azure DevTest Labs は Azure Bastion と統合され、ブラウザー経由でラボ仮想マシン (VM) に接続できます。 ラボ所有者が Bastion を介してラボ VM にブラウザーでアクセスできるようにする場合、ラボ ユーザーは、他のクライアント、エージェント、またはソフトウェアを必要とせずに、ブラウザーを介して VM に接続できます。
Azure Bastion は、Azure portal から直接、トランスポート層セキュリティ (TLS) 経由で安全でシームレスなリモート デスクトップ プロトコル (RDP) と Secure Shell (SSH) 接続を提供します。 ラボ VM にはパブリック IP アドレスは必要ありません。
この記事では、DevTest Labs VM への Azure Bastion ブラウザー接続を有効にする 2 つの方法について説明します。
前提条件
- ラボの Azure Bastion を有効にして構成するには、ラボの 所有者 ロールまたは 共同作成者 ロールが必要です。
- ブラウザーを介して Azure Bastion 対応ラボ仮想マシン (VM) に接続するには、VM への所有権アクセスと、ラボ内の少なくとも DevTest Labs ユーザー ロールが必要です。
DevTest Labs のユーザー ロールとアクセスの詳細については、「 ラボ ユーザーの追加と構成」を参照してください。
オプション 1: 新しい Azure Bastion 対応仮想ネットワークを作成する
Azure Bastion サブネットとその中に別のサブネットを使用して、ラボ用の新しい仮想ネットワークを作成できます。 Azure Bastion サブネットでは Bastion リソースのみが許可されるため、ラボ VM の作成には他のサブネットを使用します。
Azure portal で、 仮想ネットワークを検索して選択します。
[仮想ネットワーク] ページの上部にある [作成] を選択します。
[仮想ネットワークの作成] ページで、新しい仮想ネットワークの名前を入力し、ラボと同じサブスクリプション、リソース グループ、リージョンを選択します。
[ 次へ ] または [ セキュリティ ] タブを選択します。
[ セキュリティ ] ページの [Azure Bastion] で、[ Azure Bastion を有効にする ] チェック ボックスをオンにします。 Azure Bastion ホスト名と Azure Bastionパブリック IP アドレス フィールドの値を受け入れるか、構成します。
![[セキュリティ] ページでの Azure Bastion の有効化を示すスクリーンショット。](media/enable-browser-connection-lab-virtual-machines/create-bastion.png)
[次へ] または [IP アドレス] タブを選択します。
[ IP アドレス] ページで、 default と AzureBastionSubnet という名前の 2 つのサブネットがあることを確認し、必要に応じて IP アドレス範囲を構成します。

[確認および作成] を選択し、検証に成功したら [作成] を選択します。
新しい仮想ネットワークが作成されたら、そのページに移動し、左側のナビゲーションで [サブネット] を選択し、 既定 と AzureBastionSubnet の 2 つのサブネットがあることを確認します。
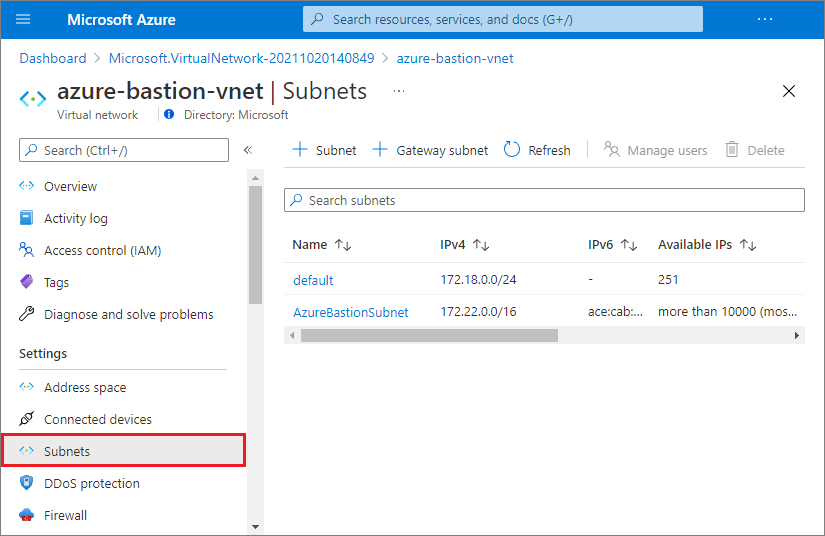
ラボを新しい仮想ネットワークに接続する
ラボを新しい Azure Bastion 対応仮想ネットワークに接続するには、次の手順に従います。
ラボの [概要 ] ページで、左側のナビゲーションで [構成とポリシー ] を選択します。
[ 構成とポリシー ] ページの左側のナビゲーションの [ 外部リソース] で、[ 仮想ネットワーク] を選択します。
[ 仮想ネットワーク ] ページで、[ 追加] を選択します。
[ 仮想ネットワーク ] ページで、[ 仮想ネットワークの選択] を選択します。
[ 仮想ネットワークの選択 ] ページで、作成した Azure Bastion 対応の仮想ネットワークを選択します。
[ 仮想ネットワーク ] ページで、[ 保存] を選択します。
[ 仮想ネットワーク ] ページで、ラボから以前の仮想ネットワークを削除します。 その仮想ネットワークの横にある [... ] を選択し、[ 削除] を選択し、[ はい] を選択します。
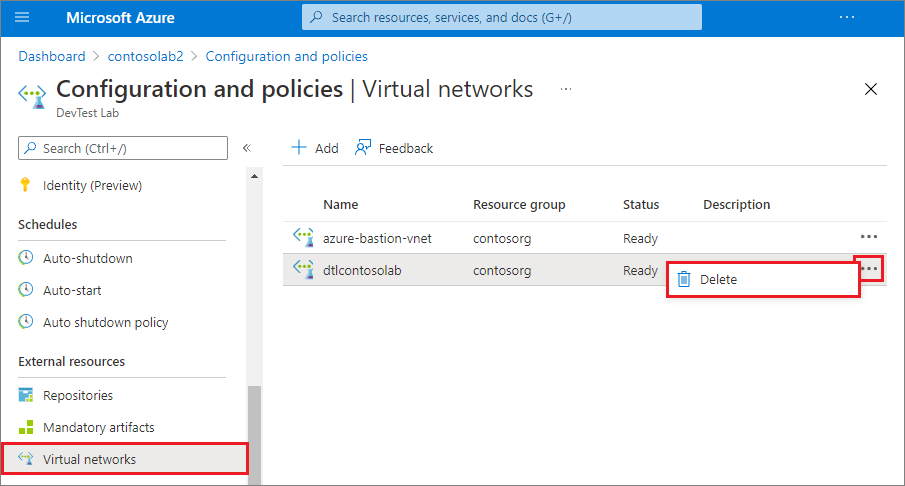
既定のサブネットで VM の作成を有効にする
新しい仮想ネットワークの既定のサブネットで VM の作成を有効にするには、次の手順に従います。
[ 仮想ネットワーク ] ページで、Azure Bastion が有効な仮想ネットワークを選択します。
[ 仮想ネットワーク ] ページで、 AzureBastionSubnet サブネットと 既定 のサブネットの両方が表示されていることを確認し、 既定 のサブネットを選択します。
[ラボ サブネット] ウィンドウで、[仮想マシンの作成で使用する] で [はい] を選択し、[保存] を選択します。 ラボ仮想ネットワークの既定のサブネットに VM を作成できるようになりました。
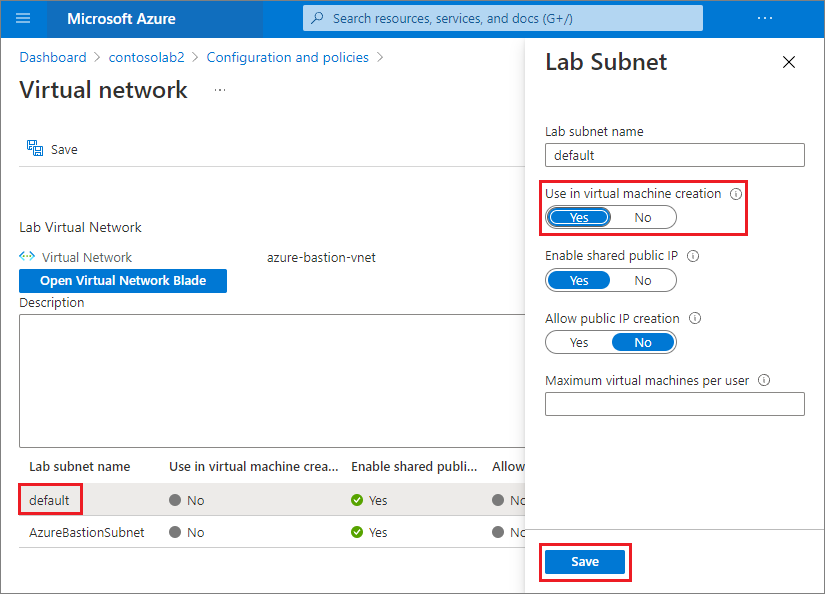
オプション 2: 既存のラボ仮想ネットワークに Azure Bastion をデプロイする
ラボの既存の仮想ネットワークに新しい Azure Bastion サブネットを作成することで、既存のラボ VM へのブラウザー接続を有効にすることができます。
ラボの [概要 ] ページで、左側のナビゲーションから [構成とポリシー ] を選択します。
[構成とポリシー] ページで、左側のナビゲーションの [設定] で [仮想ネットワーク] を選択します。
ラボの既存の仮想ネットワークを選択し、仮想ネットワークのページで [ 仮想ネットワーク ブレードを開く] を選択します。
仮想ネットワークのページで、左側のナビゲーションの [設定] で [Bastion] を選択します。
[ Bastion ] ページで、必要に応じて、仮想ネットワークのアドレス空間内にあるが、既存のラボ サブネットと重複しない新しいアドレス範囲を追加します。
[Bastion のデプロイ] を選択します。
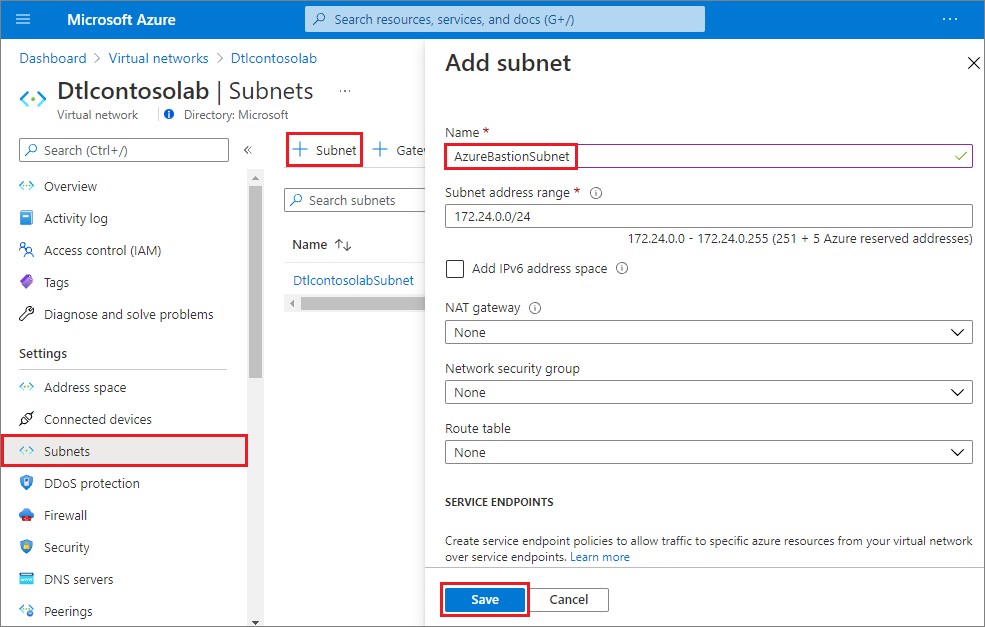
Azure Bastion を使用して接続を有効にする
新規または既存のラボ仮想ネットワークに Azure Bastion をデプロイしたら、ラボのブラウザー接続を有効にします。
ラボの [概要] ページで、[構成とポリシー] を選択し、左側のナビゲーションの [設定] で [Bastion 経由で接続] を選択します。
[ Bastion 経由で接続 ] ページで、[ Bastion 経由で接続 ] を [オン] に設定し、[保存] を選択 します。
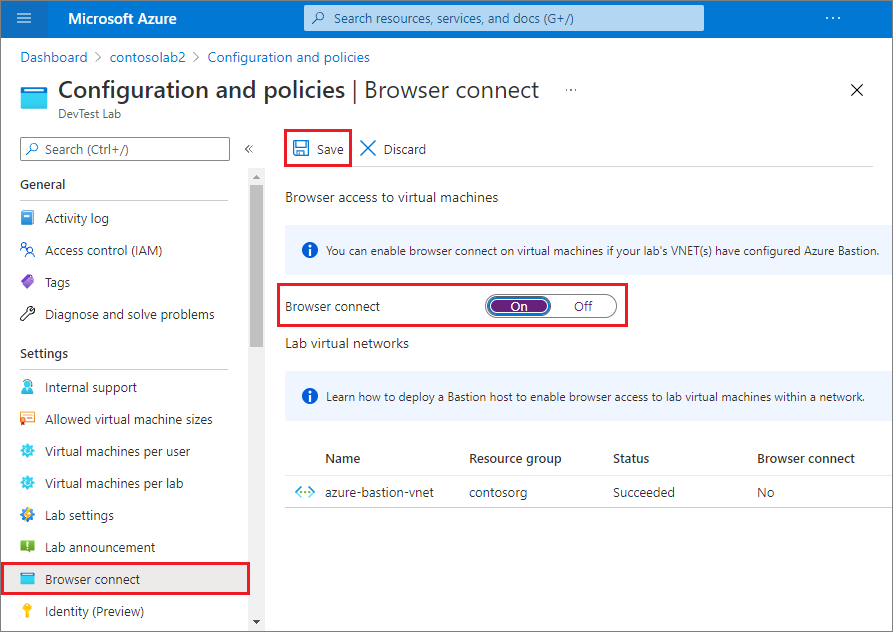
Azure Bastion を使用してラボ VM に接続する
Bastion 対応ラボ VM に接続するには:
- ラボの [概要 ] ページで、[ 仮想マシン] からラボ VM を選択します。
- VM のページの上部にある [接続] > [Bastion 経由で接続] を選択します。
- [ ブラウザー接続 ] ウィンドウで、VM のユーザー名とパスワードを入力し、[ 接続] を選択します。
詳細については、「 Azure Bastion を使用してブラウザーでラボ VM に接続する」を参照してください。