Azure Database Migration Service と Azure SQL Migration 拡張機能を使用して、評価し、正しいサイズの Azure レコメンデーションを取得して、オンプレミスの SQL Server から Azure SQL にデータベースを移行できます。 移行後のタスクの一環として、ログイン (プレビュー) とサーバー ロールをオンプレミスのソース SQL Server から Azure SQL ターゲットに移行するために使用できる独立したワークフローを備えた新しいユーザー エクスペリエンスが導入されています。
このログイン移行エクスペリエンスにより、ログインを対応するユーザー マッピングと同期したり、サーバー/セキュリティ保護可能なアクセス許可とサーバー ロールをレプリケートしたり、といった手動タスクが自動化されます。
現時点では、Azure Virtual Machines ターゲット上の Azure SQL Managed Instance と SQL Server のみがサポートされています。
ログイン移行を開始する前に、オンプレミス データベースの Azure SQL への移行を完了することをお勧めします。 これにより、データベース レベルのユーザーが確実にターゲットに既に移行されているようにします。そのため、ログイン移行プロセスでは、ユーザー ログイン マッピングの同期が実行されます。
このチュートリアルでは、Azure Data Studio の Azure SQL Migration 拡張機能を使用して、一連のさまざまな SQL Server ログインをオンプレミスの SQL Server から Azure SQL Managed Instance に移行する方法について説明します。
Note
ログイン移行プロセスを開始するには、Azure Data Studio、PowerShell、または Azure CLI の Azure SQL 移行拡張機能を使用できます。
このチュートリアルでは、以下の内容を学習します。
- Azure Data Studio で Azure SQL への移行ウィザードを起動する
- SQL Server ログイン移行ウィザードを開始する
- ソース SQL Server インスタンスからログインを選択する
- Azure SQL ターゲットを選択して接続する
- SQL Server ログインの移行を開始して、完了までの進行状況を監視する
Note
Windows アカウントの移行は、Azure SQL Managed Instance ターゲットについてのみサポートされます。
前提条件
チュートリアルを開始する前に:
Azure Data Studio マーケットプレースから Azure SQL Migration 拡張機能をインストールします。
ターゲットの Azure SQL Managed Instance または Azure 仮想マシン上の SQL Server のインスタンスを作成します。
Azure Data Studio、PowerShell、Azure CLI などのクライアントがログイン移行を実行するマシンは、ソース SQL サーバーとターゲット SQL サーバーの両方に接続されている必要があります。
ソースの SQL Server とターゲットの SQL Server インスタンスの接続に使用するログインが、sysadmin サーバー ロールのメンバーであることを確認します。
これは省略可能な手順です。 次のいずれかのチュートリアルを使用して、オンプレミス データベースを選択した Azure SQL ターゲットに移行できます。
移行シナリオ 移行モード SQL Server から Azure SQL Managed Instance へ オンライン / オフライン SQL Server から Azure 仮想マシン上の SQL Server へ オンライン / オフライン データベースの移行を完了しない状態でログイン移行プロセスが開始された場合でも、ログインとサーバー ロールの移行は行われますが、ログイン/ロール マッピングは正しく実行されません。
ただし、ログイン移行プロセスは、いつでも実行可能であり、最近移行されたデータベースのユーザー マッピング同期の更新が行われます。
Windows アカウントの場合は、ターゲットの SQL Managed Instance に Microsoft Entra の読み取りアクセス権があることを確認します。 このオプションは、特権ロール管理者ロールをもつユーザーが Azure portal を使って構成できます。 詳細については、「Microsoft Entra 管理者をプロビジョニングする (SQL Managed Instance)」を参照してください。
ローカル Active Directory Domain Services (AD DS) と Microsoft Entra ID 間のドメイン フェデレーションは、管理者によって設定する必要があります。 オンプレミスの Windows ユーザーを会社の Microsoft Entra ID と同期できるようにするには、この構成が必要です。 その後、ログイン移行プロセスでは、ターゲットのマネージド インスタンス内の対応する Microsoft Entra ユーザーの外部ログインを作成できます。
Microsoft Entra テナントでドメイン フェデレーションがまだ設定されていない場合、管理者は次のリンクを参照して開始できます。
Windows アカウントの移行は、Azure SQL Managed Instance ターゲットについてのみサポートされます。 ログイン移行ウィザードにプロンプトが表示されます。ここで、Windows ユーザーを Microsoft Entra バージョンに変換するには、Microsoft Entra ドメイン名を入力する必要があります。
たとえば、Windows ユーザーが
contoso\usernameで、Microsoft Entra ドメイン名がcontoso.comの場合、変換された Microsoft Entra ユーザー名はusername@contoso.comになります。 この変換が正しく行われるには、ローカルの Active Directory と Microsoft Entra ID の間のドメイン フェデレーションが設定されている必要があります。ログインの数が多い場合は、自動化を使用することをお勧めします。 PowerShell または Azure CLI では、移行するログインの一覧として CSV ファイル タイプを渡すことができる
CSVFilePathスイッチを使用できます。移行する各ログインをログインの選択画面で手動で選択する必要があるため、Azure Data Studio を使用する一括ログインの移行には時間がかかる場合があります。
Azure Data Studio でログイン移行ウィザードを開く
ログイン移行ウィザードを開くには、次のようにします。
Azure Data Studio で [接続] に移動します。 SQL Server のオンプレミス インスタンスを選択して、そこに接続します。 Azure 仮想マシン上の SQL Server に接続することもできます。
サーバー接続を右クリックして [管理] を選択します。
サーバー メニューの [全般] で、[Azure SQL Migration] を選択します。
Azure SQL 移行ダッシュボードで、[新しいログイン移行] ボタンを選択して、ログイン移行ウィザードを開きます。
ログイン移行設定を構成する
手順 1: Azure SQLターゲット の [新しいログイン移行ウィザード] で、次の手順を実行します。
手順 2: 移行するログインの選択 で、移行元の SQL サーバーから Azure SQL ターゲットに移行するログインを選択します。 Windows アカウントの場合は、関連付けられている Microsoft Entra ドメイン名を入力するように求められます。 続いて、[移行] を選択して、ログイン移行プロセスを開始します。

ログイン移行プロセスを開始する
手順 3: 移行の状態では、ログインの移行が続行され、検証、マッピング、アクセス許可などのプロセスの他の手順が実行されます。
ログイン移行が正常に完了すると (または障害が発生すると)、関連する最新情報がページに表示されます。
移行を監視する
ログインの [移行状態] の下にあるリンクを選択して、ログインごとのプロセスを監視できます。

開いたダイアログで、プロセスの個々のステップを監視でき、いずれかを選択すると、ステップの詳細が、次の関連する詳細と共に設定されます。
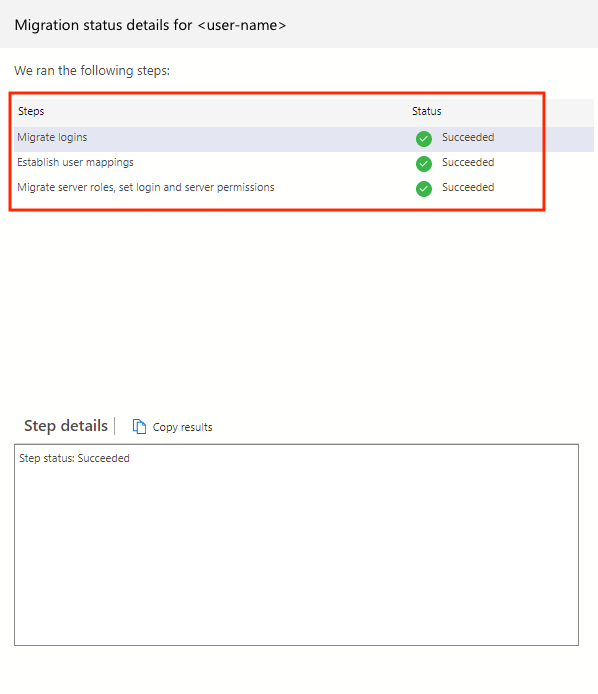
移行の詳細ページには、ログイン移行プロセスに関連するさまざまなステージが表示されます。
| Status | 説明 |
|---|---|
| ログインの移行 | ユーザーによって選択されたログインをターゲットに移行する |
| サーバー ロールの移行 | すべてのサーバー ロールがソースからターゲットに移行さる |
| ユーザー ログインのマッピング | データベースのユーザーと移行されたログインの間の同期 |
| ログイン - サーバー ロールのマッピング | ログインのサーバー ロール メンバーシップとロール間のメンバーシップは、ターゲットで設定される |
| サーバーとオブジェクトを確立する (セキュリティ保護可能) | ターゲット内のログインに対するアクセス許可のレベル |
| サーバーとオブジェクトを確立する (セキュリティ保護可能) | ターゲットのサーバー ロールに対するアクセス許可のレベル |
移行後の手順
これで、ターゲット Azure SQL には、移行元の SQL Server のすべてのサーバー ロールに加えて、移行するよう選択したログイン、関連付けられているユーザー マッピング、ロール メンバーシップ、およびアクセス許可がコピーされているはずです。
移行されたログインのいずれかを使用してターゲット Azure SQL にログインし、ソース SQL Server インスタンスで設定されていたものと同じパスワードを入力して確認できます。
Windows アカウントも移行した場合は、ソース SQL Server で設定されていた Windows アカウントのものと同じパスワードを使用してターゲットのマネージド インスタンスにログインするときに、必ず [Microsoft Entra ID - パスワード] のオプションをオンにします。
ユーザー名は
username@contoso.comの形式にする必要があります (ログイン移行ウィザードの手順 2 で指定した Microsoft Entra ドメイン名)。
制限事項
次の表は、Azure SQL ターゲットごと、ログインの種類ごとのログイン移行サポートの現在の状態を示しています。
| Target | ログインの種類 | サポート | Status |
|---|---|---|---|
| Azure SQL データベース | SQL ログイン | いいえ | |
| Azure SQL Database | Windows アカウント | いいえ | |
| Azure SQL Managed Instance | SQL ログイン | はい | プレビュー |
| Azure SQL Managed Instance | Windows アカウント | はい | プレビュー |
| Azure VM 上の SQL Server | SQL ログイン | はい | プレビュー |
| Azure VM 上の SQL Server | Windows アカウント | いいえ |
SQL Server on Azure Virtual Machines
Windows アカウントの移行は、この Azure SQL ターゲットではサポートされていません
Azure Data Studio では、オーバーライドするオプションのない SQL Server の既定のポート (1433) のみがサポートされています。 代わりに、PowerShell または Azure CLI を使用して、この種類の移行を完了することもできます。
Azure Data Studio では、オーバーライドするオプションのないプライマリ IP アドレスのみがサポートされています。 代わりに、PowerShell または Azure CLI を使用して、この種類の移行を完了することもできます。
![Azure Data Studio におけるサーバー接続と [管理] オプションを示すスクリーンショット。](media/tutorial-login-migration-ads/azure-data-studio-manage-panel.png)






