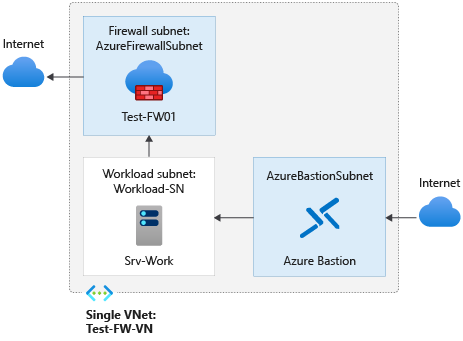Azure PowerShell を使用して Azure Firewall ポリシーのデプロイと構成を行う
アウトバウンド ネットワーク アクセスを制御することは、ネットワーク セキュリティ プラン全体の重要な要素です。 たとえば、Web サイトへのアクセスを制限することができます。 また、アクセスできるアウトバウンドの IP アドレスとポートを制限することもできます。
Azure サブネットから外に向かうアウトバウンド ネットワーク アクセスを制御する方法の 1 つとして、Azure Firewall とファイアウォール ポリシーの使用が挙げられます。 Azure Firewall を使用して、次のルールを構成できます。
- アプリケーション ルール: サブネットからアクセスできる完全修飾ドメイン名 (FQDN) を定義します。
- ネットワーク ルール: 送信元アドレス、プロトコル、宛先ポート、送信先アドレスを定義します。
ネットワーク トラフィックは、サブネットの既定ゲートウェイとしてのファイアウォールにルーティングしたときに、構成されているファイアウォール ルールに制約されます。
この記事では、デプロイしやすいよう単純化して、3 つのサブネットを含んだ単一の VNet を作成します。 運用環境のデプロイでは、ハブとスポーク モデルを採用して、独自の VNet にファイアウォールを配置することをお勧めします。 ワークロード サーバーは、1 つ以上のサブネットを含む同じリージョンのピアリングされた VNet に配置されます。
- AzureFirewallSubnet - このサブネットにファイアウォールが存在します。
- Workload-SN - このサブネットにはワークロード サーバーがあります。 このサブネットのネットワーク トラフィックは、ファイアウォールを通過します。
- AzureBastionSubnet - Azure Bastion に使用されるサブネット。これは、ワークロード サーバーへの接続に使用されます。
Azure Bastion の詳細については、「Azure Bastion とは」を参照してください。
重要
時間単位の料金は、送信データの使用量に関係なく、Bastion がデプロイされた時点から発生します。 詳しくは、「価格」および「SKU」を参照してください。 チュートリアルまたはテストの一環で Bastion をデプロイする場合は、使用終了後にこのリソースを削除することをお勧めします。
この記事では、次のことについて説明します。
- テスト ネットワーク環境を設定する
- ファイアウォールをデプロイする
- 既定のルートを作成する
- ファイアウォール ポリシーを作成する
- www.google.com へのアクセスを許可するようにアプリケーション ルールを構成する
- 外部 DNS サーバーへのアクセスを許可するようにネットワーク ルールを構成する
- ファイアウォールをテストする
好みに応じて、Azure portal を使ってこの手順を行うこともできます。
Azure サブスクリプションをお持ちでない場合は、開始する前に 無料アカウント を作成してください。
前提条件
この手順では、PowerShell をローカルで実行する必要があります。 Azure PowerShell モジュールをインストールしておく必要があります。 バージョンを確認するには、Get-Module -ListAvailable Az を実行します。 アップグレードする必要がある場合は、Azure PowerShell モジュールのインストールに関するページを参照してください。 PowerShell のバージョンを確認した後、Connect-AzAccount を実行して Azure との接続を作成します。
ネットワークのセットアップ
最初に、ファイアウォールをデプロイするために必要なリソースを含めるリソース グループを作成します。 次に、VNet、サブネット、およびテスト サーバーを作成します。
リソース グループを作成する
このリソース グループには、デプロイのためのすべてのリソースが含まれます。
New-AzResourceGroup -Name Test-FW-RG -Location "East US"
仮想ネットワークと Azure Bastion ホストを作成する
この仮想ネットワークには次の 3 つのサブネットが含まれています。
注意
AzureFirewallSubnet サブネットのサイズは /26 です。 サブネットのサイズの詳細については、「Azure Firewall に関する FAQ」を参照してください。
$Bastionsub = New-AzVirtualNetworkSubnetConfig -Name AzureBastionSubnet -AddressPrefix 10.0.0.0/27
$FWsub = New-AzVirtualNetworkSubnetConfig -Name AzureFirewallSubnet -AddressPrefix 10.0.1.0/26
$Worksub = New-AzVirtualNetworkSubnetConfig -Name Workload-SN -AddressPrefix 10.0.2.0/24
次に、仮想ネットワークを作成します。
$testVnet = New-AzVirtualNetwork -Name Test-FW-VN -ResourceGroupName Test-FW-RG `
-Location "East US" -AddressPrefix 10.0.0.0/16 -Subnet $Bastionsub, $FWsub, $Worksub
Azure Bastion ホストのパブリック IP アドレスを作成します。
$publicip = New-AzPublicIpAddress -ResourceGroupName Test-FW-RG -Location "East US" `
-Name Bastion-pip -AllocationMethod static -Sku standard
Azure Bastion ホストを作成する
New-AzBastion -ResourceGroupName Test-FW-RG -Name Bastion-01 -PublicIpAddress $publicip -VirtualNetwork $testVnet
仮想マシンの作成
次にワークロード仮想マシンを作成し、適切なサブネットに配置します。 プロンプトが表示されたら、仮想マシンの HTTPS ユーザー名とパスワードを入力します。
ワークロード仮想マシンを作成します。 プロンプトが表示されたら、仮想マシンの HTTPS ユーザー名とパスワードを入力します。
#Create the NIC
$wsn = Get-AzVirtualNetworkSubnetConfig -Name Workload-SN -VirtualNetwork $testvnet
$NIC01 = New-AzNetworkInterface -Name Srv-Work -ResourceGroupName Test-FW-RG -Location "East us" -Subnet $wsn
#Define the virtual machine
$VirtualMachine = New-AzVMConfig -VMName Srv-Work -VMSize "Standard_DS2"
$VirtualMachine = Set-AzVMOperatingSystem -VM $VirtualMachine -Windows -ComputerName Srv-Work -ProvisionVMAgent -EnableAutoUpdate
$VirtualMachine = Add-AzVMNetworkInterface -VM $VirtualMachine -Id $NIC01.Id
$VirtualMachine = Set-AzVMSourceImage -VM $VirtualMachine -PublisherName 'MicrosoftWindowsServer' -Offer 'WindowsServer' -Skus '2019-Datacenter' -Version latest
#Create the virtual machine
New-AzVM -ResourceGroupName Test-FW-RG -Location "East US" -VM $VirtualMachine -Verbose
ファイアウォール ポリシーを作成する
$fwpol = New-AzFirewallPolicy -Name fw-pol -ResourceGroupName Test-FW-RG -Location eastus
ファイアウォール ポリシーのアプリケーション ルールを構成する
このアプリケーション ルールでは www.google.com へのアウトバウンド アクセスが許可されます。
$RCGroup = New-AzFirewallPolicyRuleCollectionGroup -Name AppRCGroup -Priority 100 -FirewallPolicyObject $fwpol
$apprule1 = New-AzFirewallPolicyApplicationRule -Name Allow-google -SourceAddress "10.0.2.0/24" -Protocol "http:80","https:443" -TargetFqdn www.google.com
$appcoll1 = New-AzFirewallPolicyFilterRuleCollection -Name App-coll01 -Priority 100 -Rule $appRule1 -ActionType "Allow"
Set-AzFirewallPolicyRuleCollectionGroup -Name $RCGroup.Name -Priority 100 -RuleCollection $appcoll1 -FirewallPolicyObject $fwPol
Azure Firewall には、既定で許可されるインフラストラクチャ FQDN 用の組み込みのルール コレクションが含まれています。 これらの FQDN はプラットフォームに固有であり、他の目的には使用できません。 詳細については、インフラストラクチャ FQDN に関する記事を参照してください。
ファイアウォール ポリシーのネットワーク ルールを構成する
このネットワーク ルールにより、ポート 53 (DNS) で 2 つの IP アドレスへのアウトバウンド アクセスが許可されます。
$RCGroup = New-AzFirewallPolicyRuleCollectionGroup -Name NetRCGroup -Priority 200 -FirewallPolicyObject $fwpol
$netrule1 = New-AzFirewallPolicyNetworkRule -name Allow-DNS -protocol UDP -sourceaddress 10.0.2.0/24 -destinationaddress 209.244.0.3,209.244.0.4 -destinationport 53
$netcoll1 = New-AzFirewallPolicyFilterRuleCollection -Name Net-coll01 -Priority 200 -Rule $netrule1 -ActionType "Allow"
Set-AzFirewallPolicyRuleCollectionGroup -Name $RCGroup.Name -Priority 200 -RuleCollection $netcoll1 -FirewallPolicyObject $fwPol
ファイアウォールをデプロイする
次に、仮想ネットワークにファイアウォールをデプロイします。
# Get a Public IP for the firewall
$FWpip = New-AzPublicIpAddress -Name "fw-pip" -ResourceGroupName Test-FW-RG `
-Location "East US" -AllocationMethod Static -Sku Standard
# Create the firewall
$Azfw = New-AzFirewall -Name Test-FW01 -ResourceGroupName Test-FW-RG -Location "East US" -VirtualNetwork $testVnet -PublicIpAddress $FWpip -FirewallPolicyId $fwpol.Id
#Save the firewall private IP address for future use
$AzfwPrivateIP = $Azfw.IpConfigurations.privateipaddress
$AzfwPrivateIP
プライベート IP アドレスをメモします。 後で既定のルートを作成するときにこれを使用します。
既定のルートを作成する
BGP ルート伝達が無効になっているテーブルを作成します
$routeTableDG = New-AzRouteTable `
-Name Firewall-rt-table `
-ResourceGroupName Test-FW-RG `
-location "East US" `
-DisableBgpRoutePropagation
#Create a route
Add-AzRouteConfig `
-Name "DG-Route" `
-RouteTable $routeTableDG `
-AddressPrefix 0.0.0.0/0 `
-NextHopType "VirtualAppliance" `
-NextHopIpAddress $AzfwPrivateIP `
| Set-AzRouteTable
#Associate the route table to the subnet
Set-AzVirtualNetworkSubnetConfig `
-VirtualNetwork $testVnet `
-Name Workload-SN `
-AddressPrefix 10.0.2.0/24 `
-RouteTable $routeTableDG | Set-AzVirtualNetwork
Srv-Work ネットワーク インターフェイスのプライマリおよびセカンダリ DNS アドレスを変更する
この手順のテスト目的で、サーバーのプライマリおよびセカンダリ DNS アドレスを構成します。 これは、一般的な Azure Firewall 要件ではありません。
$NIC01.DnsSettings.DnsServers.Add("209.244.0.3")
$NIC01.DnsSettings.DnsServers.Add("209.244.0.4")
$NIC01 | Set-AzNetworkInterface
ファイアウォールをテストする
今度は、ファイアウォールをテストして、想定したように機能することを確認します。
Bastion を使用して Srv-Work 仮想マシンに接続し、サインインします。
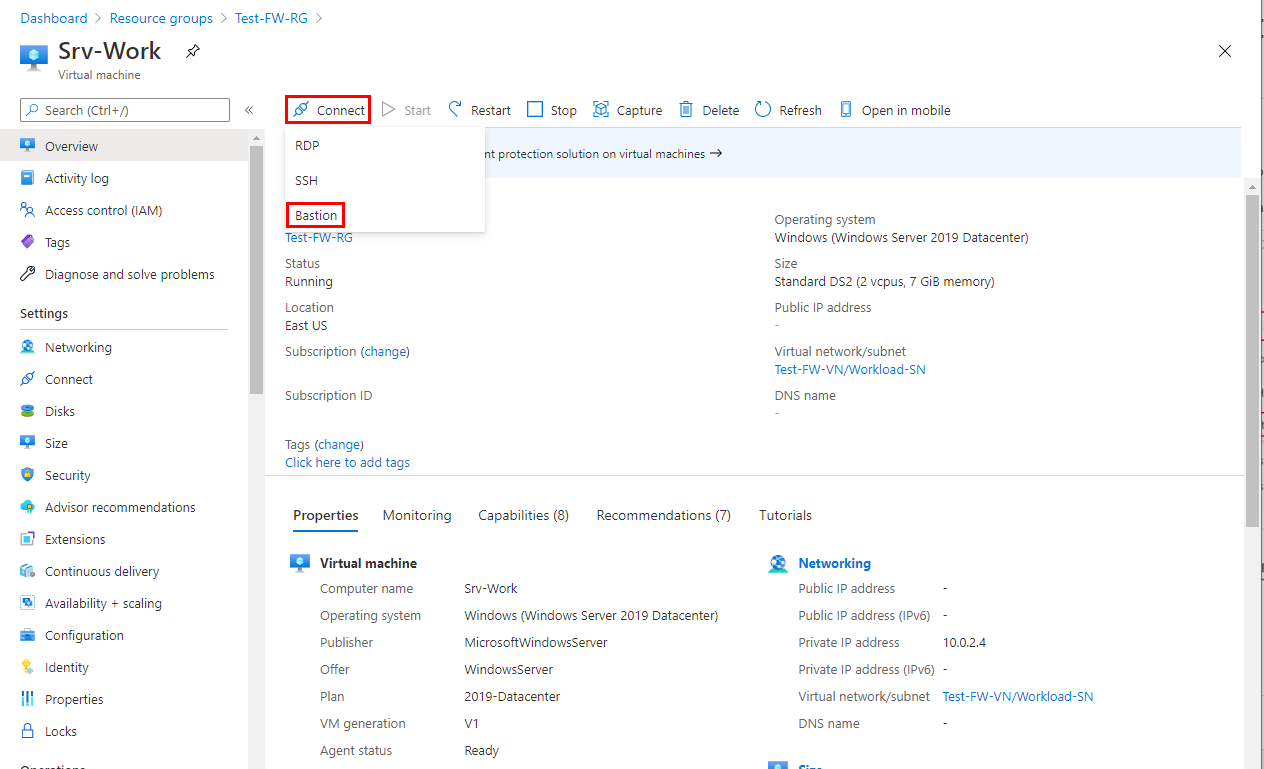
SRV-Work で PowerShell ウィンドウを開き、次のコマンドを実行します。
nslookup www.google.com nslookup www.microsoft.comどちらのコマンドでも、DNS クエリがファイアウォールを通過していることを示す回答を返します。
次のコマンドを実行します。
Invoke-WebRequest -Uri https://www.google.com Invoke-WebRequest -Uri https://www.google.com Invoke-WebRequest -Uri https://www.microsoft.com Invoke-WebRequest -Uri https://www.microsoft.comwww.google.com要求は成功し、www.microsoft.com要求は失敗します。 これは、ファイアウォール ルールが予想どおりに動作していることを示します。
これで、ファイアウォール ルール ポリシーが動作していることを確認できました。
- 構成された外部 DNS サーバーを使用して DNS 名を解決できます。
- 1 つの許可された FQDN は参照できますが、それ以外は参照できません。
リソースをクリーンアップする
さらにテストを行うために、ファイアウォール リソースを残しておいてもかまいませんが、不要であれば、Test-FW-RG リソース グループを削除して、ファイアウォール関連のすべてのリソースを削除してください。
Remove-AzResourceGroup -Name Test-FW-RG