Azure Lab Services で GNS3 を使用してネットワーク クラスを教えるラボを設定する
重要
Azure Lab Services は 2027 年 6 月 28 日に廃止されます。 詳細については、提供終了ガイドを参照してください。
この記事では、Azure Lab Services で GNS3 ソフトウェアを使用してネットワークをエミュレート、構成、テスト、およびトラブルシューティングするためのクラスを設定する方法について説明します。
この記事には 2 つのセクションがあります。 最初のセクションでは、ラボの作成方法について説明します。 2 番目のセクションでは、入れ子になった仮想化が有効され、GNS3がインストールされ構成されているテンプレート マシンを構成する方法について説明します。
前提条件
-
このラボを設定するには、Azure サブスクリプションにアクセスする必要があります。 組織の管理者に相談して、既存の Azure サブスクリプションにアクセスできるかどうかを確認してください。 Azure サブスクリプションをお持ちでない場合は、開始する前に 無料アカウント を作成してください。
-
Azure サブスクリプションを取得したら、Azure Lab Services でラボ プランを作成できます。 新しいラボ プランの作成の詳細については、「クイックスタート: ラボを作成するためのリソースの設定」を参照してください。 既存のラボ計画を使用することもできます。
ラボを構成する
ラボを作成する方法については、チュートリアル: ラボの設定に関するページを参照してください。 ラボの作成時には、次の設定を使用します。
| ラボの設定 | 値 |
|---|---|
| 仮想マシン (VM) サイズ | 中 (入れ子になった仮想化) |
| VM イメージ | Windows 10 Pro、バージョン 1909 |
Note
この記事では、ラボ アカウントに代わり導入されたラボ プランで使用できる機能について説明します。
テンプレート仮想マシンを構成する
ラボを作成すると、選択した仮想マシンのサイズとイメージに基づいてテンプレート VM が作成されます。 このクラスの学生に提供するすべてのものを使って、テンプレート VM を構成します。 詳細については、「Azure Lab Services におけるテンプレートの作成と管理」を参照してください。
テンプレート VM を構成するには、次のタスクを実行します。
- 入れ子になった仮想化用のテンプレート マシンを準備する。
- GNS3 をインストールします。
- Hyper-V 上に入れ子になった GNS3 VM を作成します。
- Windows Hyper-V VM を使用するように GNS3 を構成する。
- 適切なアプライアンスを追加する。
- テンプレートを公開します。
入れ子になった仮想化用のテンプレート マシンを準備する
入れ子になった仮想化用のテンプレート仮想マシンを準備するには、「入れ子になった仮想化を有効にする」の詳細な手順に従います。
管理者特権のないアカウントでラボ テンプレート VM を作成する場合は、そのアカウントを Hyper-V 管理者 グループに追加します。 このようなアカウントで入れ子になった仮想化を使用する方法の詳細については、次のベスト プラクティスを参照してください。
GNS3 をインストールする
リモート デスクトップを使用してテンプレート VM に接続します。
GNS3 Web サイトの詳細な手順に従って、GNS3 を Windows にインストールします。
既定値を使用してインストールを続行します。
重要
セットアップ完了後は GNS3 を開始しないでください。
GNS3 VM を作成する
セットアップが完了すると、zip ファイル GNS3.VM.Hyper-V.2.2.x.zip がインストール ファイルと同じフォルダーに表示されます。 zip ファイルには、仮想ディスクと、Hyper-V 仮想マシンを作成するための PowerShell スクリプトが含まれています。
GNS 3 VMを作成するには、次の手順に従います。
リモート デスクトップを使用してテンプレート VM に接続します。
GNS3.VM.Hyper-V.2.2.x.zip ファイル内のすべてのファイルを抽出します。 テンプレート VM にラボ ユーザーの非管理者アカウントがある場合は、非管理者アカウントがアクセスできる場所にファイルを抽出します。
powerShell スクリプト create-vm.ps1 を右選択し、[PowerShellで実行] を選択します。
Execution Policy Change要求が表示されたら、Yと入力してスクリプトを実行します。スクリプトが完了したら、GNS3 VM 仮想マシンが Hyper-V マネージャーで使用できることを確認します。
Hyper-V VM を使用するように GNS3 を構成する
GNS3 をインストールし、GNS3 VM を追加したら、Hyper-V 仮想マシンを使用するように GNS 3 を構成します。
リモート デスクトップを使用してテンプレート VM に接続します。
GNS3 を起動します。 GNS3 セットアップ ウィザードが開きます。
[仮想マシンからアプライアンスを実行する] オプションを選択し、[次へ] を選択します。
次のページでは既定値を使用します。
「VMware vmrun ツールが見つかりません」のエラーが表示された場合は、[OK] を選択し、[キャンセル] を選択してウィザードを終了します。
Hyper-V VM への接続を完了するには、[編集] >[設定] >GNS3 VM を選択します。
[GNS3 VM を有効にする] を選択します。 次に、[仮想化エンジン] で、[Hyper-V] オプションを選択します。
[OK] を選択します。
適切なアプライアンスを追加する
次に、クラスにアプライアンスを追加できます。 GNS3 マーケットプレースからアプライアンスをインストールするには、GNS3 ドキュメントの詳細な手順に従います。
テンプレート VM にラボ ユーザー用の非管理者アカウントがある場合は、そのアカウントがアクセスできる場所にアプライアンスをインストールします。 オプションで、管理者と非管理者ユーザーの環境設定を設定して、両方のユーザーがアクセスできる場所でアプライアンスとプロジェクトを検索できます。
テンプレートを発行する準備
テンプレート仮想マシンを設定したら、テンプレートを発行する前に次の重要な点を確認してください。
- GNS3 VM がシャットダウンされていること、または電源がオフになっていることを確認します。 VM の実行中に発行すると、仮想マシンが破損します。
- GNS3 を停止します。 GNS3 の実行中に発行すると、予期しない副作用が発生する可能性があります。
- インストール ファイルやその他の不要なファイルをテンプレート VM からクリーンアップします。
重要
VM の実行中に発行すると、テンプレート仮想マシンが破損し、使用できないラボ仮想マシンが作成されます。
コストを見積もる
このセクションでは、25 人のラボ ユーザーを対象にこのクラスを実行する場合のコストの見積もりを示します。 予定された授業時間は 20 時間です。 また、各ユーザーには、予定された授業時間外に宿題や課題を行うための 10 時間の割り当てが与えられます。 選択した仮想マシンのサイズは 大 (入れ子にされた仮想化)、つまり 84 ラボ ユニットです。
- 25 ラボ ユーザー × (20 スケジュール時間 + 10 クォータ時間) × 84 ラボ ユニット
重要
このコスト見積もりは、例を示すためだけのものです。 現在の価格の詳細については、「Azure Lab Services の価格」を参照してください。
関連するコンテンツ
テンプレート イメージをラボに発行できるようになります。 詳細については、「テンプレート VM の発行」を参照してください。
ラボを設定するときは、次の記事を参照してください。
![GNS3 VM オプションが選択されている GNS3 インストール ウィザードの [コンポーネントの選択] ページを示すスクリーンショット。](media/class-type-networking-gns3/gns3-select-vm.png)
![[Hyper-V] オプションが選択されている GNS3 インストール ウィザードの [GNS3 VM] ページを示すスクリーンショット。](media/class-type-networking-gns3/gns3-vm-hyper-v.png)

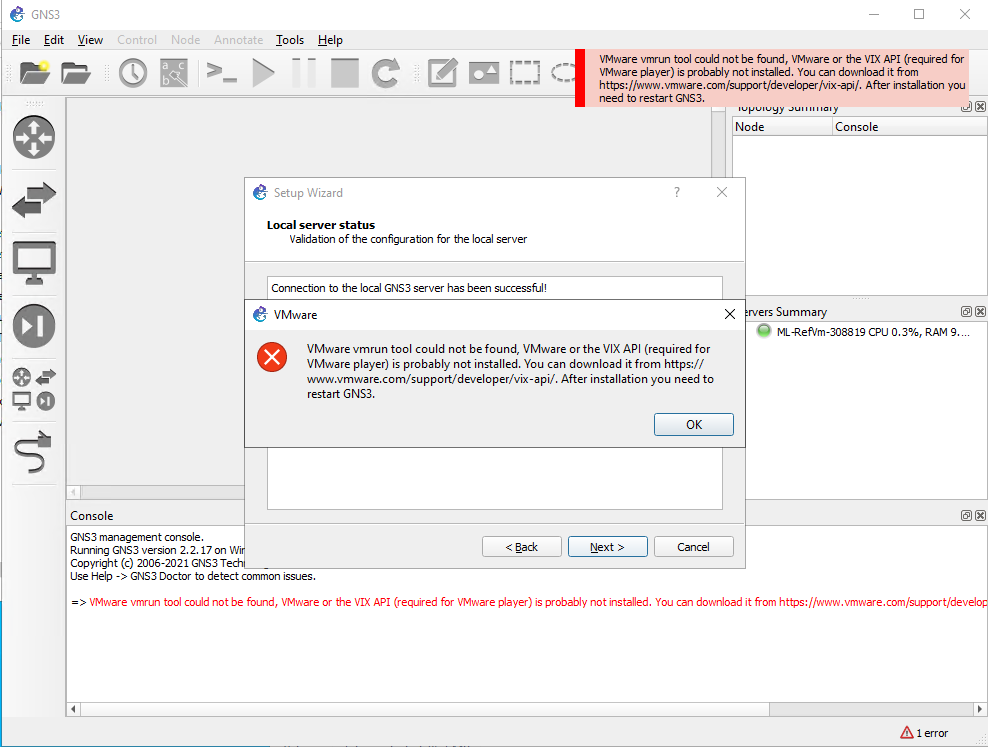
![GNS3 VM の基本設定ページを示すスクリーンショット。[GNS3 VM] オプションが有効になっており、[Hyper-V] が選択されています。](media/class-type-networking-gns3/gns3-preference-vm.png)