重要
Azure Lab Services は 2027 年 6 月 28 日に廃止されます。 詳細については、提供終了ガイドを参照してください。
重要
この記事の情報は、ラボ アカウントに適用されます。 Azure Lab Services のラボ プラン は、ラボ アカウントに代わり導入されます。 ラボ プランを作成して開始する方法について説明します。 既にラボ アカウントをご利用のお客様は、ラボ アカウントからラボ プランに移行することをお勧めします。
この記事では、共有イメージ ギャラリーをラボ アカウントにアタッチしたり、ラボ アカウントからデタッチしたりする方法について説明します。
Note
共有イメージ ギャラリーに、Azure Lab Services 内のラボのテンプレート イメージを保存すると、そのイメージは特殊化されたイメージとしてギャラリーにアップロードされます。 特殊化されたイメージには、マシン固有の情報とユーザー プロファイルが保持されます。 一般化されたイメージは、引き続き Azure Lab Services の外部のギャラリーに直接アップロードできます。
ラボ作成者は、Azure Lab Services の一般化されたイメージと特殊化されたイメージの両方に基づいて、テンプレート VM を作成できます。
シナリオ
この機能でサポートされるいくつかのシナリオを次に示します。
ラボ アカウント管理者が、ラボ アカウントに共有イメージ ギャラリーをアタッチします。 VM イメージは、ラボのコンテキスト外で共有イメージ ギャラリーにアップロードされます。 ラボ管理者は、ラボ アカウントでイメージの使用を有効にする必要があります。 ラボ作成者は、ラボを作成する際に、共有イメージ ギャラリーからそのイメージを使用することができます。
ラボ アカウント管理者が、ラボ アカウントに共有イメージ ギャラリーをアタッチします。 ラボ作成者 (教師) が、カスタマイズした自分のラボのイメージをコンピューティング ギャラリーに保存します。 そうすると、他のラボ作成者が共有イメージ ギャラリーからこのイメージを選択して、各自のラボ用のテンプレートを作成できます。
イメージを共有イメージ ギャラリーに保存すると、Azure Lab Services によって、同じ地域内で使用可能な他のリージョンに、保存したイメージがレプリケートされます。 これにより、同じ地域内の他のリージョンで作成されたラボでイメージを使用できるようになります。 共有イメージ ギャラリーにイメージを保存すると、追加コストが発生します。これには、レプリケートされたすべてのイメージのコストが含まれます。 このコストは、Azure Lab Services の使用コストとは別のものです。 Shared Image Gallery の価格について詳しくは、Azure Compute Gallery – 課金に関するページを参照してください。
重要
共有イメージ ギャラリーの使用中は、Azure Lab Services では、128 GB 未満の OS ディスク領域を持つイメージのみがサポートされます。 128 GB を超えるディスク領域を持つイメージ、または複数のディスクのイメージは、ラボの作成時に仮想マシン イメージの一覧に表示されません。
ラボ アカウントの作成時に構成する
ラボ アカウントを作成する際、共有イメージ ギャラリーをラボ アカウントにアタッチすることができます。 共有イメージ ギャラリーは、ドロップダウン リストから既存のものを選択するか、新たに作成することができます。 共有イメージ ギャラリーを作成してラボ アカウントにアタッチするには、[新規作成] を選択し、ギャラリーの名前を入力して、[OK] をクリックします。
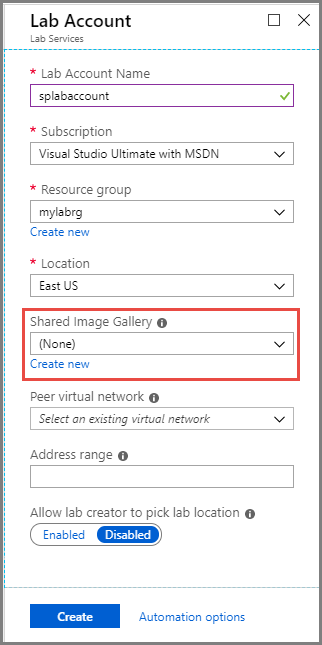
ラボ アカウントの作成後に構成する
ラボ アカウントの作成後、次のタスクを実行できます。
- 共有イメージ ギャラリーを作成してアタッチする
- ラボ アカウントに共有イメージ ギャラリーをアタッチする
- ラボ アカウントから共有イメージ ギャラリーをデタッチする
共有イメージ ギャラリーを作成してアタッチする
Azure portal にサインインします。
左側のメニューから、[すべてのサービス] を選択します。 [DevOps] セクションで、[ラボ サービス] を選択します。 [ラボ サービス] の横にある星印 (
*) を選択した場合は、左側のメニューの [お気に入り] セクションに追加されます。 次回以降は、[お気に入り] の下で [ラボ サービス] を選択します。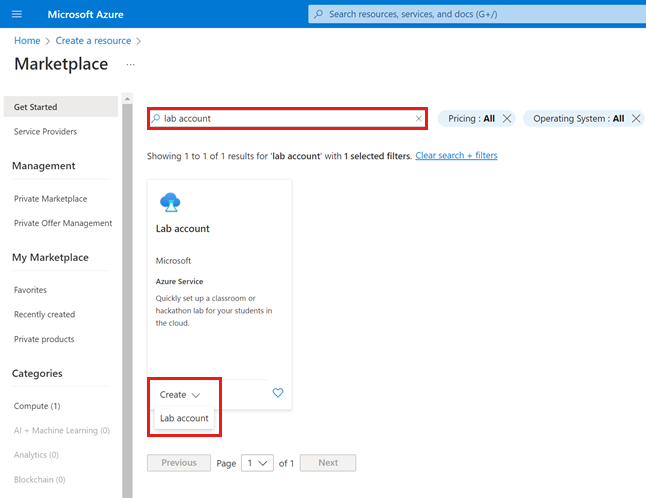
ラボ アカウントを選択して、[ラボ アカウント] ページを表示します。
左側のメニューで [共有イメージ ギャラリー] を選択し、ツールバーで [+ 作成] を選択します。
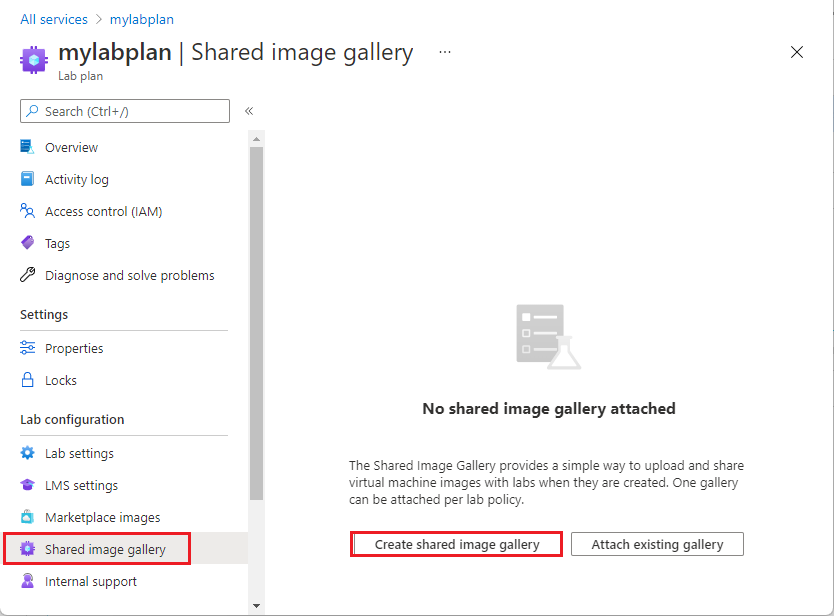
[共有イメージ ギャラリーの作成] ウィンドウにギャラリーの名前を入力し、[OK] をクリックします。
![[共有イメージ ギャラリーの作成] ウィンドウ](media/how-to-use-shared-image-gallery/create-shared-image-gallery-window.png)
Azure Lab Services によって共有イメージ ギャラリーが作成され、ラボ アカウントにアタッチされます。 このラボ アカウントで作成されるラボはすべて、アタッチされた共有イメージ ギャラリーにアクセスできます。
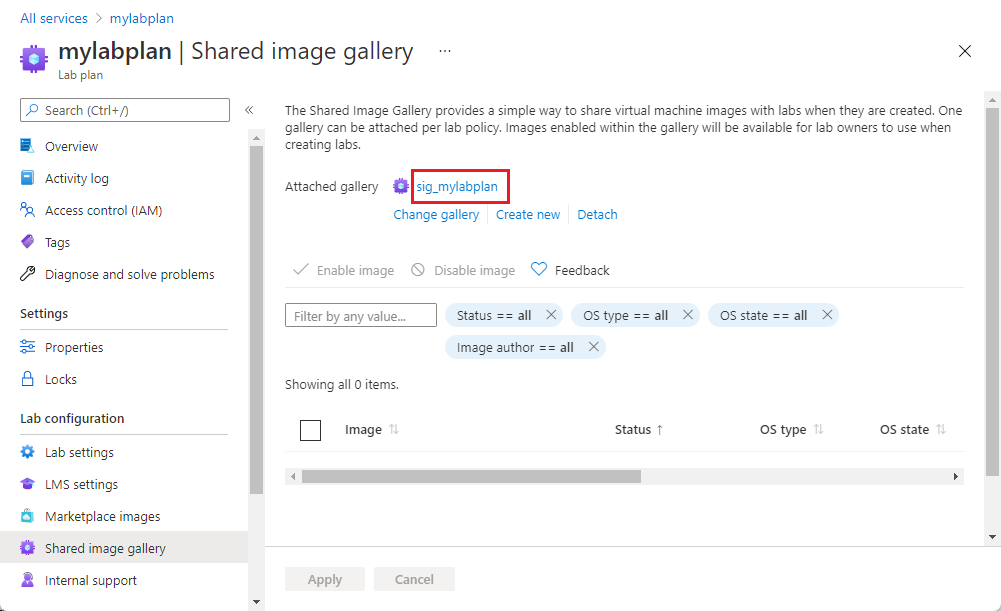
一番下のウィンドウに、共有イメージ ギャラリー内のイメージが表示されます。 最初はイメージはありません。 ギャラリーにイメージをアップロードすると、そのイメージがこのページに表示されます。
アタッチされた共有イメージ ギャラリー内のすべてのイメージは、既定で有効になります。 一覧でイメージを選択し、[選択したイメージを有効にする] または [選択したイメージを無効にする] ボタンを使用して、選択したイメージを有効にしたり無効にしたりできます。
既存の共有イメージ ギャラリーをアタッチする
次の手順では、ラボ アカウントに既存の共有イメージ ギャラリーをアタッチする方法を示します。
[ラボ アカウント] ページの左側のメニューで [共有イメージ ギャラリー] を選択し、ツール バーの [アタッチ] を選択します。
![共有イメージ ギャラリーの概要 - [追加] ボタン](media/how-to-use-shared-image-gallery/sig-attach-button.png)
[既存の共有イメージ ギャラリーをアタッチする] ページで共有イメージ ギャラリーを選択し、[OK] を選択します。
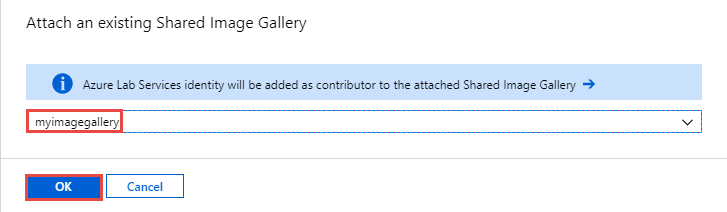
次の画面を確認してください:
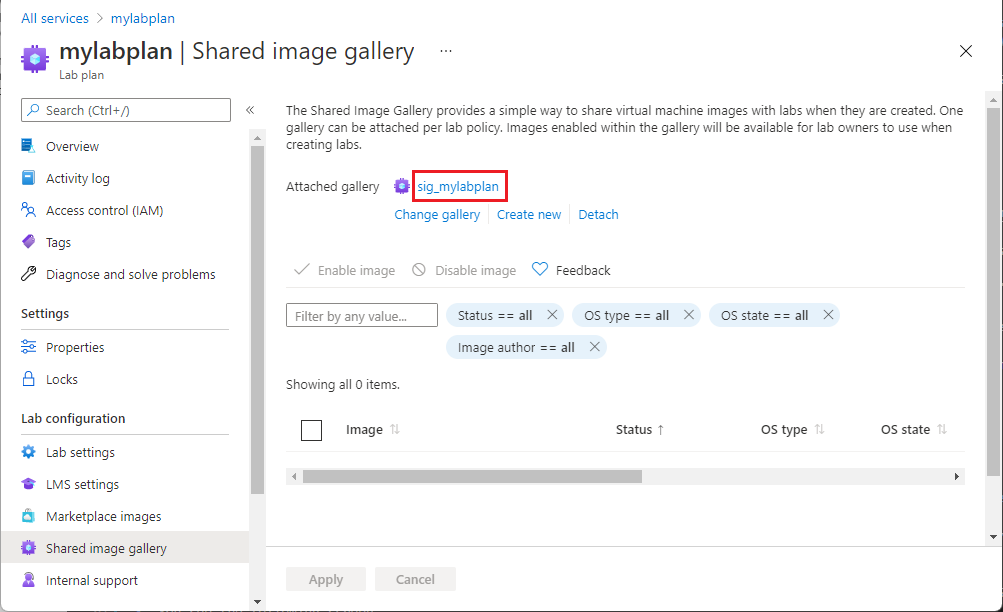
この例では、共有イメージ ギャラリーにイメージはありません。
Azure Lab Services ID が、ラボにアタッチされた共有イメージ ギャラリーに共同作成者として追加されます これにより、教師または IT 管理者が共有イメージ ギャラリーに仮想マシン イメージを保存できます。 このラボ アカウントで作成されるラボはすべて、アタッチされた共有イメージ ギャラリーにアクセスできます。
アタッチされた共有イメージ ギャラリー内のすべてのイメージは、既定で有効になります。 一覧でイメージを選択し、[選択したイメージを有効にする] または [選択したイメージを無効にする] ボタンを使用して、選択したイメージを有効にしたり無効にしたりできます。
共有イメージ ギャラリーをデタッチする
ラボには共有イメージ ギャラリーを 1 つだけ接続できます。 別の共有イメージ ギャラリーをアタッチする場合は、現在のギャラリーをデタッチしてから、新しいギャラリーをアタッチします。 ラボから共有イメージ ギャラリーをデタッチするには、ツールバーで [デタッチ] を選択し、デタッチ操作を確認します。
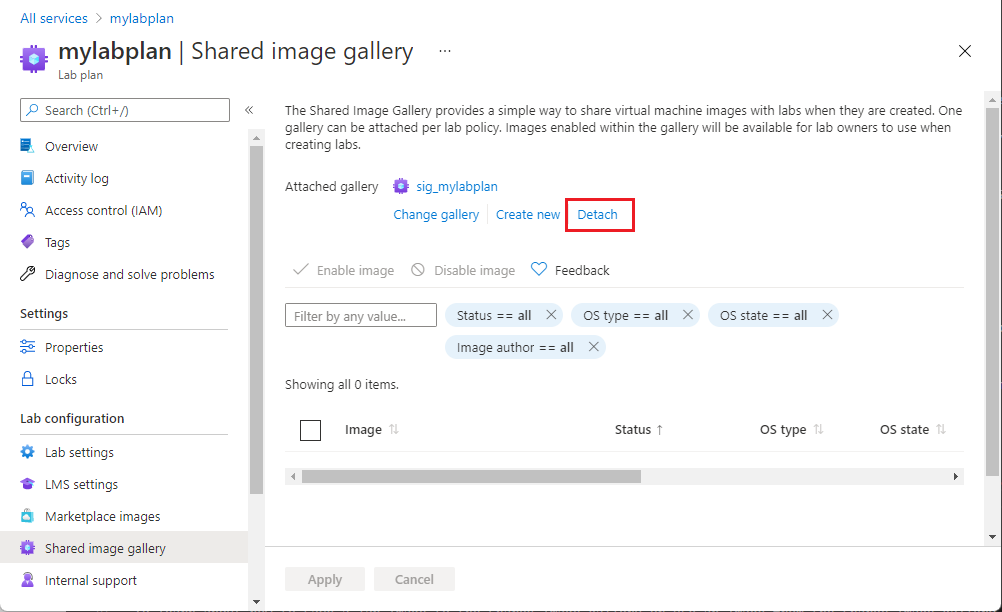
次のステップ
共有イメージ ギャラリーにラボ イメージを保存したり、共有イメージ ギャラリーのイメージを使用して VM を作成したりする方法については、共有イメージ ギャラリーの使用方法に関するページを参照してください。
ラボのコンテキスト外で共有イメージ ギャラリーにカスタム イメージを取り込む他のオプションについては、「カスタム イメージを作成するための推奨される方法」を参照してください。
共有イメージ ギャラリー全般の詳細については、共有イメージ ギャラリーに関するページを参照してください。