Azure Lab Services を使用するために Microsoft Teams の構成する
この記事では、Azure Lab Services を使用するために Microsoft Teams を構成する方法について説明します。 Azure Lab Services Teams アプリをチーム チャネルに追加すると、教育者や学生が Azure Lab Services ポータルに移動せずにラボに直接アクセスできるようになります。 Teams 内で Azure Lab Services を使用する利点について説明します。
Microsoft Teams でのラボ作成と管理の詳細については、「Microsoft Teams でラボを作成および管理する」を参照してください。
Note
この記事では、ラボ アカウントに代わり導入されたラボ プランで使用できる機能について説明します。
前提条件
- Azure ラボ プラン。 ラボ プランがまだない場合は、「クイックスタート: ラボを作成するためのリソースを設定する」の手順に従います。
- ラボ プランは、Microsoft Teams と同じテナントで作成されます。
- Azure Lab Services Teams アプリをチャネルに追加するには、アカウントが Microsoft Teams のチームの所有者である必要があります。
- Teams にラボ プランを追加するには、アカウントにラボ プランに対する所有者、ラボ作成者、または共同作成者のロールが必要です。 Azure Lab Services の組み込みロールの詳細を確認する。
ユーザー ワークフロー
Teams 内で Azure Lab Services を使用する際の一般的なワークフローは次のとおりです。
- 管理者は、Azure portal でラボ プランを作成します。
- 管理者は、Azure portal のラボ作成者ロールに教師を追加して、クラス用のラボを作成できるようにします。
- 教師は Teams でラボを作成、テンプレート VM を事前構成を行い、チーム全員用の VM を作成するためにラボを公開します。
- Azure Lab Services は、チーム メンバーシップ リストの各人に、Azure Lab Services への最初のサインイン時に VM を自動的に割り当てます。
- チーム メンバーは、Azure Lab Services Teams アプリを使用するか、Lab Services Web ポータル https://labs.azure.com にアクセスしてラボにアクセスします。 これで、チーム メンバーは VM を使ってクラスの作業や宿題を行えるようになります。
重要
Azure Lab Services は、ラボ計画が Teams と同じテナントで作成されている場合にのみ、Teams 内で使用できます。
Azure Lab Services Teams アプリをチャネルに追加する
Azure Lab Services Teams アプリを Teams チャネルに追加できます。 その後、アプリは、チャネルにアクセスできるすべてのユーザーがタブとして利用できるようになります。 Azure Lab Services Teams アプリを追加するには、アカウントが Microsoft Teams チームの所有者である必要があります。
Azure Lab Services Teams アプリをチャネルに追加するには、次のことを行います。
Azure Lab Services を追加する Teams チャネルに移動します。
上部のタブのリストで、+ を選択して新しいタブを追加します。
検索ボックスに「Azure Lab Services」と入力し、[Azure Lab Services] アイコンを選択してアプリを追加します。
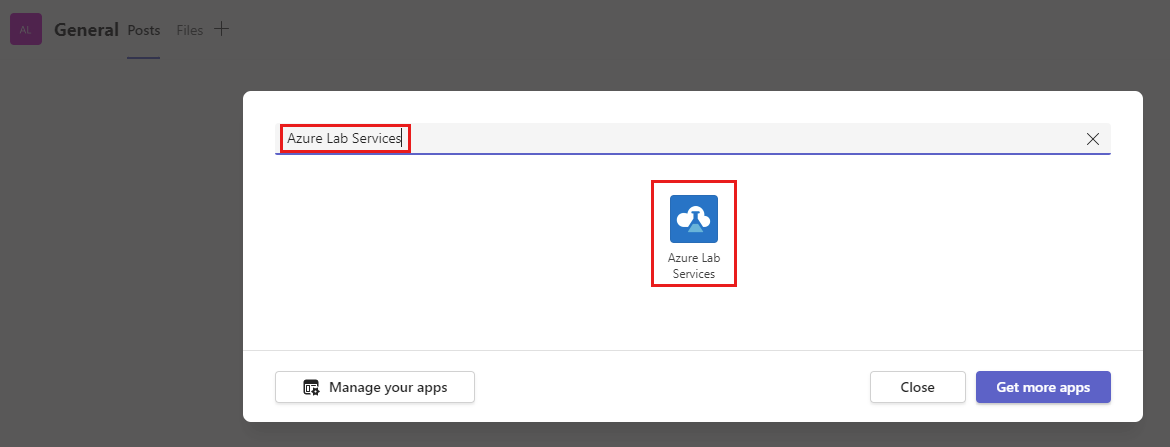
Note
Azure Lab Services アプリをチャネルに追加できるのは、チーム所有者のみです。
このチーム内で管理するラボ プランが含まれるリソース グループを選択します。
Azure Lab Services は、Azure Lab Services Web ポータル (https://labs.azure.com) へのシングル サインオンを使用し、アクセス権があり、Teams と同じテナントにあるすべてのラボ プランを一覧表示します。
ラボ プランを含む、所有者、コントリビューター、ラボ作成者のロールを持つすべてのリソース グループがドロップダウンに一覧表示されます。
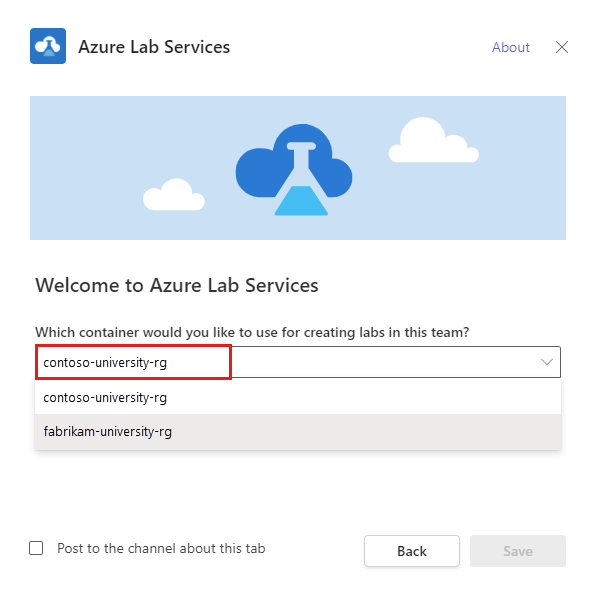
[保存] を選択して、[Azure Lab Services] タブをチャネルに追加します。 チャネルから [Azure Lab Services] タブを選択できるようになりました。
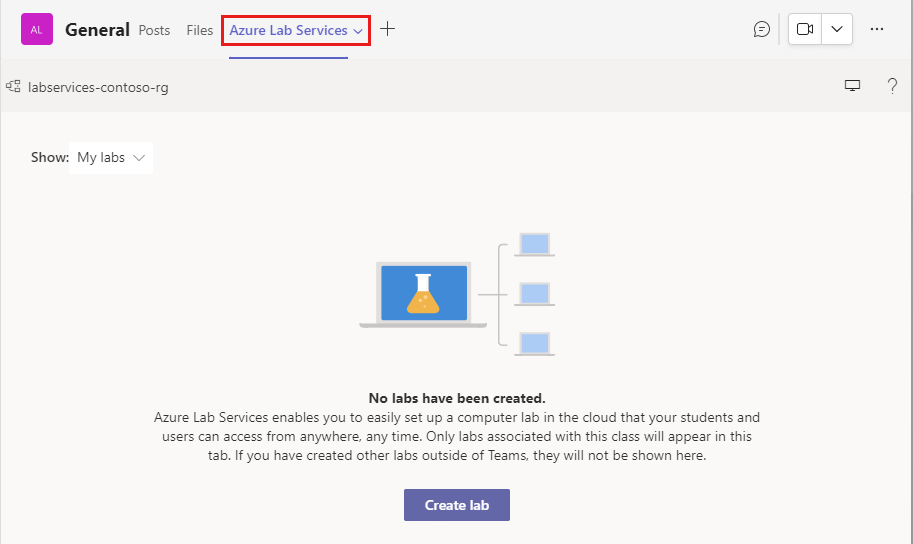
Teams 内でラボを作成すると、Azure Lab Services によって、所有者、メンバー、ゲストを含むチームの全員が自動的にラボ ユーザー リストへ追加されます。 Teams 内でのユーザー リストの管理について説明します。
教師は、チーム チャネル内でラボを作成および管理できるようになりました。 ラボ プラン レベルで適切なアクセス権を持つチーム所有者には、チームに関連付けられているラボのみが表示されます。
重要
ラボは、Teams の Azure Lab Services アプリを使用して作成する必要があります。 Azure Lab Services ポータルから作成されたラボは、Teams からは表示されません。
次のステップ
- 管理者として、Azure portal で教育者をラボ作成者としてラボ プランに追加します。
- 教育者として、Microsoft Teams でラボを作成して管理します。
- 教育者として、Microsoft Teams でユーザー リストを管理します。
- 学生として、Teams 内のラボ VM にアクセスします。
フィードバック
以下は間もなく提供いたします。2024 年を通じて、コンテンツのフィードバック メカニズムとして GitHub の issue を段階的に廃止し、新しいフィードバック システムに置き換えます。 詳細については、「https://aka.ms/ContentUserFeedback」を参照してください。
フィードバックの送信と表示