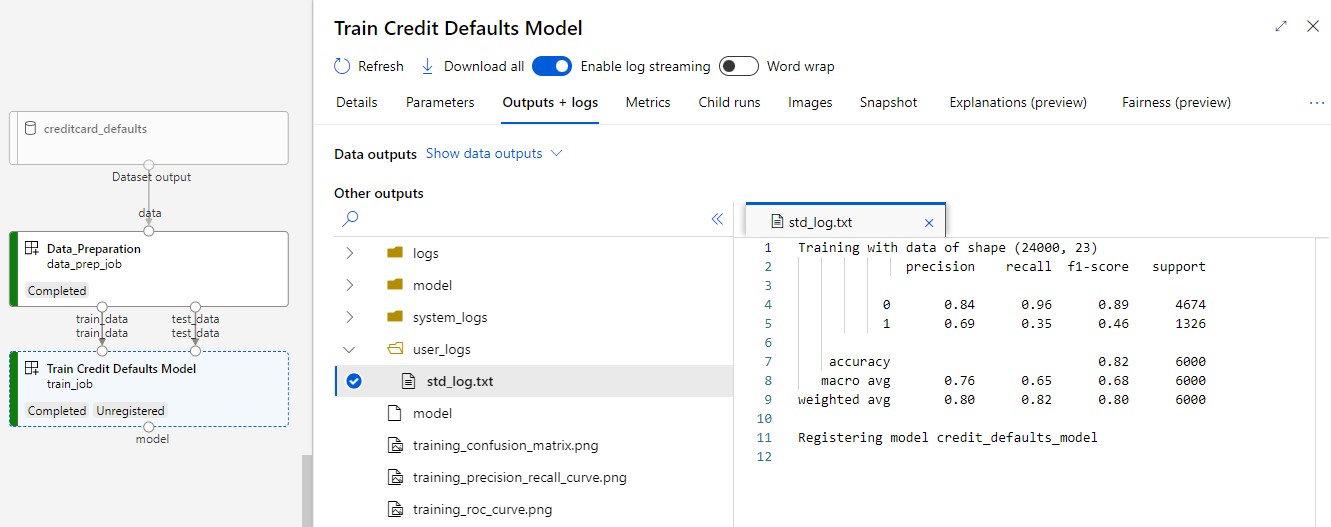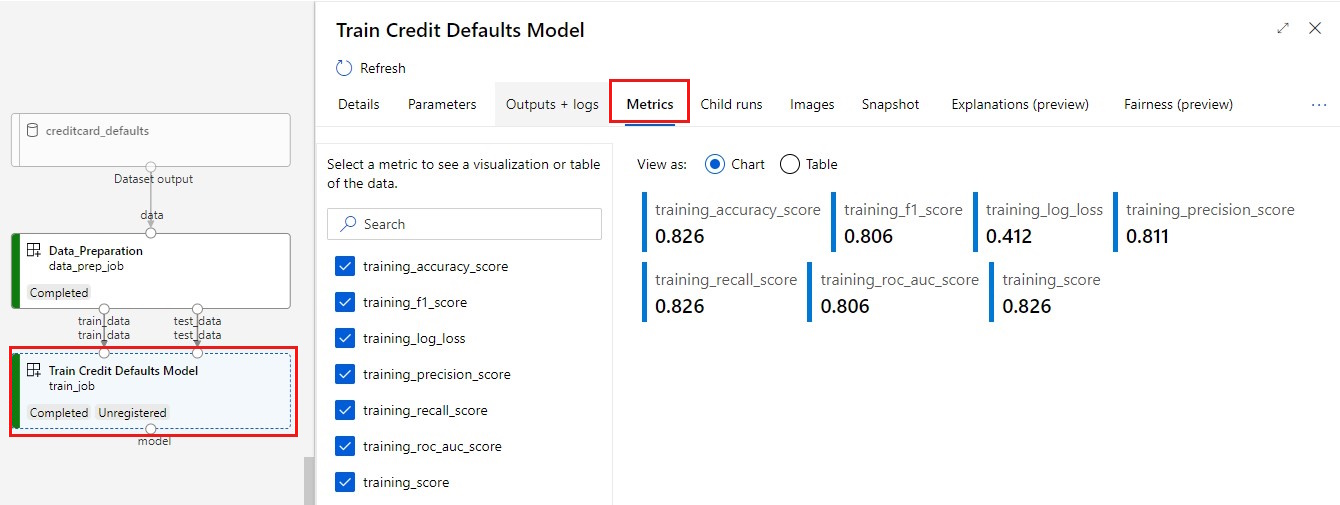チュートリアル: 運用環境の機械学習パイプラインを作成する
適用対象:  Python SDK azure-ai-ml v2 (現行)
Python SDK azure-ai-ml v2 (現行)
Note
SDK v1 を使ってパイプラインを構築するチュートリアルについては、「チュートリアル: 画像分類用の Azure Machine Learning パイプラインを構築する」を参照してください。
機械学習パイプラインの中核となるのは、完全な機械学習タスクを複数のステップから成るワークフローに分割することです。 各ステップは管理可能なコンポーネントであり、個別に開発、最適化、構成、自動化できます。 ステップは、適切に定義されたインターフェイスを使用して接続されます。 Azure Machine Learning パイプライン サービスにより、パイプラインのステップ間のすべての依存関係が自動的に調整されます。 パイプラインを使用する利点は、標準化された MLOps のプラクティス、スケーラブルなチーム コラボレーション、トレーニング効率、コスト削減です。 パイプラインの利点の詳細については、「Azure Machine Learning パイプラインとは」をご覧ください。
このチュートリアルでは、Azure Machine Learning Python SDK v2 を使い、Azure Machine Learning の運用環境に対応した機械学習プロジェクトを作成します。
つまり、Azure Machine Learning Python SDK を利用して、次のことが可能になります。
- Azure Machine Learning ワークスペースへのハンドルを取得する
- Azure Machine Learning データ資産を作成する
- 再利用可能な Azure Machine Learning コンポーネントを作成する
- Azure Machine Learning パイプラインを作成、検証、実行する
このチュートリアルでは、クレジットの不履行予測に関するモデルをトレーニングする Azure Machine Learning パイプラインを作成します。 このパイプラインには、次の 2 つのステップがあります。
- データ準備
- モデルのトレーニングとトレーニング済みモデルの登録
次の図に、送信後に Azure スタジオに表示される簡単なパイプラインを示します。
2 つの手順は、最初のデータ準備と 2 つ目のトレーニングです。
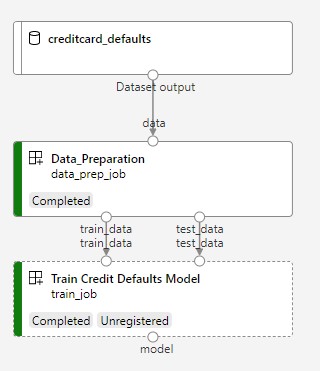
このビデオでは、チュートリアル内の手順に従うことができるように、Azure Machine Learning スタジオ内で作業を開始する方法について説明します。 この動画では、ノートブックの作成、コンピューティング インスタンスの作成、ノートブックの複製を行う方法について説明します。 それらの手順については、以下のセクションでも説明します。
前提条件
-
Azure Machine Learning を使用するには、まずワークスペースが必要です。 まだない場合は、作業を開始するために必要なリソースの作成を完了し、ワークスペースを作成してその使用方法の詳細を確認してください。
-
スタジオにサインインして、ワークスペースを選択します (まだ開いていない場合)。
チュートリアル「データのアップロード、アクセス、探索」を完了して、このチュートリアルで必要なデータ資産を作成します。 必ずすべてのコードを実行して初期データ資産を作成してください。 データを調べて必要に応じて修正しますが、このチュートリアルでは初期データのみが必要です。
-
ワークスペースでノートブックを開くか作成します。
- コードをコピーしてセルに貼り付ける場合は、新しいノートブックを作成します。
- または、スタジオの [サンプル] セクションから tutorials/get-started-notebooks/pipeline.ipynb を開きます。 次に、[複製] を選択してノートブックを [ファイル] に追加します。 (サンプルの検索場所を確認してください)。
カーネルを設定する
コンピューティング インスタンスがまだない場合は、開いているノートブックの最上部のバーで作成します。
コンピューティング インスタンスが停止している場合は、[コンピューティングの開始] を選択して、実行されるまで待ちます。
右上にあるカーネルが
Python 3.10 - SDK v2であることを確認します。 そうでない場合は、ドロップダウンを使用してこのカーネルを選択します。認証が必要であることを示すバナーが表示された場合は、[認証] を選択します。
重要
このチュートリアルの残りの部分には、チュートリアル ノートブックのセルが含まれています。 それらを新しいノートブックにコピー/貼り付けするか、複製した場合はここでそのノートブックに切り替えます。
パイプライン リソースを設定する
Azure Machine Learning フレームワークは、CLI、Python SDK、またはスタジオ インターフェイスから使用できます。 この例では、Azure Machine Learning Python SDK v2 を使ってパイプラインを作成します。
パイプラインを作成する前に、次のリソースが必要です。
- トレーニング用のデータ資産
- パイプラインを実行するソフトウェア環境
- ジョブの実行先となるコンピューティング リソース
ワークスペースへのハンドルを作成する
コードについて詳しく説明する前に、ワークスペースを参照する方法が必要です。 ワークスペースへのハンドル用に ml_client を作成します。 次に、ml_client を使用してリソースとジョブを管理します。
次のセルに、サブスクリプション ID、リソース グループ名、ワークスペース名を入力します。 これらの値を見つけるには:
- 右上隅の Azure Machine Learning スタジオ ツール バーで、ワークスペース名を選びます。
- ワークスペース、リソース グループ、サブスクリプション ID の値をコードにコピーします。
- 1 つの値をコピーし、領域を閉じて貼り付けてから、戻って次のものを処理する必要があります。
from azure.ai.ml import MLClient
from azure.identity import DefaultAzureCredential
# authenticate
credential = DefaultAzureCredential()
SUBSCRIPTION="<SUBSCRIPTION_ID>"
RESOURCE_GROUP="<RESOURCE_GROUP>"
WS_NAME="<AML_WORKSPACE_NAME>"
# Get a handle to the workspace
ml_client = MLClient(
credential=credential,
subscription_id=SUBSCRIPTION,
resource_group_name=RESOURCE_GROUP,
workspace_name=WS_NAME,
)
注意
MLClient を作成しても、ワークスペースには接続されません。 クライアントの初期化は遅延型なので、初めて呼び出す必要が生じるまで待機します (これは、次のコード セルで行われます)。
ml_client の呼び出しを行って接続を確認します。 ワークスペースへの呼び出しを初めて行うので、認証を求められることがあります。
# Verify that the handle works correctly.
# If you ge an error here, modify your SUBSCRIPTION, RESOURCE_GROUP, and WS_NAME in the previous cell.
ws = ml_client.workspaces.get(WS_NAME)
print(ws.location,":", ws.resource_group)
登録済みデータ資産にアクセスする
まずは、「チュートリアル: Azure Machine Learning でデータをアップロードし、データにアクセスし、データを探索する」で登録したデータを取得します。
- Azure Machine Learning では、データの再利用可能な定義を登録し、パイプライン内でデータを使うために
Dataオブジェクトを使います。
# get a handle of the data asset and print the URI
credit_data = ml_client.data.get(name="credit-card", version="initial")
print(f"Data asset URI: {credit_data.path}")
パイプライン ステップに対応するジョブ環境を作成する
これまでに、開発マシンであるコンピューティング インスタンス上に開発環境を作成しました。 パイプラインの各ステップで使う環境も必要になります。 各ステップには独自の環境を設定することや、複数のステップに共通の環境を使うことができます。
この例では、conda yaml ファイルを使って、ジョブ用の conda 環境を作成します。 まず、ファイルを格納するディレクトリを作成します。
import os
dependencies_dir = "./dependencies"
os.makedirs(dependencies_dir, exist_ok=True)
次に、依存関係ディレクトリにファイルを作成します。
%%writefile {dependencies_dir}/conda.yaml
name: model-env
channels:
- conda-forge
dependencies:
- python=3.8
- numpy=1.21.2
- pip=21.2.4
- scikit-learn=0.24.2
- scipy=1.7.1
- pandas>=1.1,<1.2
- pip:
- inference-schema[numpy-support]==1.3.0
- xlrd==2.0.1
- mlflow== 2.4.1
- azureml-mlflow==1.51.0
この仕様には、パイプラインで使う一般的なパッケージ (numpy、pip) と、Azure Machine Learning 固有のパッケージ (azureml-mlflow) が含まれています。
Azure Machine Learning パッケージは、Azure Machine Learning ジョブを実行するために必須ではありません。 ただし、これらのパッケージを追加すると、メトリックをログに記録し、モデルを登録するための Azure Machine Learning の操作をすべて Azure Machine Learning ジョブ内で実行できます。 これらをこのチュートリアルの後半のトレーニング スクリプトで使います。
yaml ファイルを使ってこのカスタム環境を作成し、ワークスペースに登録します。
from azure.ai.ml.entities import Environment
custom_env_name = "aml-scikit-learn"
pipeline_job_env = Environment(
name=custom_env_name,
description="Custom environment for Credit Card Defaults pipeline",
tags={"scikit-learn": "0.24.2"},
conda_file=os.path.join(dependencies_dir, "conda.yaml"),
image="mcr.microsoft.com/azureml/openmpi4.1.0-ubuntu20.04:latest",
version="0.2.0",
)
pipeline_job_env = ml_client.environments.create_or_update(pipeline_job_env)
print(
f"Environment with name {pipeline_job_env.name} is registered to workspace, the environment version is {pipeline_job_env.version}"
)
トレーニング パイプラインを構築する
パイプラインの実行に必要なすべての資産が揃ったので、次はパイプライン自体を構築します。
Azure Machine Learning パイプラインは、通常は複数のコンポーネントで構成される再利用可能な ML ワークフローです。 コンポーネントの一般的なライフサイクルは次のとおりです。
- コンポーネントの yaml 仕様を書くか、
ComponentMethodを使ってプログラムで作成します。 - 必要に応じて、名前とバージョンを含めてコンポーネントをワークスペースに登録し、再利用と共有ができるようにします。
- パイプライン コードからそのコンポーネントを読み込みます。
- コンポーネントの入力、出力、パラメーターを使ってパイプラインを実装します。
- パイプラインを送信します。
コンポーネントを作成するには、プログラムと yaml 定義の 2 つの方法があります。 次の 2 つのセクションでは、両方の方法でコンポーネントを作成する方法について説明します。 両方のオプションを試して 2 つのコンポーネントを作成することも、好みの方法を選択することもできます。
Note
このチュートリアルでは、わかりやすくするために、すべてのコンポーネントに同じコンピューティングを使用しています。 ただし、train_step.compute = "cpu-cluster" のような行を追加することで、コンポーネントごとに異なるコンピューティングを設定できます。 コンポーネントごとに異なるコンピューティングを使用してパイプラインを構築する例については、cifar-10 パイプライン チュートリアルの「Basic pipeline job (基本的なパイプライン ジョブ)」セクションを参照してください。
コンポーネント 1 の作成: データの準備 (プログラムによる定義の使用)
最初のコンポーネントを作成することから始めましょう。 このコンポーネントはデータの前処理を担当します。 前処理タスクは、data_prep.py Python ファイルで実行されます。
まず data_prep コンポーネントのソース フォルダーを作成します。
import os
data_prep_src_dir = "./components/data_prep"
os.makedirs(data_prep_src_dir, exist_ok=True)
このスクリプトを使って、データをトレーニングとテストのデータセットに分割するというシンプルなタスクを実行します。 Azure Machine Learning はデータセットをフォルダーとしてコンピューティングにマウントするので、マウントされた入力フォルダー内のデータ ファイルにアクセスする補助 select_first_file 関数を作成しました。
MLFlow を使用して、パイプラインの実行中にパラメーターとメトリックをログに記録します。
%%writefile {data_prep_src_dir}/data_prep.py
import os
import argparse
import pandas as pd
from sklearn.model_selection import train_test_split
import logging
import mlflow
def main():
"""Main function of the script."""
# input and output arguments
parser = argparse.ArgumentParser()
parser.add_argument("--data", type=str, help="path to input data")
parser.add_argument("--test_train_ratio", type=float, required=False, default=0.25)
parser.add_argument("--train_data", type=str, help="path to train data")
parser.add_argument("--test_data", type=str, help="path to test data")
args = parser.parse_args()
# Start Logging
mlflow.start_run()
print(" ".join(f"{k}={v}" for k, v in vars(args).items()))
print("input data:", args.data)
credit_df = pd.read_csv(args.data, header=1, index_col=0)
mlflow.log_metric("num_samples", credit_df.shape[0])
mlflow.log_metric("num_features", credit_df.shape[1] - 1)
credit_train_df, credit_test_df = train_test_split(
credit_df,
test_size=args.test_train_ratio,
)
# output paths are mounted as folder, therefore, we are adding a filename to the path
credit_train_df.to_csv(os.path.join(args.train_data, "data.csv"), index=False)
credit_test_df.to_csv(os.path.join(args.test_data, "data.csv"), index=False)
# Stop Logging
mlflow.end_run()
if __name__ == "__main__":
main()
目的のタスクを実行できるスクリプトができたので、そこから Azure Machine Learning コンポーネントを作成します。
コマンドライン アクションを実行できる汎用の CommandComponent を使います。 このコマンドライン アクションを使って、直接システム コマンドを呼び出すことや、スクリプトを実行することができます。 入出力は、コマンドラインで ${{ ... }} 表記を使って指定します。
from azure.ai.ml import command
from azure.ai.ml import Input, Output
data_prep_component = command(
name="data_prep_credit_defaults",
display_name="Data preparation for training",
description="reads a .xl input, split the input to train and test",
inputs={
"data": Input(type="uri_folder"),
"test_train_ratio": Input(type="number"),
},
outputs=dict(
train_data=Output(type="uri_folder", mode="rw_mount"),
test_data=Output(type="uri_folder", mode="rw_mount"),
),
# The source folder of the component
code=data_prep_src_dir,
command="""python data_prep.py \
--data ${{inputs.data}} --test_train_ratio ${{inputs.test_train_ratio}} \
--train_data ${{outputs.train_data}} --test_data ${{outputs.test_data}} \
""",
environment=f"{pipeline_job_env.name}:{pipeline_job_env.version}",
)
必要に応じて、将来再利用できるようにコンポーネントをワークスペースに登録します。
# Now we register the component to the workspace
data_prep_component = ml_client.create_or_update(data_prep_component.component)
# Create (register) the component in your workspace
print(
f"Component {data_prep_component.name} with Version {data_prep_component.version} is registered"
)
コンポーネント 2 の作成: トレーニング (yaml 定義の使用)
作成する 2 つ目のコンポーネントは、トレーニングとテストのデータを使用し、ツリー ベース モデルをトレーニングして出力モデルを返します。 Azure Machine Learning のログ機能を使って学習の進行状況を記録し、視覚化します。
最初のコンポーネントを作成するときには CommandComponent クラスを使いました。 今回は、yaml 定義を使って 2 つ目のコンポーネントを定義します。 それぞれ方法に独自の利点があります。 yaml 定義は、実際にコードに沿ってチェックインすることができます。読み取り可能な履歴の追跡機能があります。 CommandComponent を使ったプログラムによる方法は、組み込みのクラス ドキュメントとコード補完を使って、より簡単に行うことができます。
このコンポーネント用のディレクトリを作成します。
import os
train_src_dir = "./components/train"
os.makedirs(train_src_dir, exist_ok=True)
このディレクトリ内にトレーニング スクリプトを作成します。
%%writefile {train_src_dir}/train.py
import argparse
from sklearn.ensemble import GradientBoostingClassifier
from sklearn.metrics import classification_report
import os
import pandas as pd
import mlflow
def select_first_file(path):
"""Selects first file in folder, use under assumption there is only one file in folder
Args:
path (str): path to directory or file to choose
Returns:
str: full path of selected file
"""
files = os.listdir(path)
return os.path.join(path, files[0])
# Start Logging
mlflow.start_run()
# enable autologging
mlflow.sklearn.autolog()
os.makedirs("./outputs", exist_ok=True)
def main():
"""Main function of the script."""
# input and output arguments
parser = argparse.ArgumentParser()
parser.add_argument("--train_data", type=str, help="path to train data")
parser.add_argument("--test_data", type=str, help="path to test data")
parser.add_argument("--n_estimators", required=False, default=100, type=int)
parser.add_argument("--learning_rate", required=False, default=0.1, type=float)
parser.add_argument("--registered_model_name", type=str, help="model name")
parser.add_argument("--model", type=str, help="path to model file")
args = parser.parse_args()
# paths are mounted as folder, therefore, we are selecting the file from folder
train_df = pd.read_csv(select_first_file(args.train_data))
# Extracting the label column
y_train = train_df.pop("default payment next month")
# convert the dataframe values to array
X_train = train_df.values
# paths are mounted as folder, therefore, we are selecting the file from folder
test_df = pd.read_csv(select_first_file(args.test_data))
# Extracting the label column
y_test = test_df.pop("default payment next month")
# convert the dataframe values to array
X_test = test_df.values
print(f"Training with data of shape {X_train.shape}")
clf = GradientBoostingClassifier(
n_estimators=args.n_estimators, learning_rate=args.learning_rate
)
clf.fit(X_train, y_train)
y_pred = clf.predict(X_test)
print(classification_report(y_test, y_pred))
# Registering the model to the workspace
print("Registering the model via MLFlow")
mlflow.sklearn.log_model(
sk_model=clf,
registered_model_name=args.registered_model_name,
artifact_path=args.registered_model_name,
)
# Saving the model to a file
mlflow.sklearn.save_model(
sk_model=clf,
path=os.path.join(args.model, "trained_model"),
)
# Stop Logging
mlflow.end_run()
if __name__ == "__main__":
main()
このトレーニング スクリプトでわかるように、モデルのトレーニングが完了すると、モデル ファイルが保存され、ワークスペースに登録されます。 これで、登録したモデルを推論エンドポイントで使用できるようになりました。
このステップの環境には、組み込みの (キュレーションされた) Azure Machine Learning 環境のいずれかを使います。 azureml というタグは、キュレーションされた環境内でその名前の検索を使うようにシステムに指示するものです。
まずコンポーネントを記述する yaml ファイルを作成します。
%%writefile {train_src_dir}/train.yml
# <component>
name: train_credit_defaults_model
display_name: Train Credit Defaults Model
# version: 1 # Not specifying a version will automatically update the version
type: command
inputs:
train_data:
type: uri_folder
test_data:
type: uri_folder
learning_rate:
type: number
registered_model_name:
type: string
outputs:
model:
type: uri_folder
code: .
environment:
# for this step, we'll use an AzureML curate environment
azureml:AzureML-sklearn-1.0-ubuntu20.04-py38-cpu:1
command: >-
python train.py
--train_data ${{inputs.train_data}}
--test_data ${{inputs.test_data}}
--learning_rate ${{inputs.learning_rate}}
--registered_model_name ${{inputs.registered_model_name}}
--model ${{outputs.model}}
# </component>
次に、コンポーネントを作成して登録します。 登録することで、他のパイプラインで再利用できるようになります。 また、ワークスペースにアクセスできる他のユーザーが、登録済みコンポーネントを使用できます。
# importing the Component Package
from azure.ai.ml import load_component
# Loading the component from the yml file
train_component = load_component(source=os.path.join(train_src_dir, "train.yml"))
# Now we register the component to the workspace
train_component = ml_client.create_or_update(train_component)
# Create (register) the component in your workspace
print(
f"Component {train_component.name} with Version {train_component.version} is registered"
)
コンポーネントからパイプラインを作成する
コンポーネントの定義と登録が完了したので、パイプラインの実装を開始できます。
ここでは、"入力データ"、"分割比率"、"登録モデル名" を入力変数として使います。 次にコンポーネントを呼び出し、入出力の識別子を使ってそれらを接続します。 各ステップの出力には、.outputs プロパティを使ってアクセスできます。
load_component() から返される Python 関数は、パイプライン内で各ステップを呼び出すために使う通常の Python 関数として機能します。
パイプラインをコーディングするには、Azure Machine Learning パイプラインを識別する特定の @dsl.pipeline デコレーターを使います。 デコレーターでは、パイプラインの説明と、コンピューティングやストレージなどの既定のリソースを指定できます。 Python 関数と同様に、パイプラインには入力を含めることができます。 次に、異なる入力を持つ 1 つのパイプラインの複数のインスタンスを作成できます。
ここでは、"入力データ"、"分割比率"、"登録モデル名" を入力変数として使いました。 次にコンポーネントを呼び出し、入出力の識別子を使ってそれらを接続します。 各ステップの出力には、.outputs プロパティを使ってアクセスできます。
# the dsl decorator tells the sdk that we are defining an Azure Machine Learning pipeline
from azure.ai.ml import dsl, Input, Output
@dsl.pipeline(
compute="serverless", # "serverless" value runs pipeline on serverless compute
description="E2E data_perp-train pipeline",
)
def credit_defaults_pipeline(
pipeline_job_data_input,
pipeline_job_test_train_ratio,
pipeline_job_learning_rate,
pipeline_job_registered_model_name,
):
# using data_prep_function like a python call with its own inputs
data_prep_job = data_prep_component(
data=pipeline_job_data_input,
test_train_ratio=pipeline_job_test_train_ratio,
)
# using train_func like a python call with its own inputs
train_job = train_component(
train_data=data_prep_job.outputs.train_data, # note: using outputs from previous step
test_data=data_prep_job.outputs.test_data, # note: using outputs from previous step
learning_rate=pipeline_job_learning_rate, # note: using a pipeline input as parameter
registered_model_name=pipeline_job_registered_model_name,
)
# a pipeline returns a dictionary of outputs
# keys will code for the pipeline output identifier
return {
"pipeline_job_train_data": data_prep_job.outputs.train_data,
"pipeline_job_test_data": data_prep_job.outputs.test_data,
}
次に、パイプライン定義を使い、データセット、選んだ分割比率、モデルに選んだ名前を指定してパイプラインのインスタンスを作成します。
registered_model_name = "credit_defaults_model"
# Let's instantiate the pipeline with the parameters of our choice
pipeline = credit_defaults_pipeline(
pipeline_job_data_input=Input(type="uri_file", path=credit_data.path),
pipeline_job_test_train_ratio=0.25,
pipeline_job_learning_rate=0.05,
pipeline_job_registered_model_name=registered_model_name,
)
ジョブを送信する
次に、Azure Machine Learning で実行するジョブを送信します。 今回は、ml_client.jobs で create_or_update を使用します。
ここでは実験名も渡します。 実験とは、あるプロジェクトに対して実行するすべてのイテレーション用のコンテナーです。 同じ実験名で送信されたすべてのジョブは、Azure Machine Learning スタジオ上ではすべて隣り合わせに表示されます。
完了すると、パイプラインはトレーニングの結果としてワークスペースにモデルを登録します。
# submit the pipeline job
pipeline_job = ml_client.jobs.create_or_update(
pipeline,
# Project's name
experiment_name="e2e_registered_components",
)
ml_client.jobs.stream(pipeline_job.name)
前のセルに生成されたリンクを使って、パイプラインの進行状況を追跡できます。 このリンクを初めて選択したときに、パイプラインがまだ実行中と表示される場合があります。 完了したら、各コンポーネントの結果を調べることができます。
[Train Credit Defaults Model] コンポーネントをダブルクリックします。
トレーニングについて確認する必要がある重要な結果は 2 つあります。
ログを表示する。
メトリックを表示する。[メトリック] タブを選択します。このセクションには、ログに記録されたさまざまなメトリックが表示されます。 この例では、 mlflow
autologgingにより、トレーニング メトリックが自動的にログに記録されました。
モデルをオンライン エンドポイントとしてデプロイする
オンライン エンドポイントにモデルをデプロイする方法については、「オンライン エンドポイントとしてモデルをデプロイする」のチュートリアルを参照してください。
リソースをクリーンアップする
引き続き他のチュートリアルに取り組む場合は、「次のステップ」に進んでください。
コンピューティング インスタンスを停止する
コンピューティング インスタンスをすぐに使用しない場合は、停止してください。
- スタジオの左側のナビゲーション領域で、[コンピューティング] を選択します。
- 上部のタブで、 [コンピューティング インスタンス] を選択します
- 一覧からコンピューティング インスタンスを選択します。
- 上部のツールバーで、 [停止] を選択します。
すべてのリソースの削除
重要
作成したリソースは、Azure Machine Learning に関連したその他のチュートリアルおよびハウツー記事の前提条件として使用できます。
作成したどのリソースも今後使用する予定がない場合は、課金が発生しないように削除します。
Azure Portal で、左端にある [リソース グループ] を選択します。
一覧から、作成したリソース グループを選択します。
[リソース グループの削除] を選択します。
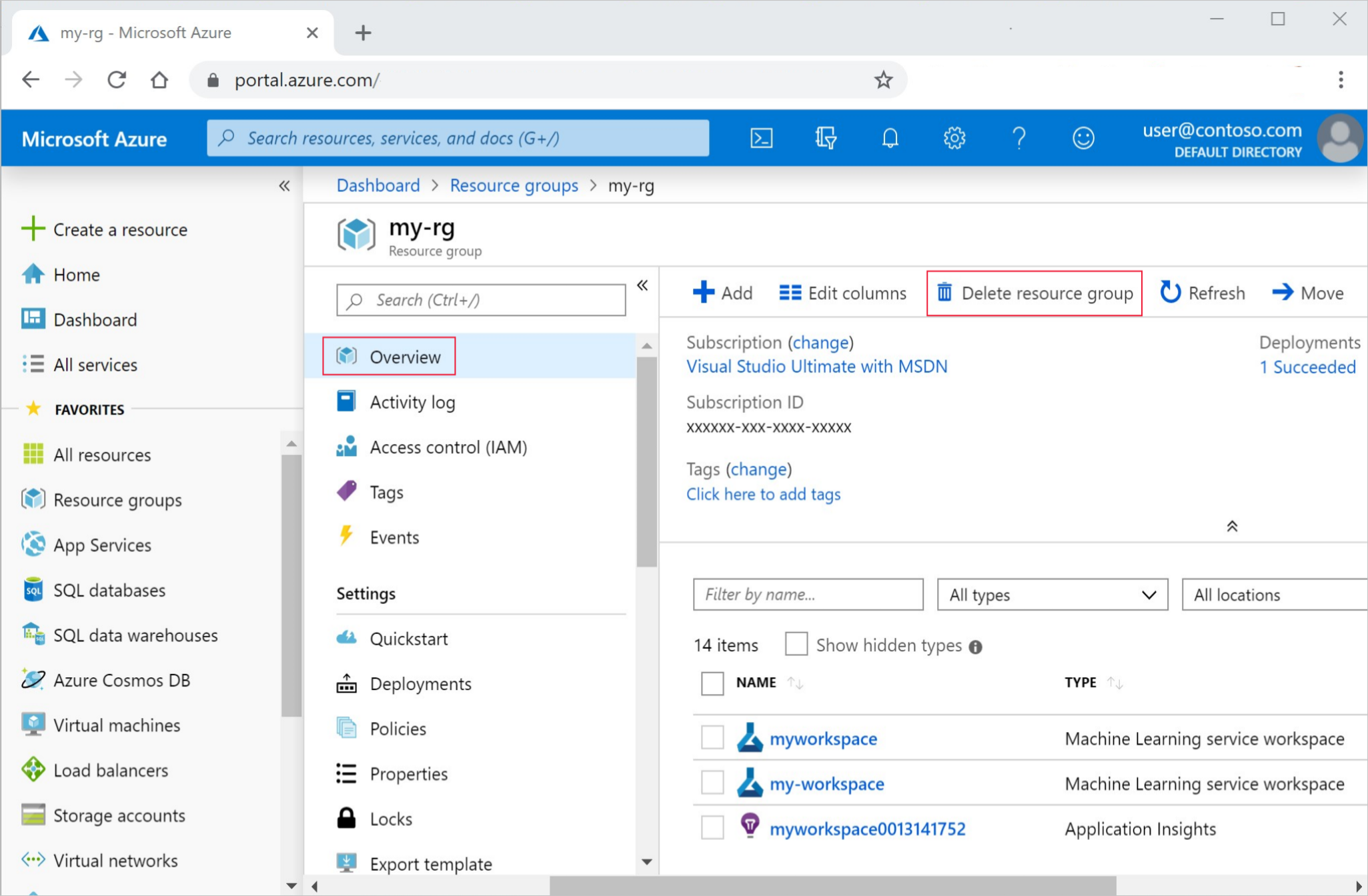
リソース グループ名を入力します。 次に、 [削除] を選択します。
次のステップ
機械学習パイプライン ジョブをスケジュールする方法を学びます