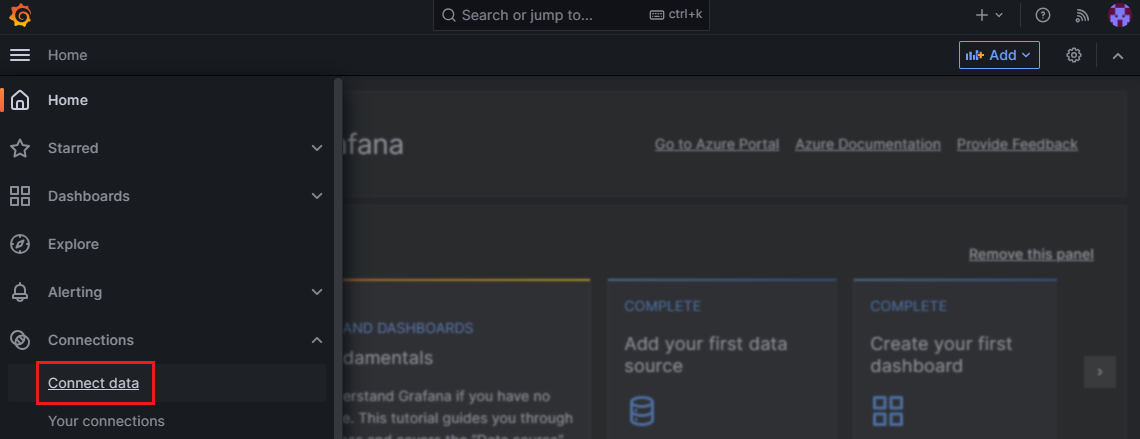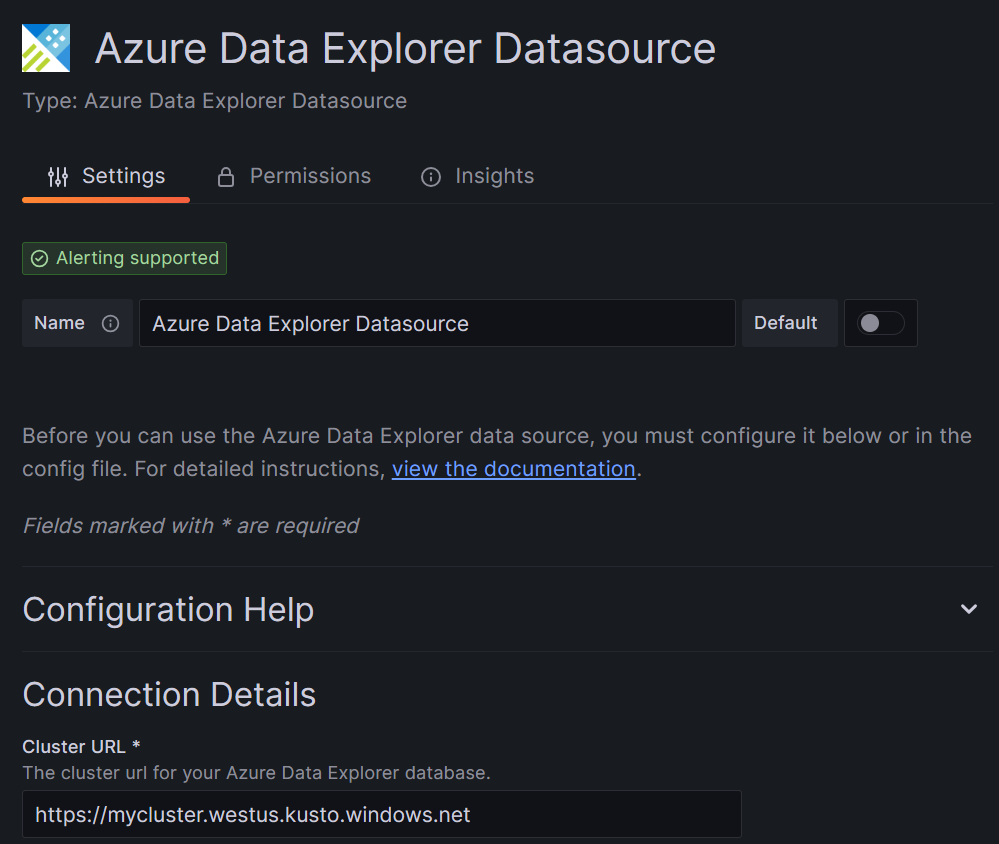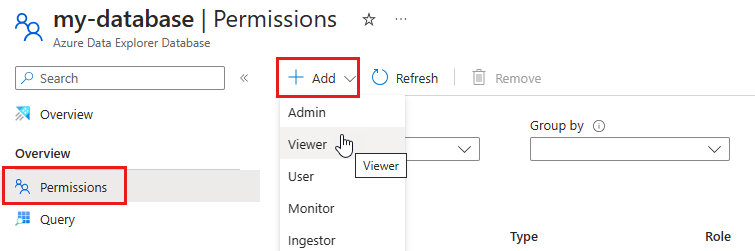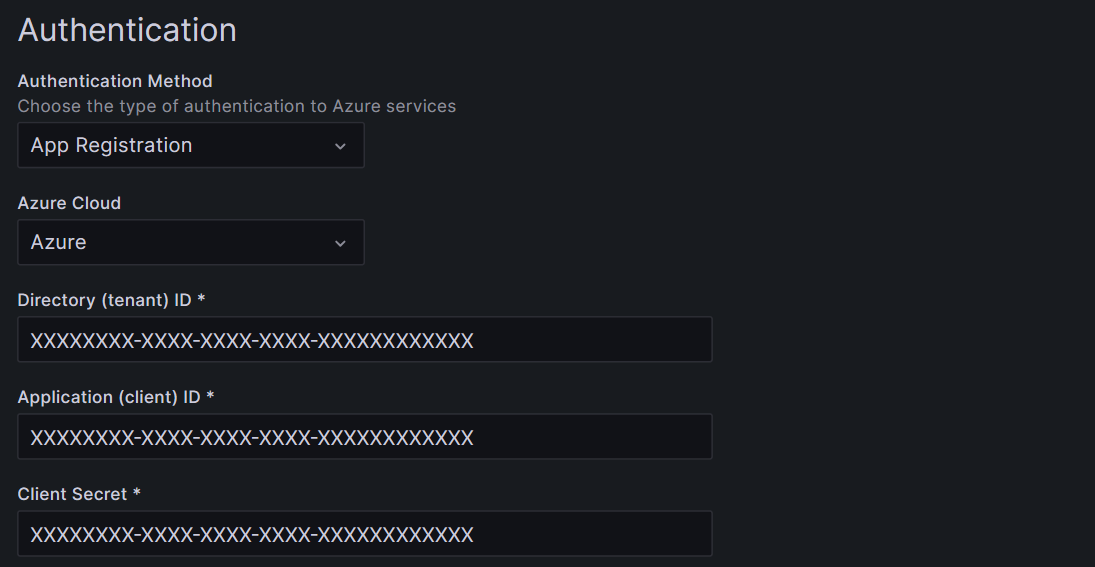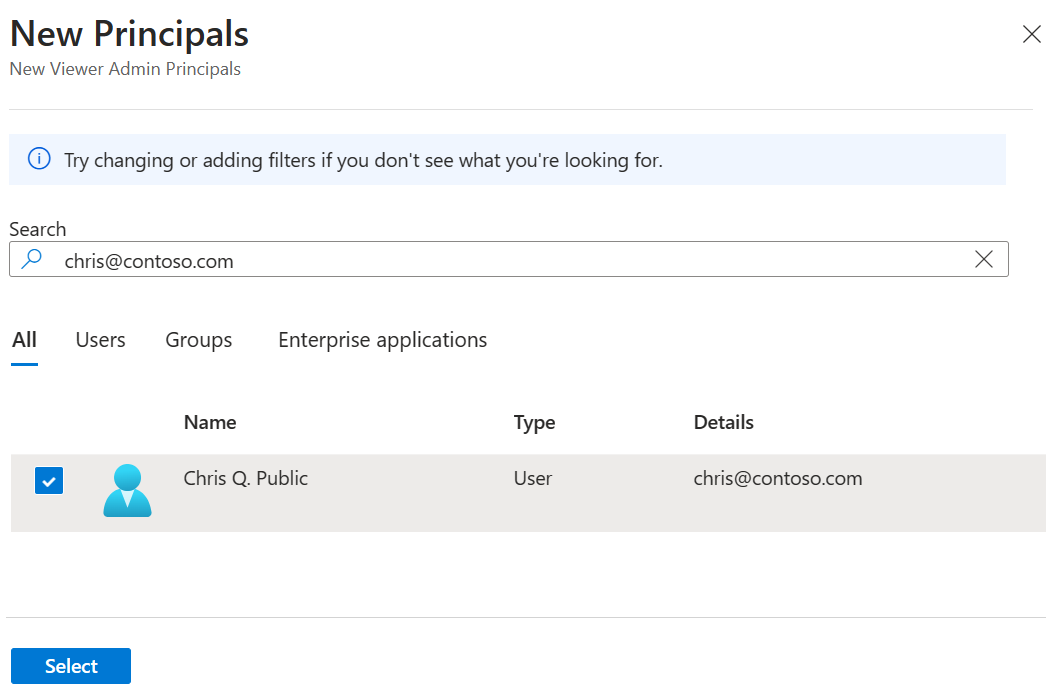[アーティクル] 12/09/2023
2 人の共同作成者
フィードバック
この記事の内容
Azure Data エクスプローラーは、ログとテレメトリ データ探索サービスです。 このガイドでは、Azure Data エクスプローラー データ ソースを Grafana に追加する方法と、このデータ ソースで使用可能な各認証オプションを使用して Azure Data エクスプローラーを構成する方法について説明します。
前提条件
Azure Data エクスプローラー データ ソースを追加する
次の手順に従って、Azure Data エクスプローラー データ ソースを Grafana に追加します。
Azure portal で Azure Managed Grafana インスタンスを開きます。
[概要] セクションで、エンドポイント URL を 開きます。
Grafana ポータルで、左側のメニューをデプロイし、[接続接続>データ ] を選択します。
一覧から [Azure Data エクスプローラー Datasource ] を選択し、[Azure Data エクスプローラー Datasource データ ソースの作成] を選択して Grafana に追加します 。
Azure Data エクスプローラー構成設定を入力します。
[設定 ] タブで、必要に応じてデータ ソース名を編集します 。
[接続の詳細] に、Azure Data エクスプローラー データベースクラスターの URL を入力します 。
マネージド ID、アプリ登録 (サービス プリンシパル) または (ユーザーベースの認証) の間 で、優先する認証オプションを選択します。
明示的な資格情報を使用せずにマネージド ID で認証します。
新しいアクセス許可を追加する
Azure portal で、Azure Data エクスプローラー クラスターを開きます。
[概要] セクションで、データを含むデータベースを選択します。
[アクセス許可の>追加ビューアー] > を選択します 。
検索ボックスに、Azure Managed Grafana ワークスペース名を入力し、ワークスペースを選択し、[選択] を選択します 。 成功通知が表示されます。
Grafana に戻り、[認証方法] で [マネージド ID] を選択します 。
[保存してテスト] を選択 します。 表示される "成功" 通知は、Grafana がデータベースからデータをフェッチできることを示します。
Microsoft Entra サービス プリンシパルを使用してアプリ登録で認証します。
初期セットアップ
「Microsoft Entra ID でアプリケーションを登録し、サービス プリンシパルを作成する 」の手順に従います。
ガイドの次の手順で、アプリケーションに閲覧者ロールを 割り当てます。
アプリケーションの詳細の取得ガイドの最初の 3 つの手順に従って、次の手順で必要なディレクトリ (テナント) ID、アプリケーション (クライアント) ID、およびクライアント シークレット ID を収集します。
Grafana の [認証方法] で、[アプリの登録] を選択します 。
Azure Cloud の場合 は、Azure Cloud を選択します。 たとえば、 Azure です。
ディレクトリ (テナント) ID、アプリケーション (クライアント) ID 、 クライアント シークレットを入力します
必要に応じて、[クエリの最適化] 、[データベース スキーマの設定] 、[追跡 ] セクションも編集します。
[保存してテスト] を選択 して接続を検証します。 表示される "成功" 通知は、Grafana がデータベースに接続できることを示します。
構成されたデータ ソースで現在の Grafana ユーザーの Microsoft Entra ID 資格情報を利用して、ユーザー ベースの認証方法を使用します。
現在のユーザー認証方法を使用して Azure Data エクスプローラー データ ソースを構成すると、Grafana はユーザーの資格情報を使用して Azure Data エクスプローラーにクエリを実行します。
注意
Grafana データ ソースでのユーザー ベースの認証は試験段階です。
注意
この機能は、アラート、レポート、クエリ キャッシュ、パブリック ダッシュボードなど、クエリ対象データへの常時オン マシン アクセスを必要とするユース ケースと互換性がありません。 現在のユーザー認証方法は、Grafana がデータベースに到達するために、対話型セッションでログインしているユーザーに依存します。 ユーザー ベースの認証が使用され、ユーザーがログインしていない場合、自動タスクはバックグラウンドで実行できません。 Azure Data エクスプローラー の自動化されたタスクを利用するには、別の認証方法を使用して別の Azure Data エクスプローラー データ ソースを設定することをお勧めします。
新しいアクセス許可を追加する
データベースにアクセスするためのユーザー アカウントの新しいアクセス許可を追加します。
Azure portal で、Azure Data エクスプローラー Database リソースを開き、[アクセス許可>の追加 >ビューアー] を選択 します。
検索バーに自分の名前またはメール アドレスを入力し、ユーザー アカウントを選択して [選択] を選択します
アクセス許可がデータベースに追加されたことが通知で確認されます。
Grafana の [認証方法] で 、[現在のユーザー] を選択します 。
[保存してテスト] を選択 します。 表示される "成功" 通知は、Grafana がデータベースからデータをフェッチできることを示します。
Azure Data エクスプローラー データ ソースを作成する
Azure CLI で、az grafana data-source create コマンドを実行して、Azure Data エクスプローラー データ ソースを 追加して構成します。 お好みの認証方法を選択し、以下の対応するタブを参照して詳細を確認してください。
これらのコマンドを実行するときは、すべてのプレースホルダーを独自の情報に置き換えます。
明示的な資格情報を使用せずにマネージド ID で認証します。
az grafana data-source create --name <azure-managed-grafana-workspace> --definition '{
"name": "<data-source-name>",
"type": "grafana-azure-data-explorer-datasource",
"access": "proxy",
"jsonData": {
"clusterUrl": "<cluster-url>",
"dataConsistency": "strongconsistency",
"azureCredentials": {
"authType": "msi"
}
}
}'
Microsoft Entra サービス プリンシパルを使用してアプリ登録で認証します。
az grafana data-source create --name <azure-managed-grafana-workspace> --definition '{
"name": "<data-source-name>",
"type": "grafana-azure-data-explorer-datasource",
"access": "proxy",
"jsonData": {
"clusterUrl": "<cluster-url>",
"azureCredentials": {
"authType": "clientsecret",
"azureCloud": "AzureCloud",
"tenantId": "<tenant-id>",
"clientId": "<client-id>"
}
},
"secureJsonData": { "azureClientSecret": "verySecret" }
}'
現在のユーザー メソッドで認証します。 この方法では、構成されたデータ ソースで現在の Grafana ユーザーの Microsoft Entra ID 資格情報を利用します。
現在のユーザー認証方法を使用して Azure Data エクスプローラー データ ソースを構成すると、Grafana はユーザーの資格情報を使用して Azure Data エクスプローラーにクエリを実行します。
Note
Azure Managed Grafana でのユーザーベース認証のロールアウトは進行中であり、2023 年末までにすべてのリージョンで完了する予定です。
注意
Grafana データ ソースでのユーザー ベースの認証は試験段階です。
注意
この機能は、アラート、レポート、クエリ キャッシュ、パブリック ダッシュボードなど、クエリ対象データへの常時オン マシン アクセスを必要とするユース ケースと互換性がありません。 現在のユーザー認証方法は、Grafana がデータベースに到達するために、対話型セッションでログインしているユーザーに依存します。 ユーザー ベースの認証が使用され、ユーザーがログインしていない場合、自動タスクはバックグラウンドで実行できません。 Azure Data エクスプローラー の自動化されたタスクを利用するには、別の認証方法を使用して別の Azure Data エクスプローラー データ ソースを設定することをお勧めします。
az grafana data-source create --name <azure-managed-grafana-workspace> --definition '{
"name": "<data-source-name>",
"type": "grafana-azure-data-explorer-datasource",
"access": "proxy",
"jsonData": {
"clusterUrl": "<cluster-url>",
"dataConsistency": "strongconsistency",
"azureCredentials": {
"authType": "currentuser"
}
}
}'
Azure Data エクスプローラー データ ソースを更新する
Azure Data エクスプローラー データ ソースを更新するには、次の手順に従います。 これらのコマンドを実行するときは、すべてのプレースホルダーを独自の情報に置き換えます。
az grafana データ ソース リストで更新する Azure Data エクスプローラー データ ソースの ID を取得します 。
az grafana data-source list --resource-group <azure-managed-grafana-resource-group> --name <azure-managed-grafana-workspace> --query "[?type=='grafana-azure-data-explorer-datasource'].id"
az grafana data-source update コマンドを実行して、データ ソースを更新します。
たとえば、次のコマンドを使用して、Azure Data エクスプローラー データ ソースの名前とクラスター URL を更新します。
az grafana data-source update --resource-group <azure-managed-grafana-workspace-resource-group> --name <azure-managed-grafana-workspace> --data-source-id <data-source-id> --set name="<new-name>" url="<new-url>
次のステップ