マシンを物理サーバーとして Azure に移行する
この記事では、移行およびモダン化ツールを使って、マシンを物理サーバーとして Azure に移行する方法について説明します。 マシンを物理サーバーとして扱って移行することは、さまざまなシナリオで役立ちます。
- オンプレミスの物理サーバーを移行する。
- Xen や KVM などのプラットフォームで仮想化された仮想マシン (VM) を移行する。
- Hyper-V または VMware VM を移行する (Hyper-V の標準移行プロセスや VMware 移行を使用できない場合)。
- プライベート クラウドで実行されている VM を移行する。
- アマゾン ウェブ サービス (AWS) や Google Cloud Platform (GCP) などのパブリック クラウドで実行されている VM を移行する。
これは、物理サーバーを評価して Azure に移行する方法を示すシリーズの 3 番目のチュートリアルです。 このチュートリアルでは、次の作業を行う方法について説明します。
- 移行およびモダン化ツールを使って Azure を使う準備をする。
- 移行するマシンの要件を確認する。 マシンを検出して Azure に移行するために使われる Azure Migrate & Modernize レプリケーション アプライアンス用にマシンを準備する。
- Azure Migrate & Modernize ハブに移行およびモダン化ツールを追加します。
- レプリケーション アプライアンスを設定します。
- 移行したいマシンにモビリティ サービスをインストールします。
- レプリケーションを有効にします。
- すべてが想定どおりに動作していることを確認するためにテスト移行を実行します。
- Azure への完全な移行を実行します。
Note
チュートリアルでは、概念実証をすばやく設定できるように、シナリオの最も簡単なデプロイ パスを示します。 チュートリアルでは、可能な限り既定のオプションを使用しており、使用可能な設定とパスをすべて示しているわけではありません。 詳細な手順については、Azure Migrate & Modernize のハウツー記事を参照してください。
Azure サブスクリプションをお持ちでない場合は、開始する前に 無料アカウント を作成してください。
前提条件
このチュートリアルを始める前に、次の準備が必要です。
Note
Windows オペレーティング システムのアップグレードを計画している場合、アップグレードが失敗した場合、エラーの詳細について Azure Migrate & Modernize によって Windows SetupDiag ユーティリティがダウンロードされる場合があります。 移行後に Azure で作成された VM が SetupDiag にアクセスできることを確認してください。 SetupDiag にアクセスできない場合は、OS アップグレード失敗の詳細なエラー コードを取得できない可能性がありますが、アップグレードは続行できます。
Azure を準備する
移行およびモダン化ツールを使用して、Azure の移行を準備します。
| タスク | 詳細 |
|---|---|
| Azure Migrate プロジェクトの作成 | Azure アカウントには、新規プロジェクトを作成するために共同作成者または所有者のアクセス許可が必要です。 |
| Azure アカウントのアクセス許可の確認 | ご使用の Azure アカウントには、VM を作成するためのアクセス許可と Azure マネージド ディスクへの書き込みアクセス許可が必要です。 |
プロジェクトを作成するためのアクセス許可を割り当てる
- Azure portal でサブスクリプションを開き、[アクセス制御 (IAM)] を選択します。
- [アクセスの確認] で関連するアカウントを探し、それを選択してアクセス許可を表示します。
- 共同作成者または所有者のアクセス許可を持っている必要があります。
- 無料の Azure アカウントを作成したばかりであれば、自分のサブスクリプションの所有者になっています。
- サブスクリプションの所有者でない場合は、所有者と協力してロールを割り当てます。
Azure アカウントのアクセス許可を割り当てる
Azure アカウントに [VM 共同作成者] ロールを割り当てます。 この役割により、次の作業を行うためのアクセス許可が得られます。
- 選択したリソース グループ内に VM を作成する。
- 選択した仮想ネットワーク内に VM を作成する。
- Azure マネージド ディスクに書き込む。
Azure ネットワークを作成する
重要
仮想ネットワークはリージョン サービスであるため、目的のターゲット Azure リージョンに仮想ネットワークを作成してください。 たとえば、オンプレミス環境から米国東部の Azure リージョンへの VM のレプリケートと移行を計画している場合は、ターゲット仮想ネットワークを米国東部リージョンに "作成する必要があります"。 別々のリージョンにある仮想ネットワークに接続する方法については、「仮想ネットワーク ピアリング」を参照してください。
Azure Virtual Network を設定します。 Azure にレプリケートすると、Azure VM が作成され、移行の設定時に指定した Azure 仮想ネットワークに接続されます。
移行を準備する
物理サーバーの移行を準備するには、物理サーバーの設定を確認し、レプリケーション アプライアンスをデプロイする準備をする必要があります。
移行のためのマシン要件の確認
マシンが Azure に移行するための要件を満たしていることを確認します。
Note
物理マシンを移行すると、移行およびモダン化ツールは、Azure Site Recovery のエージェントベースのディザスター リカバリーと同じレプリケーション アーキテクチャを使います。 一部のコンポーネントは同じコード ベースを共有します。 一部のコンテンツは、Site Recovery のドキュメントにリンクされている場合があります。
物理サーバーの要件を確認します。
Azure にレプリケートするオンプレミスのマシンが、Azure VM の要件に準拠していることを確認します。
VM を Azure に移行する前に、いくつかの変更を加える必要があります。
レプリケーション アプライアンス用のマシンの準備
移行およびモダン化ツールでは、レプリケーション アプライアンスを使用してマシンを Azure にレプリケートします。 レプリケーション アプライアンスは、次のコンポーネントを実行します。
- 構成サーバー: 構成サーバーは、オンプレミスと Azure 間の通信を調整し、データ レプリケーションを管理します。
- プロセス サーバー:プロセス サーバーはレプリケーション ゲートウェイとして機能します。 キャッシュ、圧縮、暗号化によってレプリケーション データを受信します。 その後、Azure のキャッシュ ストレージ アカウントにデータを送信します。
アプライアンスのデプロイの準備をするには、次の操作を実行します。
- レプリケーション アプライアンスのホストとなるマシンを準備します。 マシンの要件を確認します。
- レプリケーション アプライアンスでは MySQL が使用されます。 アプライアンスに MySQL をインストールするためのいくつかの方法を確認します。
- パブリック クラウドおよび政府機関向けクラウドにアクセスするレプリケーション アプライアンスに必要な Azure URL を確認します。
- レプリケーション アプライアンスのポート アクセス要件を確認します。
Note
レプリケート対象のソース マシンや、以前にインストールした可能性がある Azure Migrate: 検出および評価アプライアンスには、レプリケーション アプライアンスをインストールしないでください。
レプリケーション アプライアンスを設定する
移行の最初の手順は、レプリケーション アプライアンスを設定することです。 物理サーバーの移行用にアプライアンスを設定するには、アプライアンスのインストーラー ファイルをダウンロードします。 次に、準備したマシン上でそれを実行します。 アプライアンスをインストールした後、それを移行およびモダン化ツールに登録します。
レプリケーション アプライアンス インストーラーのダウンロード
Azure Migrate プロジェクトで、[サーバー、データベース、Web アプリ]>[移行およびモダン化]>[検出する] を選択します。
[マシンの検出]>[マシンは仮想化されていますか?] で、 [非仮想化/その他] を選択します。
[ターゲット リージョン] で、マシンの移行先にする Azure リージョンを選択します。
[移行先のリージョンが <リージョン名> であることを確認してください] を選択します。
[リソースの作成] を選び、バックグラウンドで Site Recovery コンテナーを作成します。
- 移行およびモダン化ツールを使った移行を既に設定してある場合は、リソースが以前に設定されているため、ターゲット オプションを構成できません。
- このボタンの選択後は、このプロジェクトのターゲット リージョンを変更することはできません。
- 後続のすべての移行は、このリージョンに対して行われます。
Note
Azure Migrate プロジェクトの作成時に、その接続方法としてプライベート エンドポイントを選択した場合、Recovery Services コンテナーも、プライベート エンドポイント接続用に構成されます。 レプリケーション アプライアンスからプライベート エンドポイントに到達できることを確認してください。 詳細情報。
[新しいレプリケーション アプライアンスをインストールしますか?] で、 [レプリケーション アプライアンスのインストール] を選択します。
[レプリケーション アプライアンス ソフトウェアをダウンロードしてインストールする] で、アプライアンスのインストーラーと登録キーをダウンロードします。 このキーは、アプライアンスを登録するために必要です。 キーは、ダウンロード後 5 日間有効です。
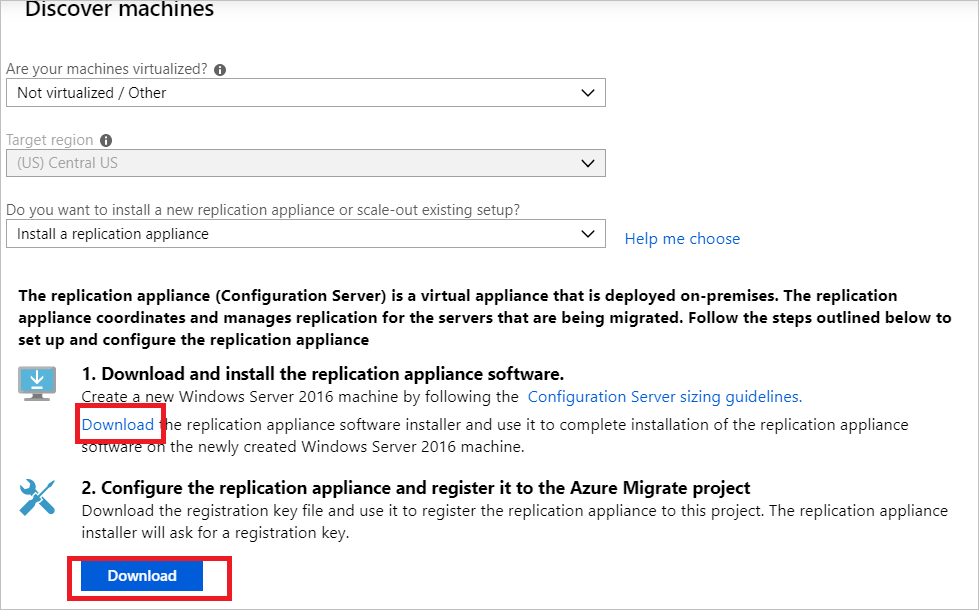
アプライアンスの設定ファイルとキー ファイルを、アプライアンス用に作成した Windows Server 2016 マシンにコピーします。
インストールが完了すると、アプライアンス構成ウィザードが自動的に起動します。 (アプライアンス デスクトップに作成された
cspsconfigtoolショートカットを使用して、ウィザードを手動で起動することもできます。)このチュートリアルでは、レプリケートするソース VM に Mobility Service を手動でインストールします。 続行するには、この手順でダミー アカウントを作成する必要があります。 ダミー アカウントでは、わかりやすい名前として "guest"、ユーザー名として "username"、アカウントのパスワードとして "password" を使用します。 このダミー アカウントは、レプリケーションを有効にするステージで使用します。セットアップ後にアプライアンスが再起動したら、[マシンの検出] の [Configuration Server を選択します] で新しいアプライアンスを選びます。 次に [登録の最終処理] を選びます。 [登録の最終処理] 手順では、レプリケーション アプライアンスを準備するための最終タスクがいくつか実行されます。

レプリケーション アプライアンスを使ってサーバーを検出するには、モビリティ サービス エージェントをサーバーにインストールする必要があります。 検出されたマシンは、[Azure Migrate: サーバー移行] に表示されます。 VM が検出されると、 [検出済みサーバー] の数が増えます。
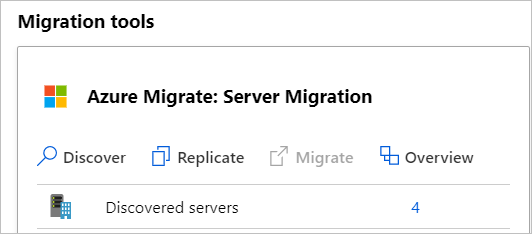
Note
Azure Migrate: 検出および評価ツール (別の軽量の Azure Migrate アプライアンス) を使って、移行前に検出と評価を実行することをお勧めします。 アプライアンスを物理サーバーとしてデプロイし、サーバーとパフォーマンスのメタデータを継続的に検出することができます。 詳細な手順については、「物理サーバーを検出する」を参照してください。
Mobility Serviceエージェントをインストールします
レプリケーションを開始するには、移行するソース物理マシン上に、Mobility Service エージェントが事前にインストールされている必要があります。 Mobility Service エージェントをインストールする方法は、組織の設定と既存のツールによって異なります。 Site Recovery に組み込まれている "プッシュ" インストールの方法は現在サポートされていません。 次のアプローチを検討できるかもしれません。
- System Center Configuration Manager
- Azure Arc for servers とカスタム スクリプト拡張機能
- Windows 用 Mobility エージェントをインストールする
- Linux 用モビリティ エージェントをインストールする
マシン上のローカル フォルダー (/tmp/MobSvcInstaller など) にインストーラー tarball の内容を展開します。
mkdir /tmp/MobSvcInstaller tar -C /tmp/MobSvcInstaller -xvf <Installer tarball> cd /tmp/MobSvcInstallerインストーラー スクリプトを実行します。
sudo ./install -r MS -v VmWare -q -c CSLegacyレプリケーション アプライアンスにエージェントを登録します。
/usr/local/ASR/Vx/bin/UnifiedAgentConfigurator.sh -i <replication appliance IP address> -P <Passphrase File Path> -c CSLegacy
マシンをレプリケートする
今度は、移行の対象となるマシンを選択します。
注意
最大 10 台のマシンをまとめてレプリケートできます。 レプリケートするマシンがそれより多い場合は、10 台をひとまとまりとして同時にレプリケートしてください。
Azure Migrate プロジェクトで、[サーバー、データベース、Web アプリ]>[移行およびモダン化]>[レプリケートする] を選択します。
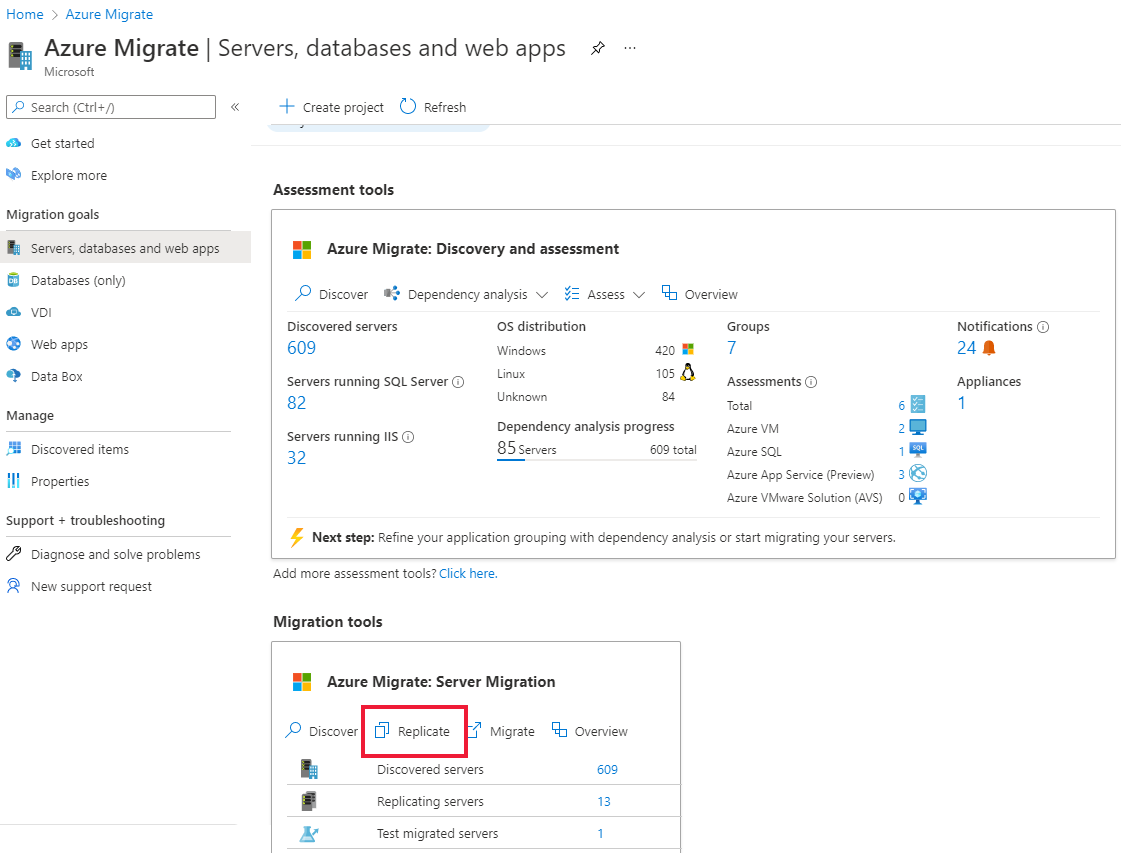
[レプリケート]>[ソース設定]>[マシンは仮想化されていますか?] で、[物理またはその他 (AWS、GCP、Xen など)] を選択します。
[オンプレミスのアプライアンス] で、自分が設定した Azure Migrate アプライアンスの名前を選択します。
[プロセス サーバー] で、レプリケーション アプライアンスの名前を選択します。
[ゲストの資格情報] 内では、前のレプリケーション インストーラーのセットアップの間に作成したダミー アカウントを選択し、Mobility Service を手動でインストールします。 (プッシュ インストールはサポートされていません。)その後、[次へ: 仮想マシン] を選択します。
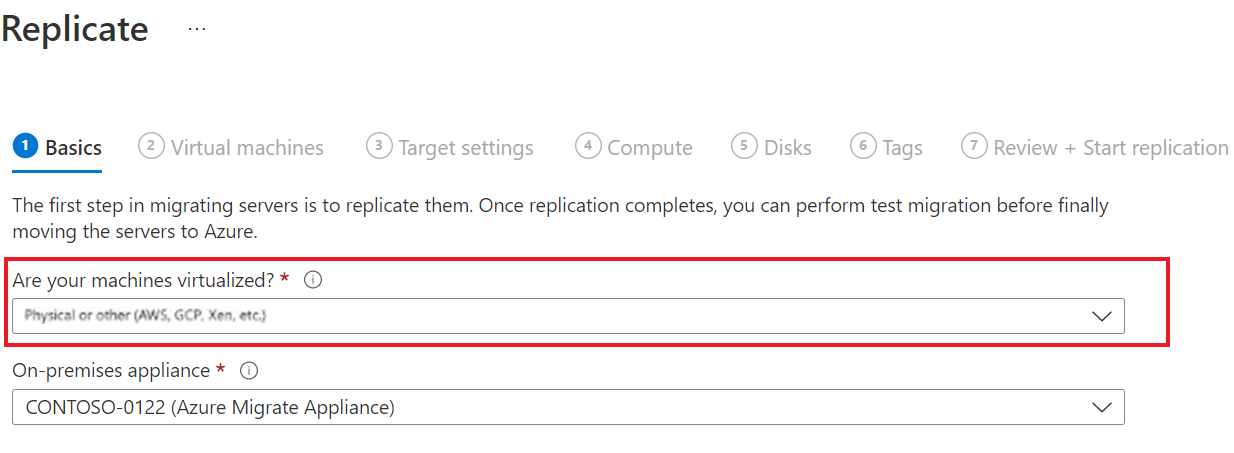
[仮想マシン] の [評価から移行設定をインポートしますか?] は、既定の設定である [いいえ。移行設定を手動で指定します] のままにしておきます。
移行したい各 VM を確認します。 次に、 [次のステップ: ターゲット設定] をクリックします。
[ターゲット設定] で、移行先のサブスクリプションとターゲット リージョンを選択します。 移行後に Azure VM が属するリソース グループを指定します。
[仮想ネットワーク] で、移行後に Azure VM の参加先となる Azure 仮想ネットワークまたはサブネットを選択します。
プロジェクト用に自動的に作成されたキャッシュ ストレージ アカウントを使う場合、[キャッシュ ストレージ アカウント] のオプションは既定のままにします。 レプリケーションのキャッシュ ストレージ アカウントとして別のストレージ アカウントを指定する場合は、ドロップダウン リストを使用します。
[可用性オプション] で、以下を選択します。
- 可用性ゾーン: 移行したマシンをリージョン内の特定の可用性ゾーンに固定します。 このオプションを使用して、複数ノードのアプリケーション層を形成するサーバーを可用性ゾーン間で分散させます。 このオプションを選択した場合は、[コンピューティング] タブで選択した各マシンに使用する可用性ゾーンを指定する必要があります。このオプションは、移行用に選択したターゲット リージョンで Availability Zones がサポートされている場合にのみ使用できます。
- 可用性セット。移行したマシンを可用性セットに配置します。 このオプションを使用するには、選択されたターゲット リソース グループに 1 つ以上の可用性セットが必要です。
- インフラストラクチャ冗長は必要ありません: 移行されたマシンに対してこれらの可用性構成がいずれも不要な場合は、このオプションを選びます。
[Disk encryption type](ディスク暗号化の種類) で、以下を選択します。
- プラットフォーム マネージド キーを使用した保存時の暗号化。
- カスタマー マネージド キーを使用した保存時の暗号化。
- プラットフォーム マネージド キーとカスタマー マネージド キーを使用した二重暗号化。
Note
カスタマー マネージド キーを使用して VM をレプリケートするには、ターゲット リソース グループにディスク暗号化セットを作成する必要があります。 ディスク暗号化セット オブジェクトによって、サーバー側暗号化に使用するカスタマー マネージド キーを含む Azure Key Vault インスタンスにマネージド ディスクがマップされます。
[Azure ハイブリッド特典] で、
- Azure ハイブリッド特典を適用しない場合は、 [いいえ] を選択します。 [次へ] を選択します。
- アクティブなソフトウェア アシュアランスまたは Windows Server のサブスクリプションの対象となっている Windows Server マシンがあり、移行中のマシンにその特典を適用する場合は、 [はい] を選択します。 [次へ] を選択します。
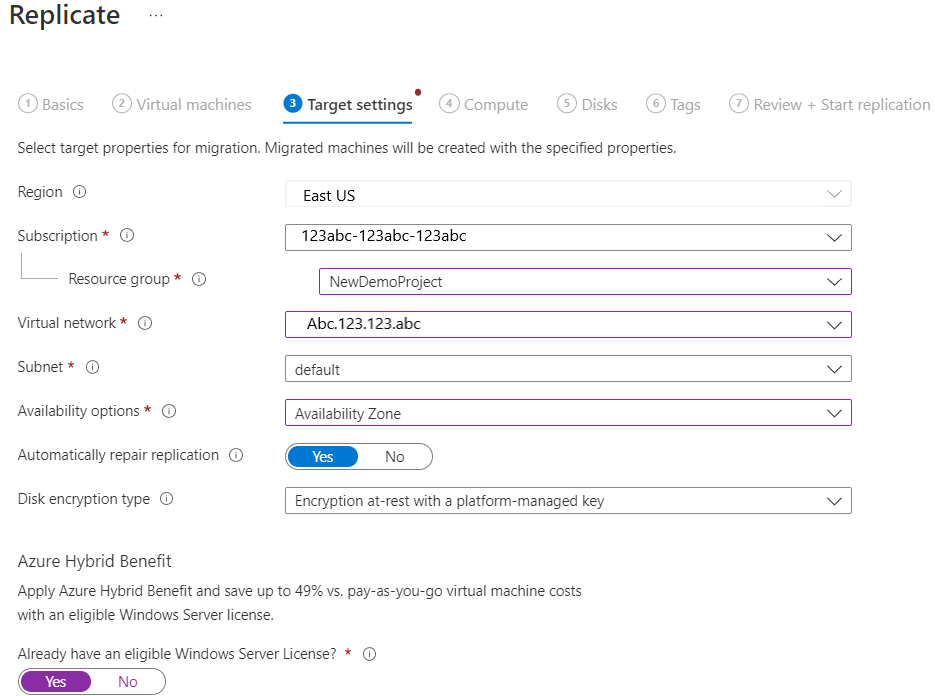
[コンピューティング] で、VM の名前、サイズ、OS ディスクの種類、および可用性構成 (前の手順で選択した場合) を確認します。 VM は Azure の要件に準拠している必要があります。
- [VM サイズ]: 評価の推奨事項を使用している場合は、[VM サイズ] ドロップダウン リストに推奨サイズが表示されます。 それ以外の場合は、Azure Migrate & Modernize によって、Azure サブスクリプション内の最も近いサイズが選択されます。 または、 [Azure VM サイズ] でサイズを手動で選択します。
- OS ディスク: VM の OS (ブート) ディスクを指定します。 OS ディスクは、オペレーティング システムのブートローダーとインストーラーがあるディスクです。
- [可用性ゾーン]: 使用する可用性ゾーンを指定します。
- [可用性セット]: 使用する可用性セットを指定します。
[ディスク] で、VM ディスクを Azure にレプリケートするかどうかを指定します。 Azure でのディスクの種類 (Standard SSD または HDD、あるいは Premium マネージド ディスク) を選びます。 [次へ] を選択します。
- レプリケーションからディスクを除外できます。
- ディスクを除外すると、移行後に Azure VM 上に存在しなくなります。
[タグ] で、VM、ディスク、NIC にタグを追加することを選択します。
[レプリケーションの確認と開始] で、設定を確認し、[レプリケート] を選択して、サーバーの初期レプリケーションを開始します。
Note
レプリケーションが開始される前であれば、レプリケーションの設定をいつでも更新できます。 [管理]>[レプリケート中のマシン] を選びます。 レプリケーションの開始後は、設定を変更することができません。
追跡して監視する
- [レプリケート] を選択すると、レプリケーションの開始ジョブが開始されます。
- "レプリケーションの開始" ジョブが正常に完了すると、マシンで Azure への初期レプリケーションが開始されます。
- 初期レプリケーションが完了すると、差分レプリケーションが開始されます。 オンプレミスのディスクに対する増分変更は、Azure のレプリカ ディスクに定期的にレプリケートされます。
ジョブの状態は、ポータルの通知で追跡できます。
レプリケーションの状態を監視するには、[Azure Migrate: Server Migration] で [レプリケート中のサーバー] を選択します。
![[サーバーをレプリケートしています] オプションを示すスクリーンショット。](media/tutorial-migrate-physical-virtual-machines/replicating-servers.png)
テスト移行を実行する
差分レプリケーションが開始されるとき、Azure への完全な移行を実行する前に、VM のテスト移行を実行できます。 各マシンで少なくとも 1 回は、移行前にこの手順を実行することを強くお勧めします。
- テスト移行を実行すると、移行が想定どおりに動作することが確認されます。オンプレミスのマシンに影響はなく、稼働状態が維持され、レプリケーションが続行されます。
- テスト移行では、レプリケートされたデータを使用してテスト用の Azure VM を作成することによって、移行をシミュレートします。 (テストは通常、Azure サブスクリプション内の非運用環境の仮想ネットワークに移行します。)
- レプリケートされたテスト Azure VM を使用して、移行を検証し、アプリのテストを実行して、完全な移行前に問題に対処することができます。
テスト移行を実行するには、次の操作を実行します。
[移行の目標] で [サーバー]>[移行およびモダン化]>[移行されたサーバーをテストします] を選びます。
![[移行されたサーバーをテストします] を示すスクリーンショット。](media/tutorial-migrate-physical-virtual-machines/test-migrated-servers.png)
テストしたい VM を右クリックし、[テスト移行] を選択します。
[テスト移行] で、移行後に Azure VM が配置される Azure 仮想ネットワークを選択します。 非運用環境の仮想ネットワークを使用することをお勧めします。
テスト移行中に Windows Server OS をアップグレードすることができます。 アップグレードするには、[アップグレードが利用可能です] オプションを選択します。 表示されるウィンドウで、アップグレード先の OS バージョンを選択し、[適用] を選択します。 詳細については、こちらを参照してください。
テスト移行ジョブが開始されます。 ポータルの通知でジョブを監視します。
移行の完了後、Azure portal の [仮想マシン] で、移行された Azure VM を確認します。 マシン名には、-Test というサフィックスが付いています。
テストが完了したら、[マシンのレプリケート] で Azure VM を右クリックし、[テスト移行をクリーンアップ] を選択します。
Note
SQL Server を実行しているサーバーを SQL VM RP に登録できるようになりました。これにより、SQL IaaS Agent 拡張機能を使用した自動修正、自動バックアップ、簡略化されたライセンス管理を利用できるようになります。
- [管理]>[Replicating servers](レプリケートしているサーバー)>[Machine containing SQL server](SQL サーバーを含むマシン)>[コンピューティングとネットワーク] を選択し、 [はい] を選択して SQL VM RP に登録します。
- アクティブなソフトウェア アシュアランスまたは SQL Server サブスクリプションの対象となっている SQL Server インスタンスがあり、移行するマシンに特典を適用する場合は、[SQL Server の Azure ハイブリッド特典] を選択します。
VM の移行
テスト移行が想定どおりに動作することを確認したら、オンプレミスのマシンを移行できます。
Azure Migrate プロジェクトで、[サーバー、データベース、Web アプリ] > [移行およびモダン化] > [サーバーのレプリケート] を選択します。
![[サーバーをレプリケートしています] を示すスクリーンショット。](media/tutorial-migrate-physical-virtual-machines/replicate-servers.png)
[マシンのレプリケート] で VM を右クリックし、[移行] を選択します。
[移行]>[仮想マシンをシャットダウンし、データ損失のない計画された移行を実行しますか] で、 [いいえ]>[OK] の順に選択します。
Note
データ損失を最小限に抑えるには、移行ウィンドウの一部としてアプリケーションを手動で停止することをお勧めします (アプリケーションが接続を受け入れないようにしてください)。次に、移行を開始します。 移行が完了する前に残りの変更を同期できるように、サーバーを実行し続ける必要があります。
移行中に Windows Server OS をアップグレードすることができます。 アップグレードするには、[アップグレードが利用可能です] オプションを選択します。 表示されるウィンドウで、アップグレード先の OS バージョンを選択し、[適用] を選択します。 詳細については、こちらを参照してください。
VM に対して移行ジョブが開始されます。 Azure 通知でジョブを追跡します。
ジョブが完了したら、 [仮想マシン] ページで VM を表示して管理できます。
移行を完了する
- 移行が完了したら、VM を右クリックして、[レプリケーションの停止] を選択します。 このアクション。
- オンプレミス マシンのレプリケーションを停止します。
- 移行およびモダン化ツールで [サーバーのレプリケート] カウントからマシンを削除します。
- マシンのレプリケーション状態情報をクリーンアップします。
- Azure VM での Windows のライセンス認証に関する問題を確認し、トラブルシューティングします。
- ホスト名、データベース接続文字列、および Web サーバー構成の更新など、移行後のアプリの微調整を実行します。
- Azure で現在実行されている移行後のアプリケーション上で、最終的なアプリケーションと移行の受け入れのテストを実行します。
- 移行された Azure VM インスタンスにトラフィックを切り替えます。
- ローカル VM インベントリからオンプレミスの VM を削除します。
- ローカル バックアップからオンプレミスの VM を削除します。
- Azure VM の新しい場所と IP アドレスを示すように内部ドキュメントを更新します。
移行後のベスト プラクティス
- 復元性の向上:
- セキュリティの強化:
- Microsoft Defender for Cloud のジャスト イン タイム管理を利用して、インバウンド トラフィック アクセスをロックダウンし、制限します。
- Azure Update Manager を使って、Windows および Linux マシンの更新プログラムを管理します。
- ネットワーク セキュリティ グループを使用して、ネットワーク トラフィックを管理エンドポイントに制限します。
- Azure Disk Encryption をデプロイして、ディスクをセキュリティ保護し、盗難や不正アクセスからデータを安全に保護します。
- 詳細については、IaaS リソースのセキュリティ保護と Microsoft Defender for Cloud に関する記事を参照してください。
- 監視と管理:
- Microsoft Cost Management をデプロイして、リソースの使用率と消費量を監視することを検討してください。
次のステップ
Azure 向けクラウド導入フレームワークでのクラウド移行の工程を調査します。
フィードバック
以下は間もなく提供いたします。2024 年を通じて、コンテンツのフィードバック メカニズムとして GitHub の issue を段階的に廃止し、新しいフィードバック システムに置き換えます。 詳細については、「https://aka.ms/ContentUserFeedback」を参照してください。
フィードバックの送信と表示
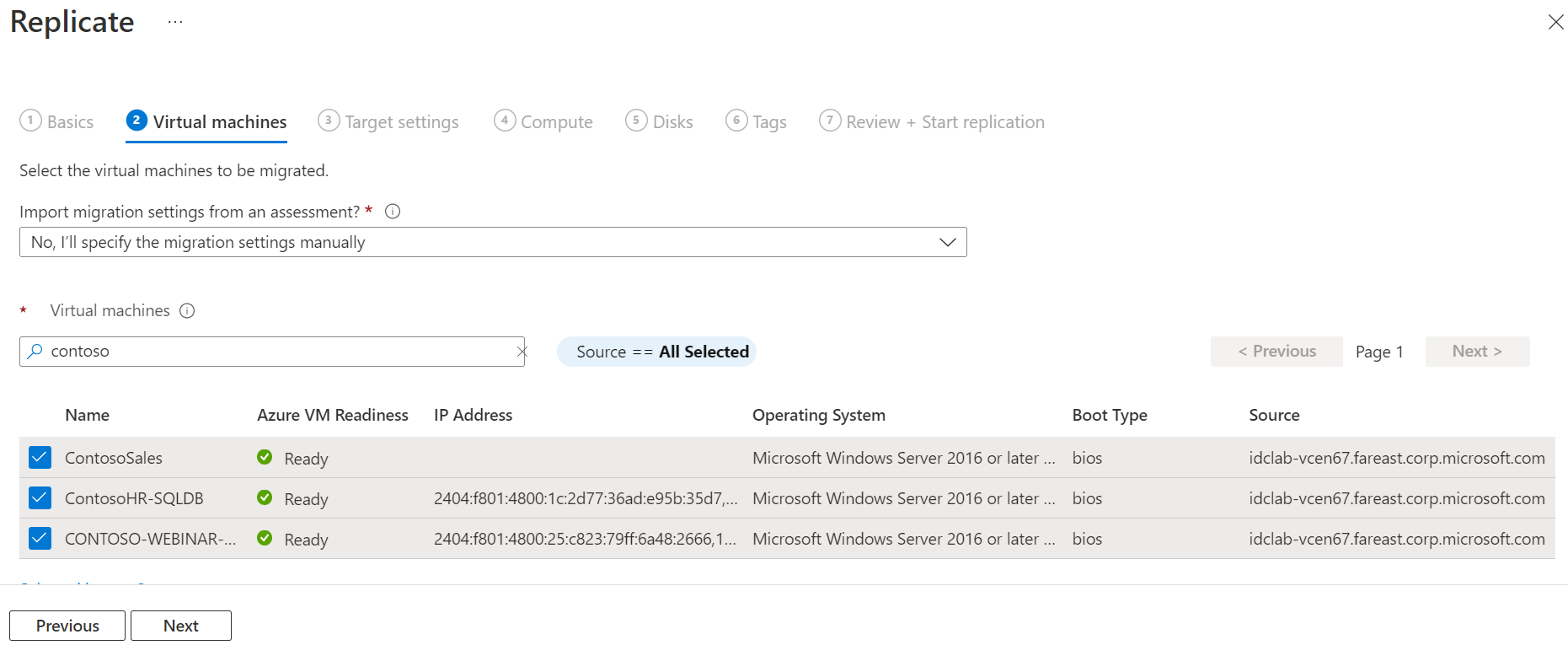
![[レプリケート] ダイアログの [ディスク] タブを示すスクリーンショット。](media/tutorial-migrate-physical-virtual-machines/disks-inline.png)
![[レプリケート] ダイアログの [タグ] タブを示すスクリーンショット。](media/tutorial-migrate-physical-virtual-machines/tags-inline.png)
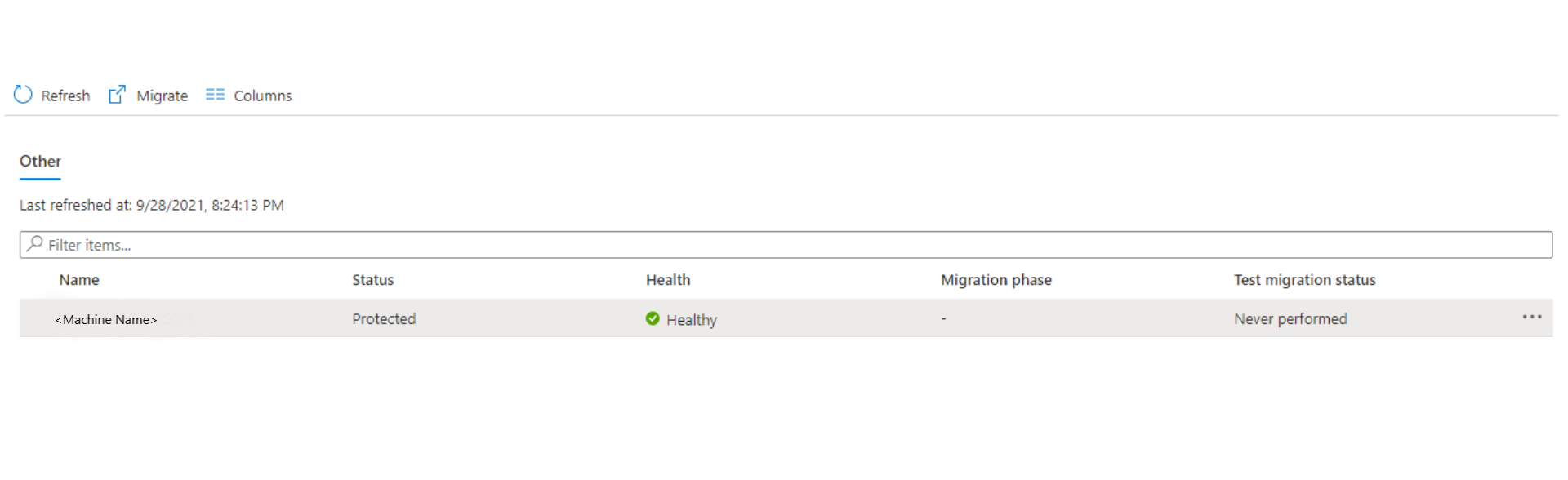
![[テスト移行をクリーンアップ] を示すスクリーンショット。](media/tutorial-migrate-physical-virtual-machines/clean-up-inline.png)