Azure Native New Relic Service を管理する
この記事では、Azure Native New Relic Service に関する設定を管理する方法について説明します。
リソースの概要
New Relic リソースの詳細を見るには、左側のペインの [概要] を選択します。
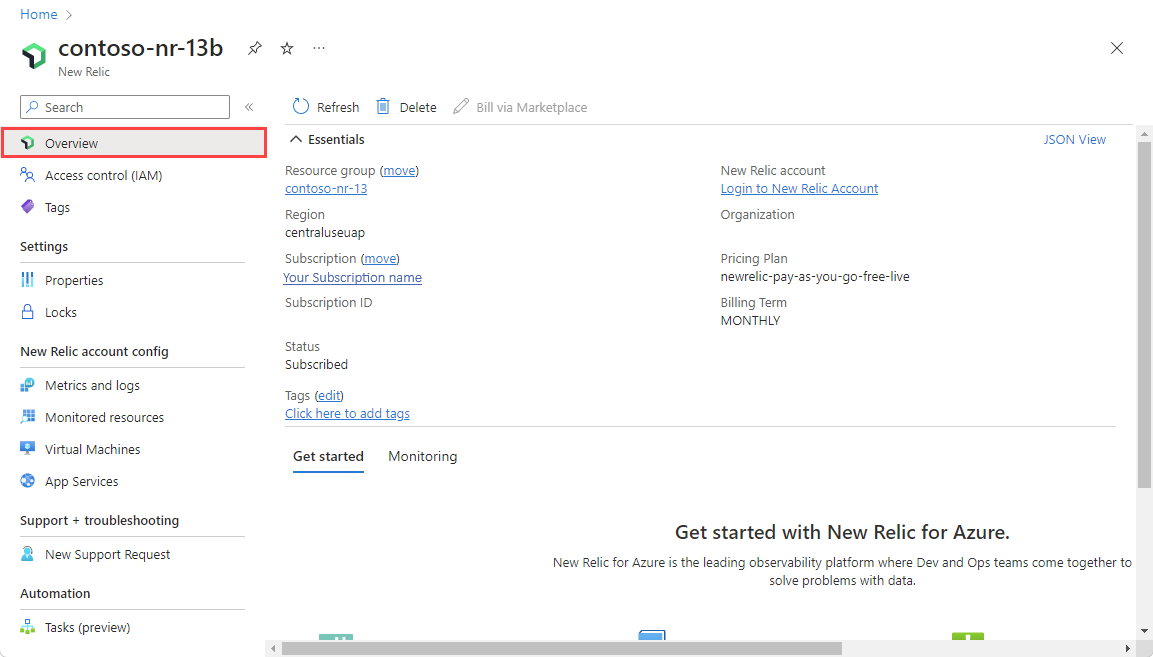
詳細には次のものが含まれます。
- リソース グループ
- "リージョン"
- サブスクリプション
- タグ
- New Relic アカウント
- New Relic 組織
- Status
- 料金プラン
- 請求期間
下部:
- [作業の開始] タブには、New Relic のダッシュボード、ログ、アラートへのディープ リンクが表示されます。
- [監視] タブには、New Relic にログとメトリックを送信するリソースの概要が表示されます。
[監視対象リソース] を選択すると、開いたペインには、New Relic にログとメトリックを送信している Azure リソースに関する情報を含むテーブルが表示されます。
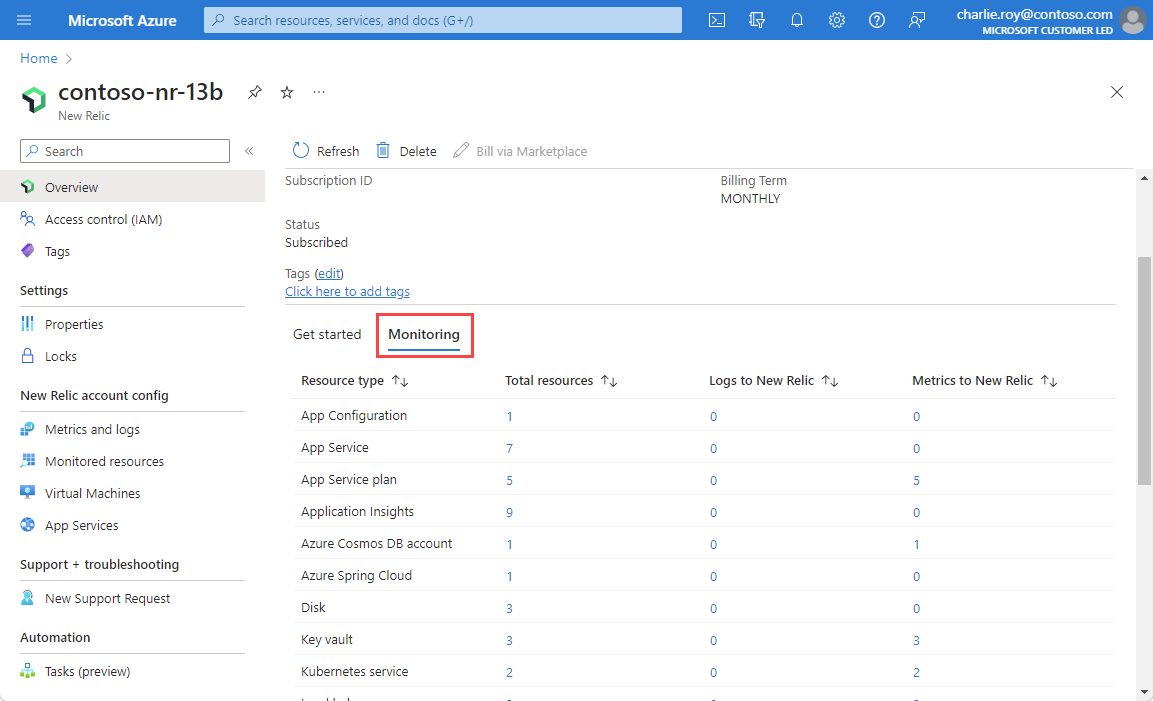
このテーブルの列は、リソースの重要な情報を示します。
| プロパティ | 説明 |
|---|---|
| リソースの種類 | Azure リソースタイプ |
| リソースの合計 | リソースの種類に該当するすべてのリソースの数 |
| New Relic へのログ | リソースの種類に該当するログの数 |
| New Relic へのメトリック | 統合を介して New Relic にメトリックを送信しているリソースの数 |
New Relic で現在課金を管理していて、Azure コミットメントを使用するために Azure Marketplace の課金に変更する場合は、New Relic と連携して、現在の契約期間に従ってタイムラインに合わせる必要があります。 次に、[概要] ページまたは New Relic リソースの作業ペインから、[マーケットプレイス経由の請求書] を使用して課金を切り替えます。
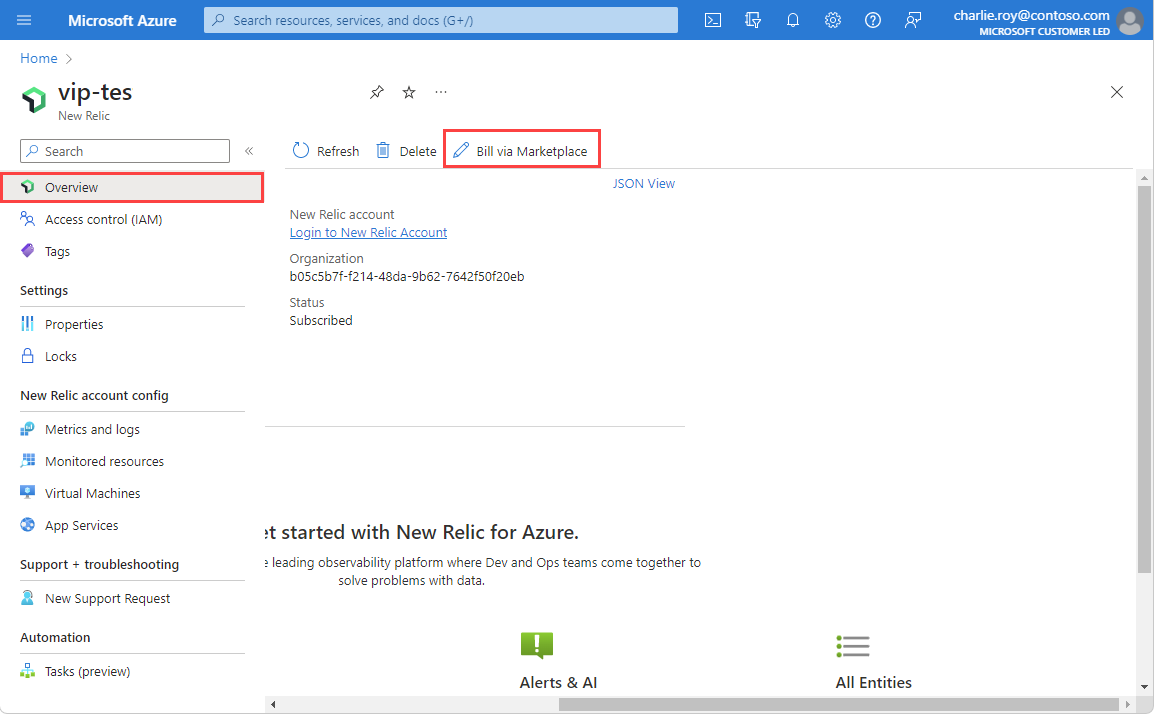
ログまたはメトリックのルールを再構成する
ログまたはメトリックの構成規則を変更するには、[リソース] メニューで [メトリックとログ] を選択します。
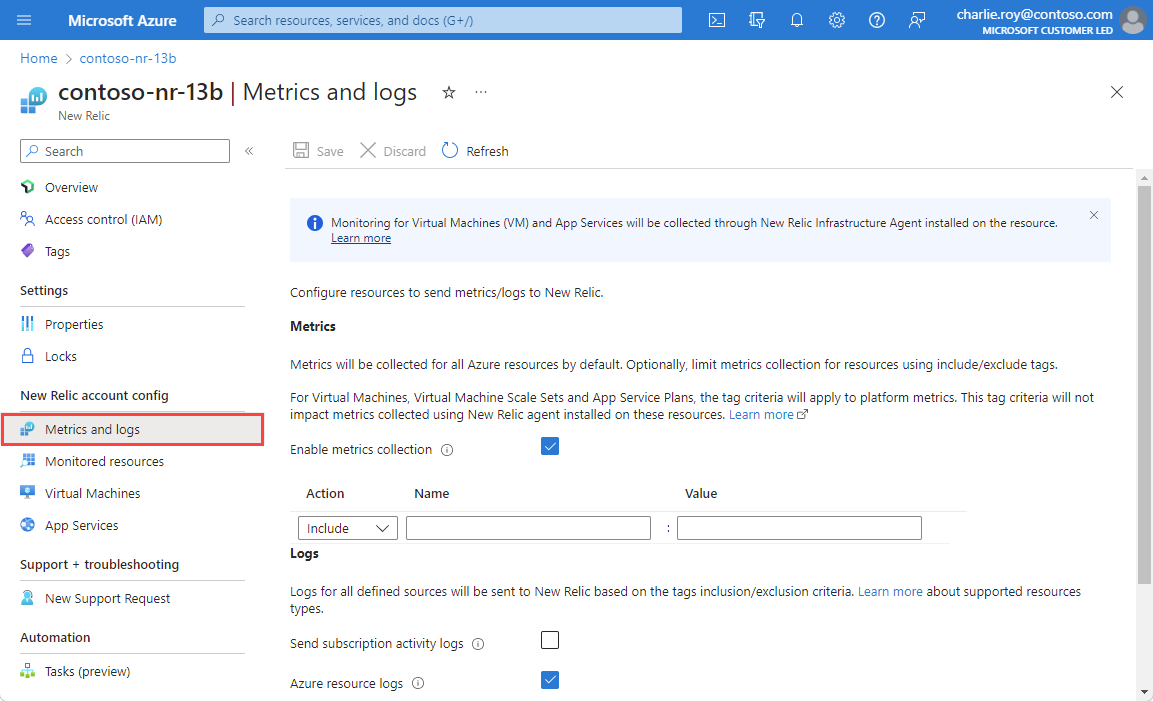
詳細については、「メトリックとログを構成する」を参照してください。
監視対象のリソースを表示する
New Relic にメトリックとログを送信しているリソースの一覧を表示するには、左側のペインで [監視対象リソース] を選択します。
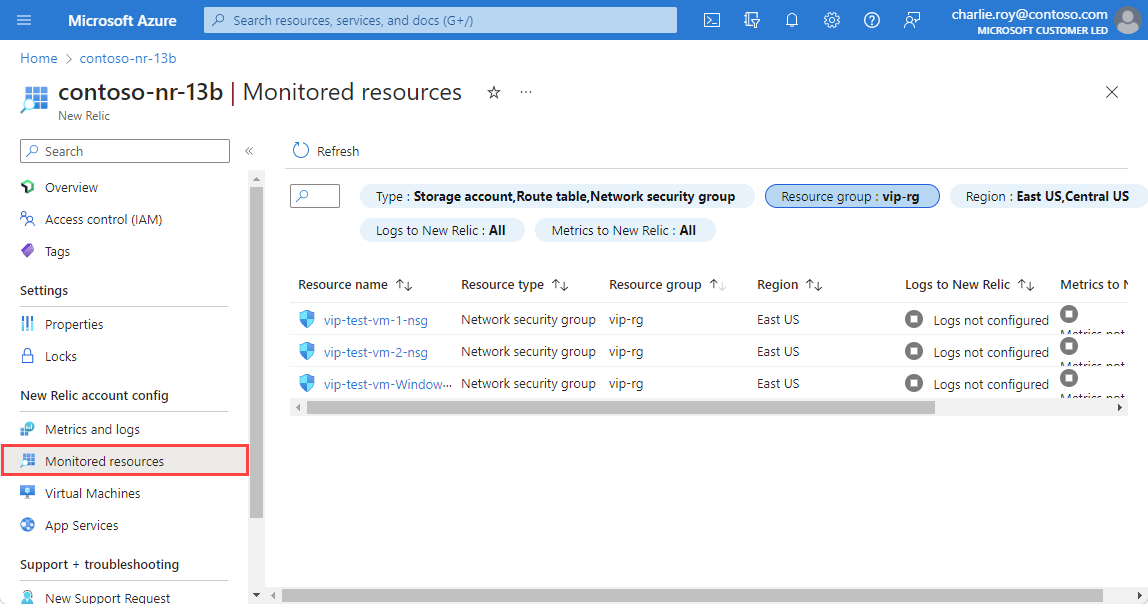
リソースの種類、リソース グループ名、リージョン、リソースがメトリックとログを送信しているかどうかによって、リソースの一覧をフィルター処理できます。
[New Relic へのログ] 列には、リソースから New Relic にログが送信されているかどうかが示されます。 リソースからログが送信されていない場合、次のような理由が考えられます。
- リソースでログの送信がサポートされていない: ログを送信するように構成できるのは、監視ログ カテゴリを持つリソースの種類のみです。 サポートされているカテゴリに関する記事を参照してください。
- 診断設定が上限の 5 個に達した: 各 Azure リソースに設定できる診断設定の数は、最大 5 個です。 詳細については、診断の設定に関する記事を参照してください。
- エラー: リソースは New Relic にログを送信するように構成されていますが、エラーによってブロックされました。
- ログが構成されていない: New Relic にログを送信するように構成されるのは、適切なリソース タグが設定されている Azure リソースのみです。
- エージェントが構成されていない: New Relic エージェントがインストールされていない仮想マシンまたはアプリ サービスは、New Relic にログを送信しません。
[New Relic へのメトリック] 列は、このリソースに対応するメトリックを New Relic が受信しているかどうかを示します。
New Relic エージェントを使用して仮想マシンを監視する
New Relic エージェントは、拡張機能として仮想マシンにインストールできます。 左側のペインで、[仮想マシン] を選択します。 [仮想マシン エージェント] ペインには、サブスクリプション内のすべての仮想マシンの一覧が表示されます。
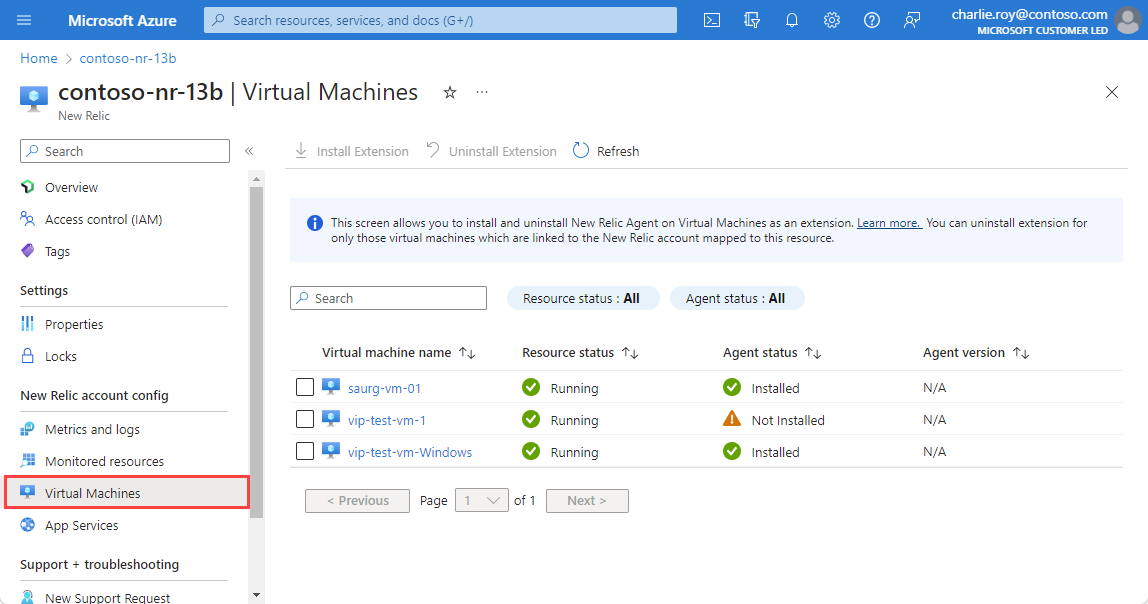
仮想マシンごとに、次の情報が表示されます。
| プロパティ | 説明 |
|---|---|
| 仮想マシン名 | 仮想マシンの名前。 |
| リソースの状態 | 仮想マシンが停止されているか、実行中かを示します。 New Relic エージェントは、実行中の仮想マシンにのみインストールできます。 仮想マシンが停止している場合、New Relic エージェントのインストールは無効になります。 |
| エージェントの状態 | New Relic エージェントが仮想マシンで実行されているかどうかを示します。 |
| エージェントのバージョン | New Relic エージェントのバージョン番号。 |
Note
仮想マシンにエージェントがインストールされているのに [拡張機能のアンインストール] オプションが無効になっている場合、エージェントは同じ Azure サブスクリプション内の別の New Relic リソースを介して構成されました。 変更を加える場合は、Azure サブスクリプションの他の New Relic リソースに移動します。
New Relic エージェントを使用して Azure Virtual Machine Scale Sets を監視する
New Relic エージェントは、拡張機能として Azure Virtual Machine Scale Sets にインストールできます。
- [リソース] メニューの [New Relic アカウント構成] で [Virtual Machine Scale Sets] を選択します。
- 作業ペインに、サブスクリプション内のすべての仮想マシン スケール セットの一覧が表示されます。
Virtual Machine Scale Sets は、まったく同じ VM のセットをデプロイおよび管理するために使用できる Azure コンピューティング リソースです。 詳しくは、Virtual Machine Scale Sets に関するページをご覧ください。
使用できるオーケストレーション モードの詳細については、オーケストレーション モードに関するページを参照してください。
ネイティブ統合を使用して、均一とフレキシブルの両方のスケール セットにエージェントをインストールします。 スケール セットの新しいインスタンス (VM) は、どのモードでも、スケールアップ中にエージェント拡張機能を受け取ります。 均一オーケストレーション モードの Virtual Machine Scale Sets リソースは、自動、ローリング、手動のアップグレード ポリシーをサポートします。 フレキシブル オーケストレーション モードのリソースでは、手動アップグレードのみがサポートされます。
リソースに対して手動アップグレード ポリシーが設定されている場合は、既にスケールアップされているインスタンスのエージェント拡張機能をインストールして、インスタンスを手動でアップグレードします。 自動スケーリングとインスタンス オーケストレーションの詳細については、「自動スケールとインスタンスのオーケストレーション」を参照 してください。
Note
手動アップグレード ポリシーでは、既存の VM インスタンスが拡張機能を自動的に受け取ることはありません。 エージェントの状態は、[一部インストール済み] と表示されます。 VM 拡張機能の [リソース] メニューから拡張機能を手動でインストールして VM インスタンスをアップグレードするか、特定の仮想マシン スケール セットに移動し、[リソース] メニューから [インスタンス] を選択します。
Note
エージェント インストール ダッシュボードでは、Virtual Machine Scale Sets Flex リソースから同様のサポートを利用できる場合に、次のリリースで Flex オーケストレーション モードの自動およびローリング アップグレード ポリシーがサポートされます。
New Relic エージェントを使用してアプリ サービスを監視する
New Relic エージェントは、拡張機能として App Service にインストールできます。 左側のペインで [App Services] を選択します。 作業ペインには、サブスクリプション内のすべてのアプリ サービスの一覧が表示されます。
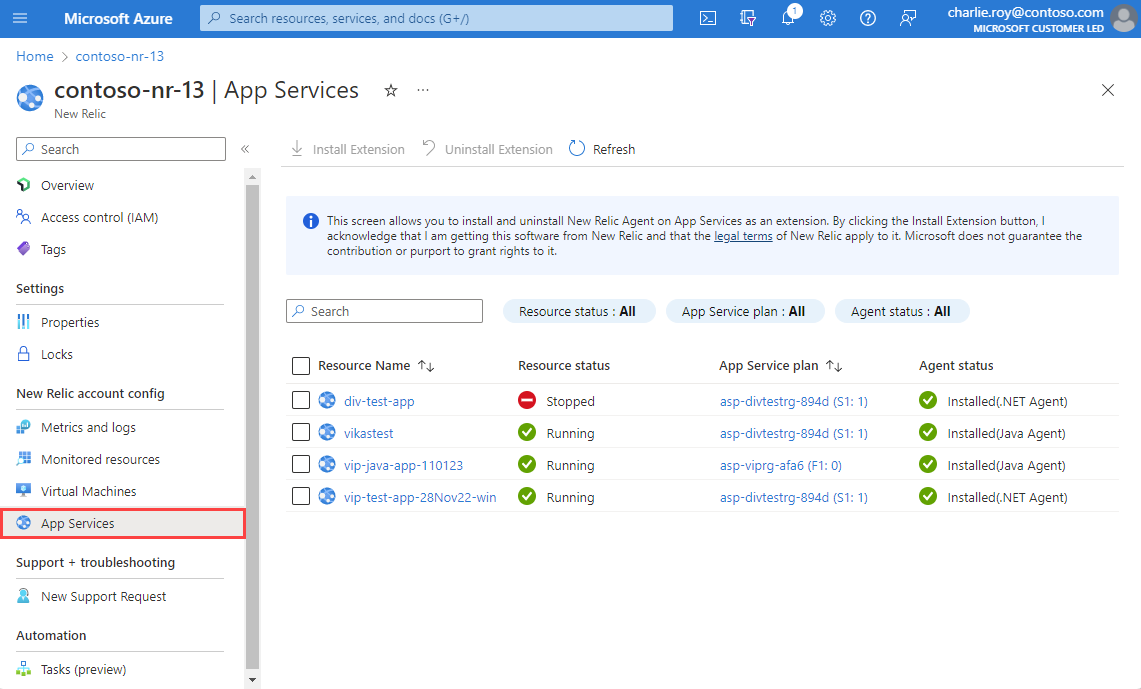
アプリ サービスごとに、次の情報が表示されます。
| プロパティ | 説明 |
|---|---|
| リソース名 | アプリ サービスの名前。 |
| リソースの状態 | App Service が実行されているか停止しているかを示します。 New Relic エージェントは、実行中のアプリ サービスにのみインストールできます。 |
| App Service プラン | アプリ サービス用に構成されたプラン。 |
| エージェントの状態 | エージェントの状態。 |
New Relic エージェントをインストールするには、アプリ サービスを選択し、[拡張機能のインストール] を選択します。 選択したアプリ サービスのアプリケーション設定が更新され、アプリ サービスが再起動されて、New Relic エージェントの構成が完了します。
Note
App Service 拡張機能は現在、Windows オペレーティング システムで実行されているアプリ サービスでのみサポートされています。 この一覧には、Linux オペレーティング システムを使用するアプリ サービスは表示されません。
Note
現在、このページには、アプリ サービスの Web アプリの種類のみが表示されます。 現時点では、関数アプリのエージェントの管理はサポートされていません。
New Relic リソースを削除する
左側のペインで [概要] を選択します。 次に、 [削除] を選択します。

New Relic リソースを削除することを確認します。 削除を選択します。
New Relic アカウントにマップされている New Relic リソースが 1 つだけの場合、ログとメトリックは New Relic に送信されなくなります。
Azure Marketplace を通じて課金が管理されている New Relic 組織では、関連付けられている最後の New Relic リソースを削除すると、対応する Azure Marketplace の課金関係も削除されます。
リンク オプションを使用して複数の New Relic リソースを New Relic アカウントにマップした場合、New Relic リソースを削除すると、その New Relic リソースに関連付けられている Azure リソースに関するログの送信のみが停止されます。 他の Azure Native New Relic Service リソースはこの New Relic アカウントにリンクされているため、課金は Azure Marketplace を通じて継続されます。
次のステップ
次での Azure Native New Relic Service の概要