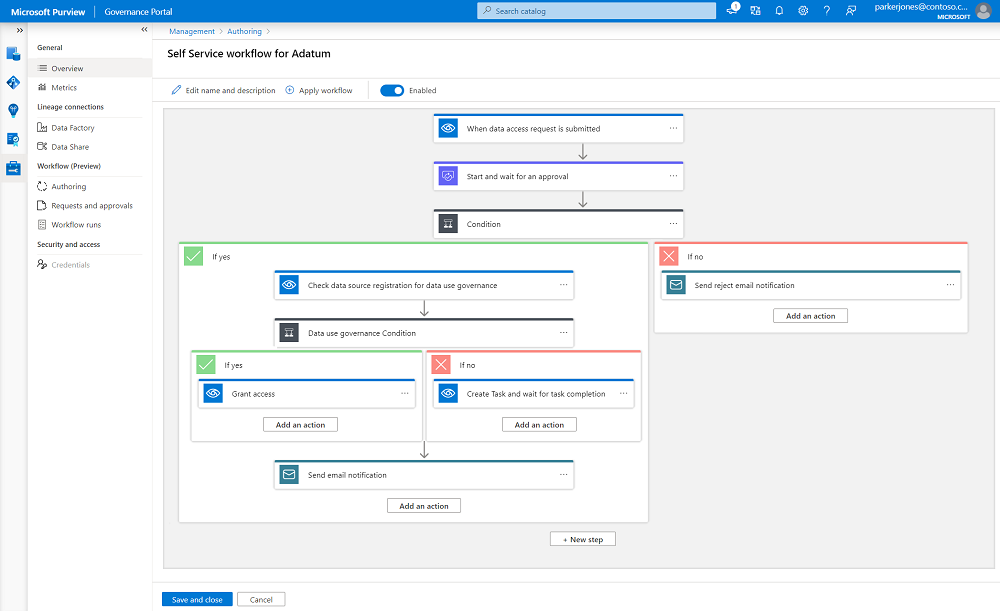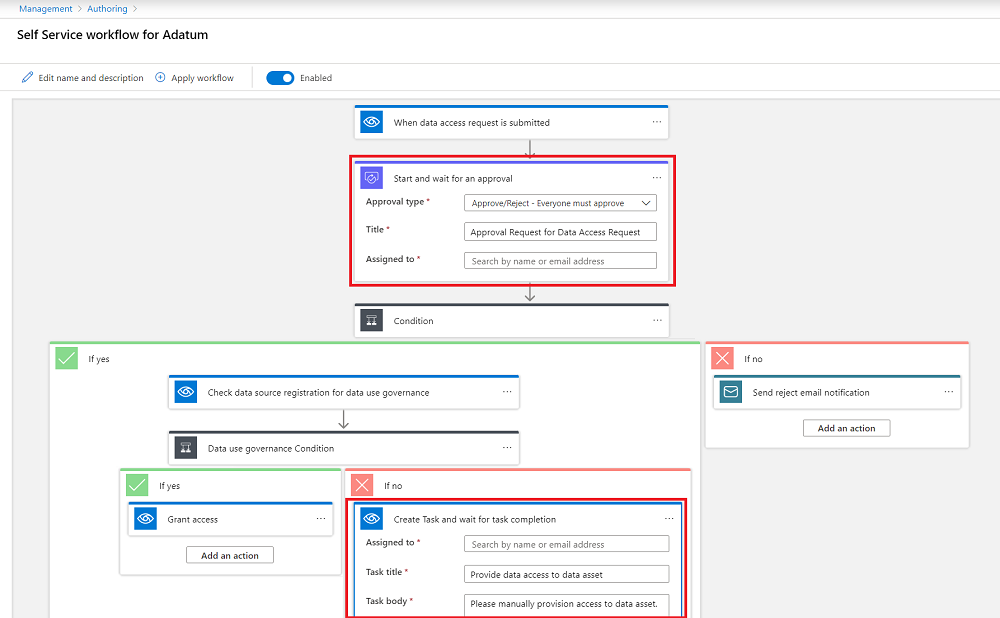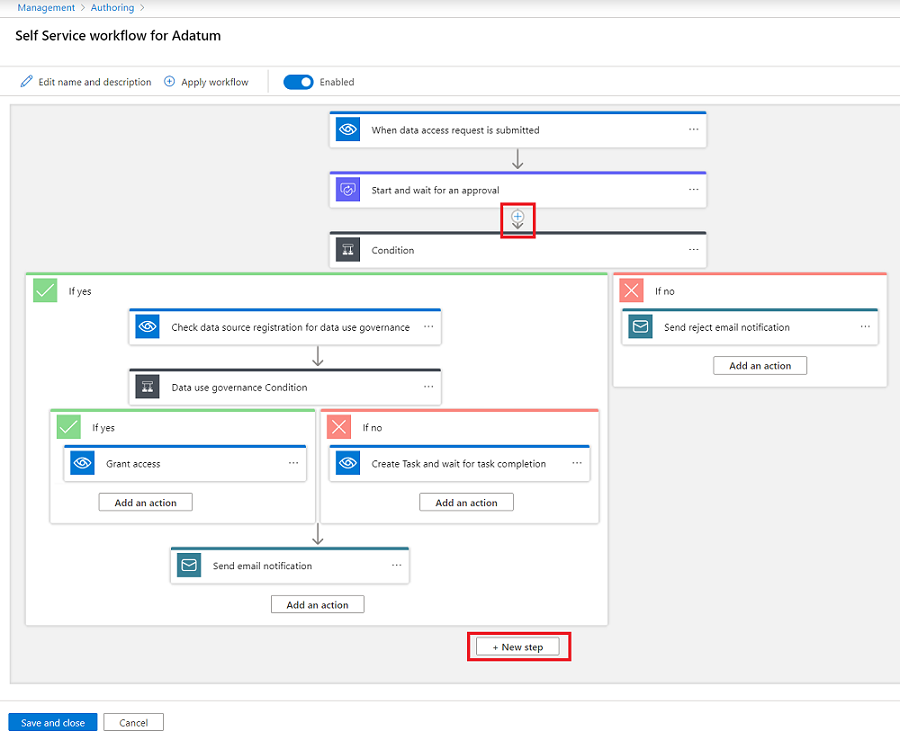ハイブリッド データ資産のセルフサービス アクセス ワークフロー
重要
この機能は現在プレビューの段階です。 Microsoft Azure プレビューの補足使用条件には、ベータ版、プレビュー版、または一般公開されていない Azure 機能に適用される追加の法的条件が含まれています。
ワークフローを使用して、Microsoft Purview を使用して一部のビジネス プロセスを自動化できます。 セルフサービス アクセス ワークフローを使用すると、ユーザーが Microsoft Purview で検出したデータセットへのアクセスを要求するプロセスを作成できます。
たとえば、チームには、ビジネス レポートを行う新しいデータ アナリストがいます。 そのデータ アナリストを Microsoft Purview の部署のコレクションに追加します。 そこから、データ資産を参照し、部署が利用できるデータに関する説明を読むことができます。
データ アナリストは、Azure Data Lake Storage Gen2 アカウントの 1 つに、開始に必要な正確なデータがあるようです。 セルフサービス アクセス ワークフローはそのリソースに対して設定されているため、Microsoft Purview 内からそのAzure Data Lake Storage アカウントへのアクセスを要求できます。
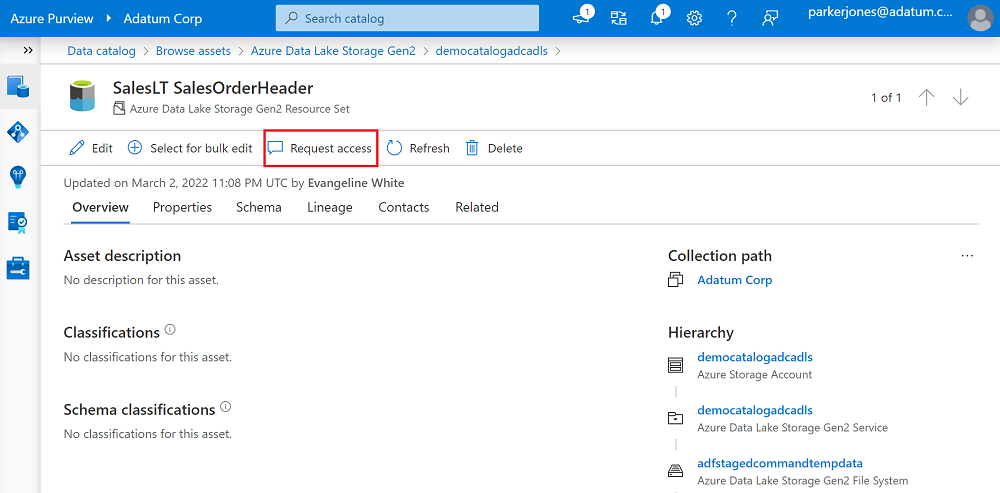
これらのワークフローは、データ資産全体のリソースに対して作成して、アクセス要求プロセスを自動化できます。 ワークフローは コレクション レベルで割り当てられるため、アクセス許可と同じ組織のラインに沿ってビジネス プロセスが自動化されます。
このガイドでは、Microsoft Purview でセルフサービス アクセス ワークフローを作成および管理する方法について説明します。
注:
ワークフローを作成または編集するには、Microsoft Purview の ワークフロー管理者ロール が必要です。 また、コレクション内のワークフロー管理者に問い合わせるか、コレクション管理者にアクセス許可を求めることもできます。
セルフサービス アクセス ワークフローを作成して有効にする
Microsoft Purview ガバナンス ポータルにサインインし、管理センターを選択します。 目次に 3 つの新しいアイコンが表示されます。
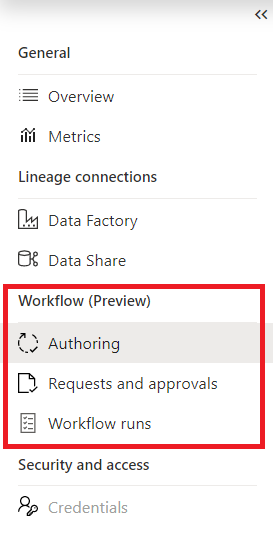
新しいワークフローを作成するには、[ 作成] を選択します。 この手順では、ワークフロー作成エクスペリエンスに進みます。
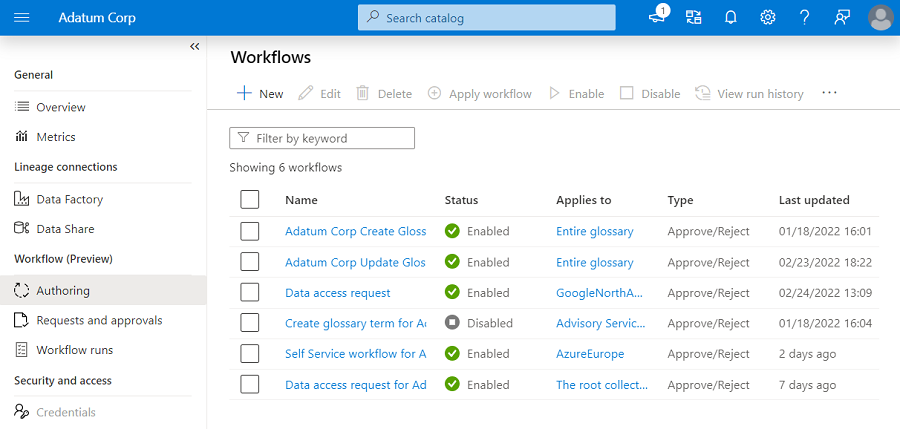
注:
[ 作成 ] タブが使用できない場合は、ワークフローを作成するためのアクセス許可がありません。 ワークフロー管理者ロールが必要です。
新しいセルフサービス ワークフローを作成するには、[ +新規 ] ボタンを選択します。
![ワークフローを作成するためのページを示すスクリーンショット。[新規作成] ボタンが強調表示されています。](media/how-to-workflow-self-service-data-access-hybrid/workflow-authoring-select-new.png)
Microsoft Purview で作成できるワークフローのカテゴリが表示されます。 アクセス要求ワークフローを作成するには、[ ガバナンス] を選択し、[続行] を選択 します。
![[ガバナンス] オプションが選択されている新しいワークフロー パネルを示すスクリーンショット。](media/how-to-workflow-self-service-data-access-hybrid/select-governance.png)
次の画面には、セルフサービス データ アクセス ワークフローを作成するために Microsoft Purview が提供するすべてのテンプレートが表示されます。 [データ アクセス要求] テンプレートを選択し、[続行] を選択します。
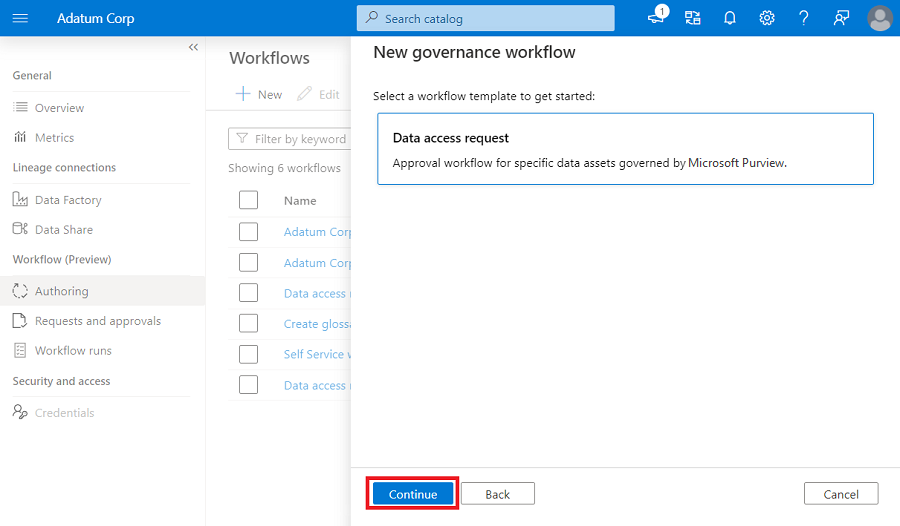
ワークフロー名を入力し、必要に応じて説明を追加し、[続行] を選択 します。
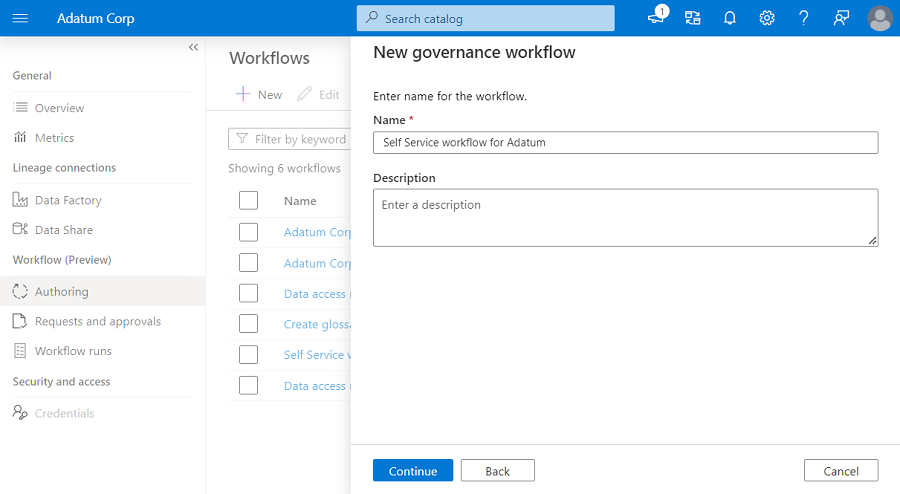
選択したテンプレートが既定で読み込まれるキャンバスが表示されます。
テンプレートには次の手順があります。
- データ アクセス要求が行われたときにトリガーされます。
- 要求を承認するために連絡するユーザーまたはグループを指定する承認コネクタを取得します。
データ所有者を承認者として割り当てます。 承認コネクタで動的変数 Asset.Owner を承認者として使用すると、エンティティのデータ所有者に承認要求が送信されます。
注:
Asset.Owner 変数を使用すると、エンティティにデータ所有者がいない場合にエラーが発生する可能性があります。
承認状態をチェックする条件が承認された場合は、次の手順を実行します。
- データ ソースがデータに登録されている場合は、ポリシーを 使用して管理を使用 します。
- セルフサービス ポリシーを作成します。
- アクセスを確認する電子メールを要求者に送信します。
- データ ソースがポリシーに登録されていない場合:
- コネクタを使用して、ユーザーまたは Azure Active Directory (Azure AD) グループに タスク を割り当てて、リクエスタへのアクセスを手動で提供します。
- 要求者に電子メールを送信して、タスクが完了としてマークされた後にアクセスが提供されることを説明します。
承認状態チェック条件が拒否された場合は、要求元に電子メールを送信して、データ アクセス要求が拒否されたことを示します。
- データ ソースがデータに登録されている場合は、ポリシーを 使用して管理を使用 します。
既定のテンプレートをそのまま使用する場合は、次の 2 つのフィールドを設定します。
- [スタート] に承認者のメール アドレスまたは Azure AD グループを追加 し、承認コネクタを待 ちます。
- [タスクの作成] にユーザーのメール アドレスまたは Azure AD グループを追加し、ソースがポリシーに登録されていない場合に手動でアクセスを提供する担当者を示すタスク完了コネクタを待機します。
注:
Microsoft Purview ポリシーでサポートされているソースに対してのみセルフサービス ポリシーを作成するようにワークフローを構成します。 ポリシーでサポートされている内容を確認するには、データ所有者ポリシーに関するドキュメントをチェックします。
Microsoft Purview ポリシーでソースがサポートされていない場合は、[タスクの作成] を使用 し、タスク完了コネクタが アクセスを提供できるユーザーまたはグループに タスク を割り当てるのを待ちます。
また、組織のニーズに合わせてコネクタを追加することで、テンプレートを変更することもできます。
ワークフローを定義したら、ワークフローをコレクション階層パスにバインドする必要があります。 バインド (またはスコープ) は、このワークフローがそのコレクション内のデータ アクセス要求に対してのみトリガーされることを意味します。
ワークフローをバインドするか、スコープをワークフローに適用するには、[ワークフローの 適用] を選択します。 このワークフローに関連付けるスコープを選択し、[ OK] を選択します。
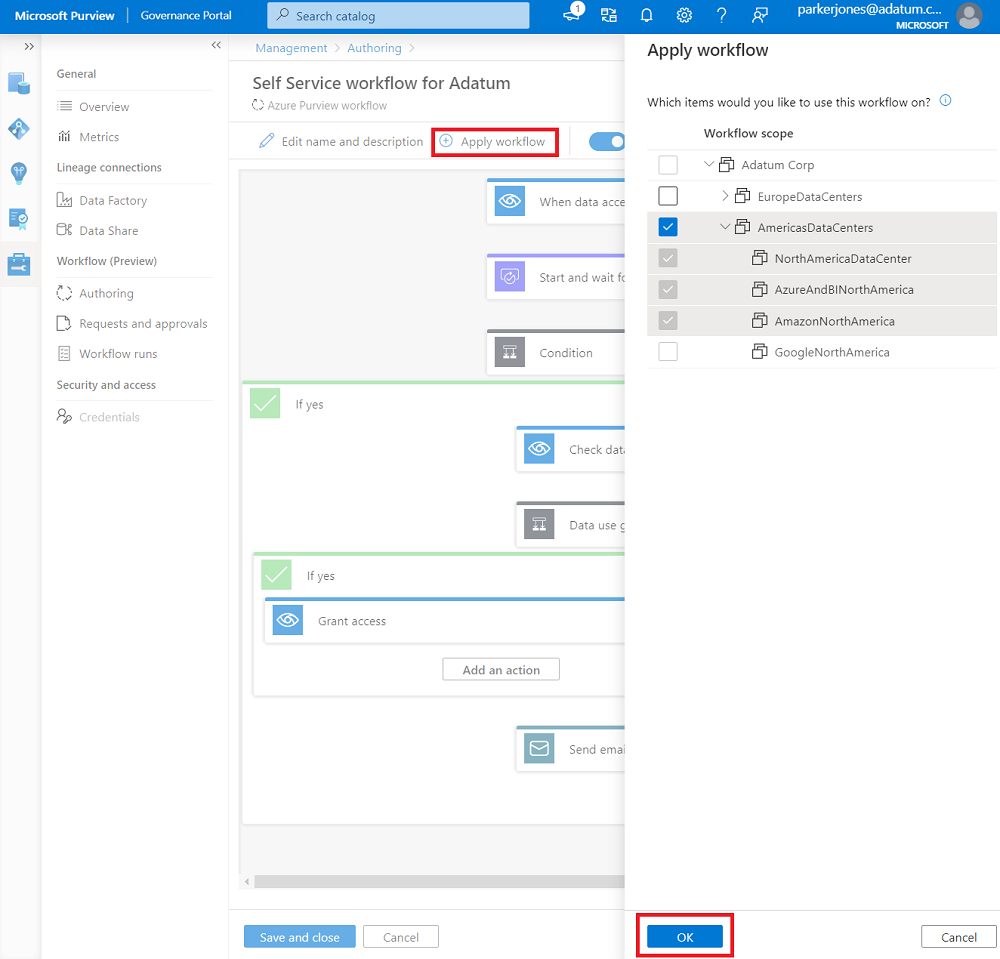
注:
Microsoft Purview ワークフロー エンジンは、コレクション階層パスが関連付けられている最も近いワークフローに常に解決されます。 ワークフロー エンジンで直接バインドが見つからない場合は、コレクション ツリーの最も近い親に関連付けられているワークフローが検索されます。
[有効にする] トグルがオンになっていることを確認します。 ワークフローは既定で有効にする必要があります。
[ 保存して閉じる] を 選択して、ワークフローを作成して有効にします。
新しいワークフローがワークフローの一覧に表示されるようになりました。
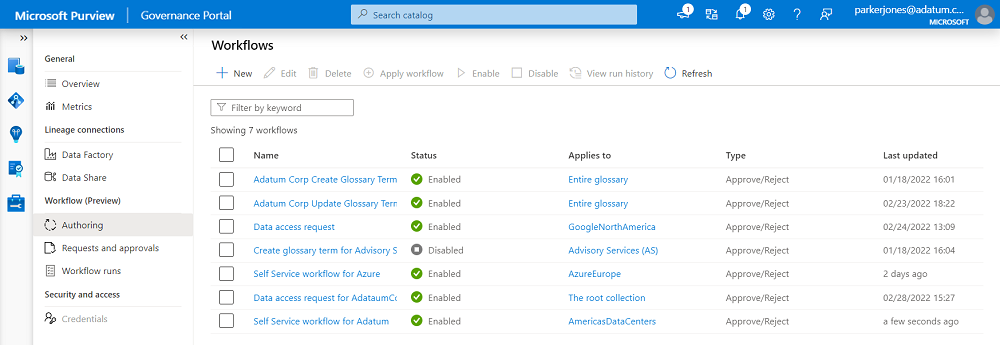
既存のワークフローを編集する
既存のワークフローを変更するには、ワークフローを選択し、[ 編集 ] ボタンを選択します。 ワークフロー定義を含むキャンバスが表示されます。 ワークフローを変更し、[ 保存 ] を選択して変更をコミットします。
![上部のメニューで [編集] ボタンが強調表示されているワークフロー作成ページを示すスクリーンショット。](media/how-to-workflow-self-service-data-access-hybrid/select-edit.png)
ワークフローを無効にする
ワークフローを無効にするには、ワークフローを選択し、[ 無効] を選択します。
![上部のメニューで [無効] ボタンが強調表示されているワークフロー作成ページを示すスクリーンショット。](media/how-to-workflow-self-service-data-access-hybrid/select-disable.png)
もう 1 つの方法は、ワークフローを選択し、[ 編集] を選択し、ワークフロー キャンバスで [有効] トグルをオフにして、[ 保存して閉じる] を選択することです。
ワークフローを削除する
ワークフローを削除するには、ワークフローを選択し、[削除] を選択 します。
![上部のメニューで [削除] ボタンが強調表示されているワークフロー作成ページを示すスクリーンショット。](media/how-to-workflow-self-service-data-access-hybrid/select-delete.png)
次の手順
ワークフローの詳細については、次の記事を参照してください。
フィードバック
以下は間もなく提供いたします。2024 年を通じて、コンテンツのフィードバック メカニズムとして GitHub の issue を段階的に廃止し、新しいフィードバック システムに置き換えます。 詳細については、「https://aka.ms/ContentUserFeedback」を参照してください。
フィードバックの送信と表示