Microsoft Purview でAzure Filesに接続して管理する
この記事では、Azure Filesを登録する方法と、Microsoft Purview でAzure Filesを認証して操作する方法について説明します。 Microsoft Purview の詳細については、 入門記事を参照してください。
サポートされている機能
| メタデータ抽出 | フル スキャン | 増分スキャン | スコープスキャン | 分類 | ラベル付け | アクセス ポリシー | 系統 | データ共有 | ライブ ビュー |
|---|---|---|---|---|---|---|---|---|---|
| ○ | ○ | ○ | ○ | ○ | はい | いいえ | 限ら れた** | 不要 | 不要 |
** データセットが Data Factory Copy アクティビティのソース/シンクとして使用されている場合は、系列がサポートされます
Azure Filesでは、システムの既定の分類規則とカスタム分類規則に基づいて、メタデータと分類をキャプチャするための完全スキャンと増分スキャンがサポートされています。
csv、tsv、psv、ssv などのファイルの種類の場合、次のロジックが配置されるとスキーマが抽出されます。
- 最初の行の値が空でない
- 最初の行の値は一意です
- 最初の行の値は日付でも数値でもありません
前提条件
アクティブなサブスクリプションを持つ Azure アカウント。 無料でアカウントを作成します。
アクティブな Microsoft Purview アカウント。
Microsoft Purview ガバナンス ポータルでソースを登録して管理するには、データ ソース管理者およびデータ 閲覧者である必要があります。 詳細については、 Microsoft Purview のアクセス許可に関するページ を参照してください。
登録
このセクションでは、Microsoft Purview ガバナンス ポータルを使用して Microsoft Purview にAzure Filesを登録する方法について説明します。
登録の認証
現在、Azure ファイル共有の認証を設定する方法は 1 つだけです。
- アカウント キー
登録するアカウント キー
[認証方法] が [アカウント キー] に選択されている場合は、アクセス キーを取得し、キー コンテナーに格納する必要があります。
- ストレージ アカウントに移動する
- [ セキュリティ + ネットワーク アクセス キー] を > 選択します
- 次の手順で キー をコピーしてどこかに保存します
- キー コンテナーに移動する
- オブジェクト > シークレットの選択
- [+ 生成/インポート] を選択し、ストレージ アカウントのキーとして [名前] と [値] を入力します
- [ 作成] を 選択して完了します
- キー コンテナーがまだ Microsoft Purview に接続されていない場合は、新しいキー コンテナー接続を作成する必要があります
- 最後に、キーを使用して 新しい資格情報を作成 してスキャンを設定します
登録手順
データ カタログに新しいAzure Files アカウントを登録するには、次の手順に従います。
次の方法で Microsoft Purview ガバナンス ポータルを開きます。
- Microsoft Purview アカウントに https://web.purview.azure.com 直接移動して選択します。
- Azure portalを開き、Microsoft Purview アカウントを検索して選択します。 [Microsoft Purview ガバナンス ポータル] ボタンを選択します。
左側のナビゲーションで [ データ マップ ] を選択します。
[ 登録] を選択します
[ソースの登録] で、[Azure Files] を選択します
[ 続行] を選択します
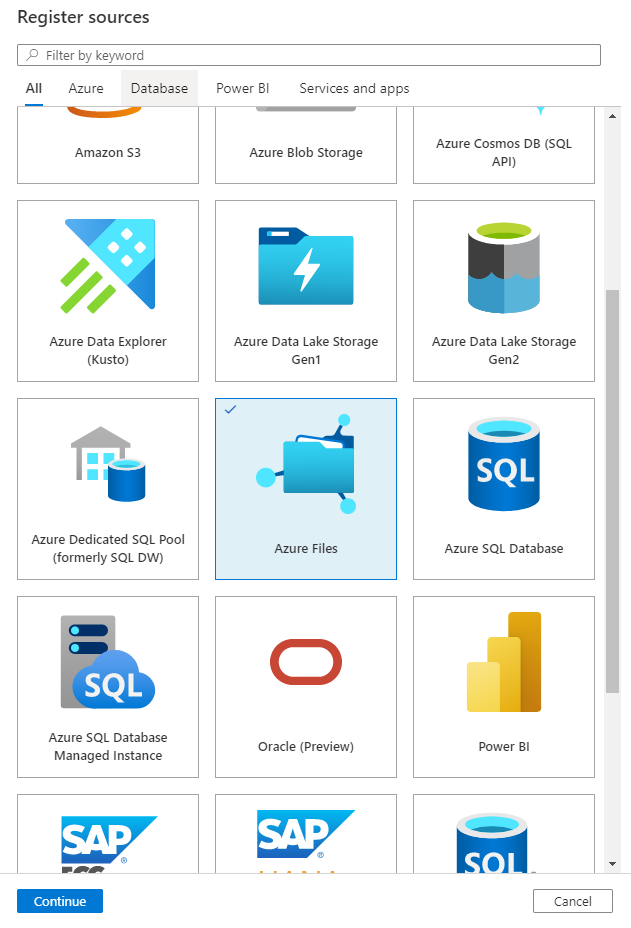
[ソースの登録 (Azure Files)] 画面で、次の手順に従います。
- カタログにデータ ソースが一覧表示される 名前 を入力します。
- Azure サブスクリプションを選択して、Azure Storage アカウントをフィルター処理します。
- Azure ストレージ アカウントを選択します。
- コレクションを選択するか、新しいコレクションを作成します (省略可能)。
- [ 登録 ] を選択して、データ ソースを登録します。
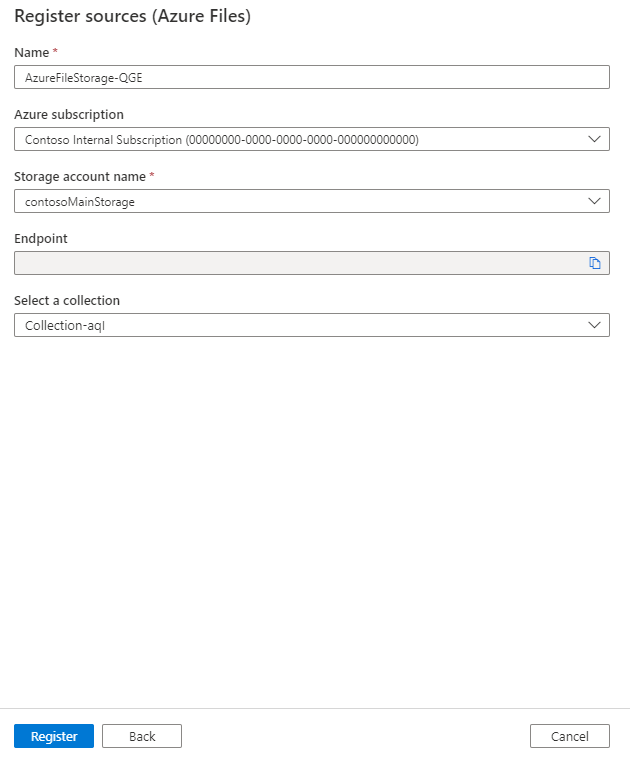
スキャン
次の手順に従って、Azure Filesをスキャンして資産を自動的に識別し、データを分類します。 スキャン全般の詳細については、スキャンとインジェストの概要に関するページを参照してください。
スキャンの作成と実行
新しいスキャンを作成して実行するには、次の手順に従います。
Microsoft Purview ガバナンス ポータルの左側のウィンドウで [データ マップ] タブを選択します。
登録したAzure Filesソースを選択します。
[新しいスキャン] を選択します
アカウント キーの資格情報を選択して、データ ソースに接続します。
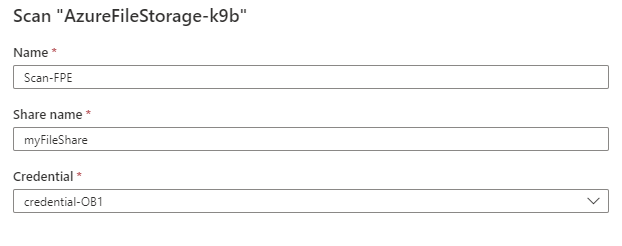
スキャンの範囲を特定のデータベースに設定するには、一覧から適切な項目を選択します。
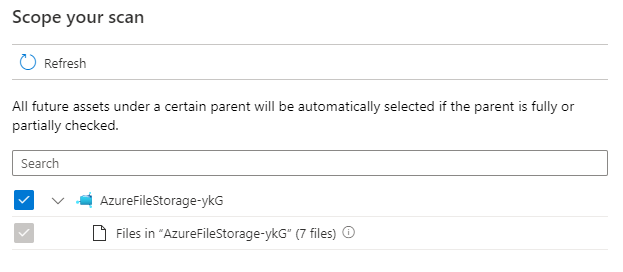
次に、スキャン ルール セットを選択します。 システムの既定値、既存のカスタム ルール セット、または新しいルール セットをインラインで作成することができます。
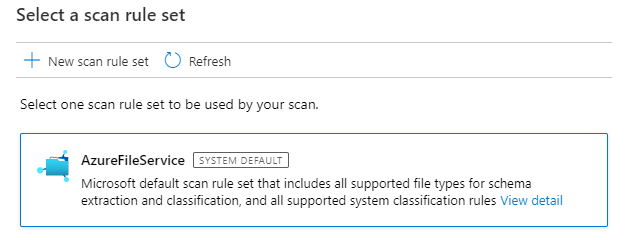
スキャン トリガーを選択します。 繰り返し実行するようにスケジュールを設定することも、スキャンを 1 回実行することもできます。
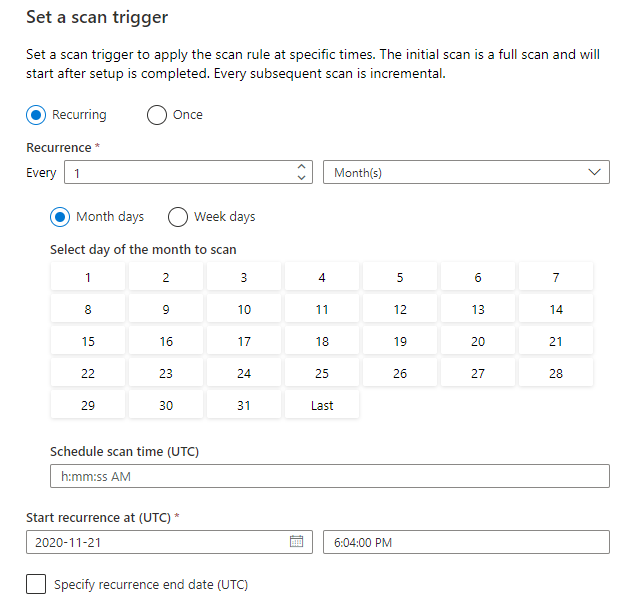
スキャンを確認し、[ 保存して実行] を選択します。
スキャンとスキャンの実行を表示する
既存のスキャンを表示するには:
- Microsoft Purview ガバナンス ポータルに移動します。 左側のウィンドウで、[ データ マップ] を選択します。
- データ ソースを選択します。 [最近のスキャン] で、そのデータ ソースの既存の スキャンの一覧を表示したり、[ スキャン ] タブですべてのスキャンを表示したりできます。
- 表示する結果を含むスキャンを選択します。 このウィンドウには、以前のすべてのスキャン実行と、各スキャン実行の状態とメトリックが表示されます。
- 実行 ID を選択して、スキャン実行の詳細をチェックします。
スキャンを管理する
スキャンを編集、取り消し、または削除するには:
Microsoft Purview ガバナンス ポータルに移動します。 左側のウィンドウで、[ データ マップ] を選択します。
データ ソースを選択します。 [最近のスキャン] で、そのデータ ソースの既存の スキャンの一覧を表示したり、[ スキャン ] タブですべてのスキャンを表示したりできます。
管理するスキャンを選択します。 次のことを実行できます。
- [スキャンの編集] を選択して スキャンを編集します。
- [スキャンの実行の取り消し] を選択して、進行中 のスキャンを取り消します。
- [スキャンの削除] を選択して スキャンを削除します。
注:
- スキャンを削除しても、以前のスキャンから作成されたカタログ資産は削除されません。
- ソース テーブルが変更され、Microsoft Purview の [スキーマ] タブで説明を編集した後にソース テーブルを再スキャンした場合、資産は スキーマ の変更で更新されなくなります。
次の手順
ソースを登録したら、次のガイドに従って、Microsoft Purview とデータの詳細を確認してください。
フィードバック
以下は間もなく提供いたします。2024 年を通じて、コンテンツのフィードバック メカニズムとして GitHub の issue を段階的に廃止し、新しいフィードバック システムに置き換えます。 詳細については、「https://aka.ms/ContentUserFeedback」を参照してください。
フィードバックの送信と表示