Azure Remote Rendering アカウントを作成する
この章では、Azure Remote Rendering サービスのアカウントを作成する手順について説明します。 クイックスタートまたはチュートリアルを完了するには、有効なアカウントが必要です。
アカウントの作成
Azure Remote Rendering サービスのアカウントを作成するには、次の手順を実行する必要があります。
- Azure portal portal.azure.com に移動します。
- [リソースの作成] をクリックします。
- 検索フィールド ([marketplace を検索]) で「Remote Rendering」と入力し、Enter キーを押します。
- 結果の一覧で、[Remote Rendering] タイルをクリックします。
- 次の画面で、[作成] ボタンをクリックします。 フォームが開き、新しい Remote Rendering アカウントが作成されます。
- [リソース名] をアカウントの名前に設定します。
- 必要に応じて、[サブスクリプション] を更新します。
- [リソース グループ] を任意のリソース グループに設定します。
- [場所] ドロップダウンから、このリソースを作成するリージョンを選択します。 アカウント リージョンの注釈を参照してください。
- アカウントが作成されたら、そのアカウントに移動し、次の操作を行います。
- [概要] タブで、[アカウント ID] をメモします。
- [設定] の [アクセス キー] タブで、[プライマリ キー] をメモします。この値はアカウントの秘密アカウント キーです。
- [設定] > [ID] タブで、[システム割り当て済み] > [ステータス] がオンになっていることを確認します。
![[Remote Rendering アカウント] ページのスクリーンショット。サブメニュー [設定]、[ID] で [System assigned](システム割り当て) の [ステータス] オプションがオンになっています。](media/azure-identity-add.png)
アカウント リージョン
アカウントの作成時に指定された場所によって、アカウント リソースが割り当てられるリージョンが決まります。 場所は作成後に変更できません。 ただし、アカウントの場所に関係なく、アカウントを使用して、任意のサポートされているリージョンの Remote Rendering セッションに接続できます。
アカウント情報を取得する
サンプルとチュートリアルでは、アカウント ID とキーを指定する必要があります。 たとえば、PowerShell サンプル スクリプトに使用される arrconfig.json ファイルの場合は、次のようになります。
"accountSettings": {
"arrAccountId": "<fill in the account ID from the Azure portal>",
"arrAccountKey": "<fill in the account key from the Azure portal>",
"arrAccountDomain": "<select from available regions: australiaeast, eastus, eastus2, japaneast, northeurope, southcentralus, southeastasia, uksouth, westeurope, westus2 or specify the full url>"
},
arrAccountDomain オプションを入力するには、使用可能なリージョンの一覧を参照してください。
arrAccountId と arrAccountKey の値は、次の手順に従ってポータルで確認できます。
- Azure portal に移動します
- "Remote Rendering アカウント" を見つけます。これは、[最近のリソース] 一覧に表示されます。 また、上部にある検索バーで検索することもできます。 その場合は、使用するサブスクリプションが [既定のサブスクリプション フィルター] (検索バーの横にあるフィルター アイコン) で選択されていることを確認します。
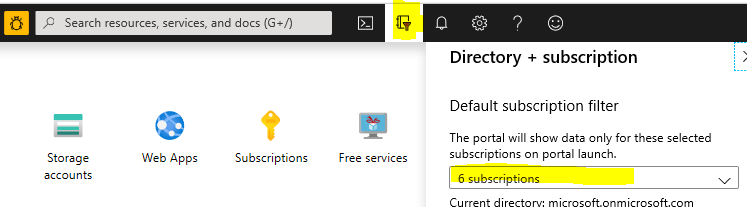
アカウントをクリックするとこの画面が表示され、[アカウント ID] がすぐに表示されます。
![Remote Rendering アカウントの [概要] サブメニューのスクリーンショット。](media/azure-account-id.png)
キーについては、左側のパネルで [アクセス キー] を選択します。 次のページには、プライマリ キーとセカンダリ キーが表示されます。
![Remote Rendering アカウントの [アクセス キー] サブメニューのスクリーンショット。](media/azure-account-primary-key.png)
arrAccountKey の値には、プライマリ キーとセカンダリ キーのどちらかを指定できます。
ストレージ アカウントをリンクする
この段落では、ストレージ アカウントを Remote Rendering アカウントにリンクする方法について説明します。 リンクされたアカウントでは、アカウント内のデータを操作するたびに SAS URI を生成する必要がなくなりました。 代わりに、モデルの読み込みに関するセクションの説明に従って、ストレージ アカウント名を直接使用できます。
このアプローチのもう 1 つの利点は、Storage ファイアウォールと仮想ネットワークを構成する方法に関する Azure ドキュメントで説明されているように、ストレージ アクセス レベルをプライベート エンドポイントに制限できることです。 一方、SAS トークンを介した BLOB ストレージからの読み込みは、BLOB ストレージが [すべてのネットワークから有効] オプションを使用して構成されている場合にのみ機能します。
このアクセス方法を使用する必要があるストレージ アカウントごとに、この段落の手順を実行する必要があります。 ストレージ アカウントをまだ作成していない場合は、レンダリング用のモデルの変換に関するクイックスタートの各手順に従ってください。
Azure portal のストレージ アカウントに移動します
[アクセス制御 (IAM)] を選択します。
[追加]>[ロールの割り当ての追加] を選択して、[ロールの割り当ての追加] ページを開きます。
[ロールの割り当てを追加する] オプションが無効であれば、このストレージ アカウントの所有者アクセス許可はおそらくユーザーに与えられていません。
次のロールを割り当てます。 詳細な手順については、「Azure portal を使用して Azure ロールを割り当てる」を参照してください。
- [ストレージ BLOB データ共同作成者] ロールを選択し、[次へ] をクリックします。
- マネージド ID へのアクセス割り当てを選択します。
- [メンバーの選択] を選択してサブスクリプションを選択し、[Remote Rendering アカウント] を選択して、ご利用の Remote Rendering アカウントを選択し、[選択] をクリックします。
- [レビューと割り当て] を選択し、もう一度 [レビューと割り当て] を選択します。
![Azure portal の [ロールの割り当てを追加] ページを示すスクリーンショット。](../../reusable-content/ce-skilling/azure/media/role-based-access-control/add-role-assignment-page.png)
警告
Remote Rendering アカウントが表示されない場合は、このトラブルシューティングに関するセクションを参照してください。
重要
Azure ロールの割り当ては Azure Storage によってキャッシュされるため、Remote Rendering アカウントへのアクセスを許可してから、ストレージ アカウントへのアクセスに使用できるようになるまでに、最大 30 分の遅延が発生する場合があります。 詳細については、Azure ロールベースのアクセス制御 (Azure RBAC) に関するドキュメントをご覧ください。
次のステップ
フィードバック
以下は間もなく提供いたします。2024 年を通じて、コンテンツのフィードバック メカニズムとして GitHub の issue を段階的に廃止し、新しいフィードバック システムに置き換えます。 詳細については、「https://aka.ms/ContentUserFeedback」を参照してください。
フィードバックの送信と表示