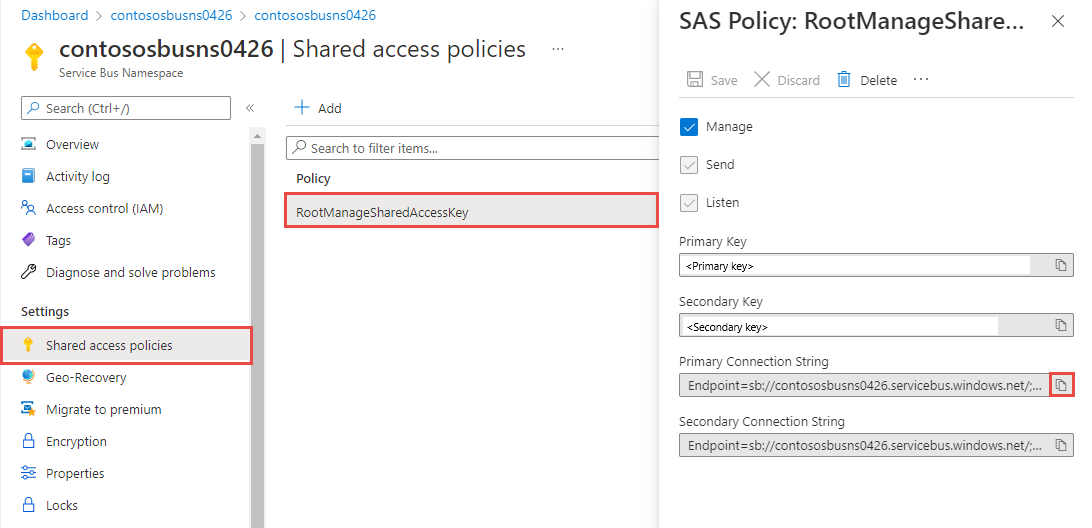この記事では、Service Bus キューにメッセージを送信して受信する単純なシナリオの詳細な手順について説明します。 Azure Service Bus 用の事前構築済みの JavaScript と TypeScript のサンプルは、 GitHub の Azure SDK for Python リポジトリにあります。
このクイック スタートでは次の作業を行います。
Azure Portal を使用して Service Bus 名前空間を作成する。
Azure Portal を使用して Service Bus キューを作成する。
azure-servicebus パッケージを使用する Python コードを記述して、次の手順を実行します。
- メッセージのセットをキューに送信する。
- キューからそれらのメッセージを受信する。
サービスを初めて使用する場合は、開始する前に Service Bus の概要 を参照してください。
前提条件
Azure サブスクリプション。 このクイック スタートを完了するには、Azure アカウントが必要です。 Visual Studio サブスクライバー向けに月単位の Azure クレジットをアクティブ化するか、無料アカウントにサインアップできます。
Python 3.8 以降。
自分の Azure アカウントでこのクイックスタートを使用するには:
- 開発者マシンにパスワードレス認証を提供する Azure CLI をインストールします。
- ターミナルまたはコマンド プロンプトで、
az loginを使って Azure アカウントでサインインします。 - リソースに適切なデータ ロールを追加するときは、同じアカウントを使います。
- 同じターミナルまたはコマンド プロンプトでコードを実行します。
- Service Bus 名前空間のキューの名前を書き留めてください。 これはコード内で必要です。
このクイック スタートは、Python を使用してコピーして実行できるサンプルと連携します。 Python アプリケーションを作成する方法については、「 クイック スタート: Python Web アプリを Azure App Service にデプロイする」を参照してください。 このクイック スタートで使用するパッケージのインストールの詳細については、「 Python 用の Azure ライブラリ パッケージをインストールする方法」を参照してください。
Azure Portal での名前空間の作成
Azure で Service Bus メッセージング エンティティの使用を開始するには、Azure 全体で一意の名前を持つ名前空間を作成します。 名前空間は、アプリケーション内の Service Bus リソース (キューやトピックなど) のスコープ コンテナーを提供します。
名前空間を作成するには:
Azure portal にサインインします。
左上からポップアップ メニューを選択し、[ すべてのサービス ] ページに移動します。
左側のナビゲーション バーで、[ 統合] を選択します。
[メッセージング サービス>Service Bus まで下にスクロールし、[作成] を選択します。
[名前空間の作成] ページの [基本] タブで、次の手順に従います。
[サブスクリプション] で、名前空間を作成する Azure サブスクリプションを選択します。
[リソース グループ] では、既存のリソース グループを選ぶか、新しく作成します。
次の名前付け規則を満たす 名前空間名 を入力します。
- この名前は Azure 全体で一意である必要があります。 その名前が使用できるかどうかがすぐに自動で確認されます。
- 名前の長さは 6 ~ 50 文字である。
- この名前には、文字、数字、ハイフン
-のみを含めることができます。 - 名前の先頭は文字、末尾は文字または数字にする必要があります。
- 名前の末尾を
-sbまたは-mgmtにすることはできません。
[ 場所] で、名前空間をホストするリージョンを選択します。
[価格レベル] で、名前空間の価格レベル (Basic、Standard、Premium) を選択します。 このクイック スタートでは、 [Standard] を選択します。
Premium レベルを選択した場合は、名前空間の geo レプリケーションを有効にすることができます。 geo レプリケーション機能により、名前空間のメタデータとデータがプライマリ リージョンから 1 つ以上のセカンダリ リージョンに継続的にレプリケートされます。
重要
トピックとサブスクリプションを使用する場合は、Standard または Premium を選択してください。 トピックとサブスクリプションは、Basic 価格レベルではサポートされていません。
[Premium] 価格レベルを選択した場合は、メッセージング ユニットの数を指定します。 Premium レベルでは、各ワークロードが分離した状態で実行されるように、CPU とメモリのレベルでリソースが分離されます。 このリソース コンテナーは 、メッセージング ユニットと呼ばれます。 Premium 名前空間には、少なくとも 1 つのメッセージング ユニットがあります。 Service Bus の Premium 名前空間ごとに、1 個、2 個、4 個、8 個、または 16 個のメッセージング ユニットを選択できます。 詳細については、「 Service Bus Premium メッセージングレベル」を参照してください。
ページ下部にある [確認と作成] を選択します。
![[名前空間の作成] ページを示すスクリーンショット](includes/media/service-bus-create-namespace-portal/create-namespace.png)
[確認および作成] ページで、設定を確認し、 [作成] を選択します。
リソースのデプロイが成功したら、デプロイ ページで [ リソースに移動 ] を選択します。
![[リソースに移動] リンクが表示された [デプロイに成功しました] ページを示すスクリーンショット。](includes/media/service-bus-create-namespace-portal/deployment-alert.png)
Service Bus 名前空間のホーム ページが表示されます。
Azure portal でキューを作成する
[Service Bus 名前空間] ページで、左側のナビゲーション メニューの [エンティティ] を展開し、[キュー] を選択します。
[キュー] ページのツールバーで、[+ キュー] を選択します。
キューの名前を入力します。 その他の値は既定値のままにします。
を選択してを作成します。
Azure に対してアプリを認証する
この記事では、Azure Service Bus に接続する 2 つの方法 ( パスワードレス と接続文字列) について説明 します。
最初のオプションでは、Microsoft Entra ID とロールベースのアクセス制御 (RBAC) でセキュリティ プリンシパルを使用して Service Bus 名前空間に接続する方法を示します。 コード、構成ファイル、または Azure Key Vault などのセキュリティで保護されたストレージにハードコーディングされた接続文字列を含める心配はありません。
2 番目のオプションでは、接続文字列を使用して Service Bus 名前空間に接続する方法を示します。 Azure を初めて使用する場合は、接続文字列オプションの方が理解しやすいかもしれません。 実際のアプリケーションと運用環境では、パスワードレス オプションを使用することをお勧めします。 詳細については、「 Service Bus の認証と承認」を参照してください。 パスワードレス認証の詳細については、「 .NET アプリの認証」を参照してください。
Microsoft Entra ユーザーにロールを割り当てる
ローカルで開発するときは、Azure Service Bus に接続するユーザー アカウントに適切なアクセス許可があることを確認します。 メッセージを送受信するには、 Azure Service Bus データ所有者 ロールが必要です。 このロールを自分に割り当てるには、ユーザー アクセス管理者ロール、または Microsoft.Authorization/roleAssignments/write アクションを含む別のロールが必要です。
Azure portal、Azure CLI、または Azure PowerShell を使用して、ユーザーに Azure RBAC ロールを割り当てることができます。 ロールの割り当てに使用できるスコープの詳細については、「 Azure RBAC のスコープについて」を参照してください。
次の例では、ユーザー アカウントに、Azure Service Bus Data Owner ロールを割り当てます。これにより、Azure Service Bus リソースへのフル アクセスが提供されます。 実際のシナリオでは、 最小限の特権の原則 に従って、より安全な運用環境に必要な最小限のアクセス許可のみをユーザーに付与します。
Azure Service Bus 用の Azure 組み込みロール
Azure Service Bus の場合、名前空間およびそれに関連するすべてのリソースの Azure portal および Azure リソース管理 API による管理は、Azure RBAC モデルを使って既に保護されています。 Azure には、Service Bus 名前空間へのアクセスを承認するための次の Azure 組み込みロールが用意されています。
- Azure Service Bus データ所有者: Service Bus 名前空間とそのエンティティ (キュー、トピック、サブスクリプション、フィルターなど) へのデータ アクセスを有効にします。 このロールのメンバーは、キューまたはトピックやサブスクリプションとの間でメッセージを送受信できます。
-
Azure Service Bus データ送信者: このロールを使用して、
sendに Service Bus 名前空間とそのエンティティへのアクセス権を付与します。 -
Azure Service Bus データ レシーバー: このロールを使用して、Service Bus 名前空間とそのエンティティに
receiveアクセス権を付与します。
カスタム ロールを作成する場合は、Service Bus 操作に必要な権限に関するページを参照してください。
Microsoft Entra ユーザーを Azure Service Bus 所有者ロールに追加する
Microsoft Entra ユーザー名を、Service Bus 名前空間レベルの Azure Service Bus データ所有者ロール に追加します。 この構成により、ユーザー アカウントのコンテキストで実行されるアプリは、キューまたはトピックにメッセージを送信できます。 キューまたはトピックのサブスクリプションからメッセージを受信できます。
重要
ほとんどの場合、ロールの割り当てが Azure に伝達されるまでの時間は 1、2 分です。 まれに、最大で 8 分かかる場合があります。 初めてコードを実行したときに認証エラーを受け取る場合は、しばらく待ってから再試行してください。
Azure portal で Service Bus 名前空間ページが開いていない場合は、メイン検索バーまたは左側のナビゲーションを使用して Service Bus 名前空間を見つけます。
[ 概要 ] ページで、左側のメニューから [アクセス制御 (IAM)] を選択します。
[アクセス制御 (IAM)] ページで、[ロールの割り当て] タブを選びます。
上部のメニューから [ + 追加] を選択し、[ ロールの割り当ての追加] を選択します。
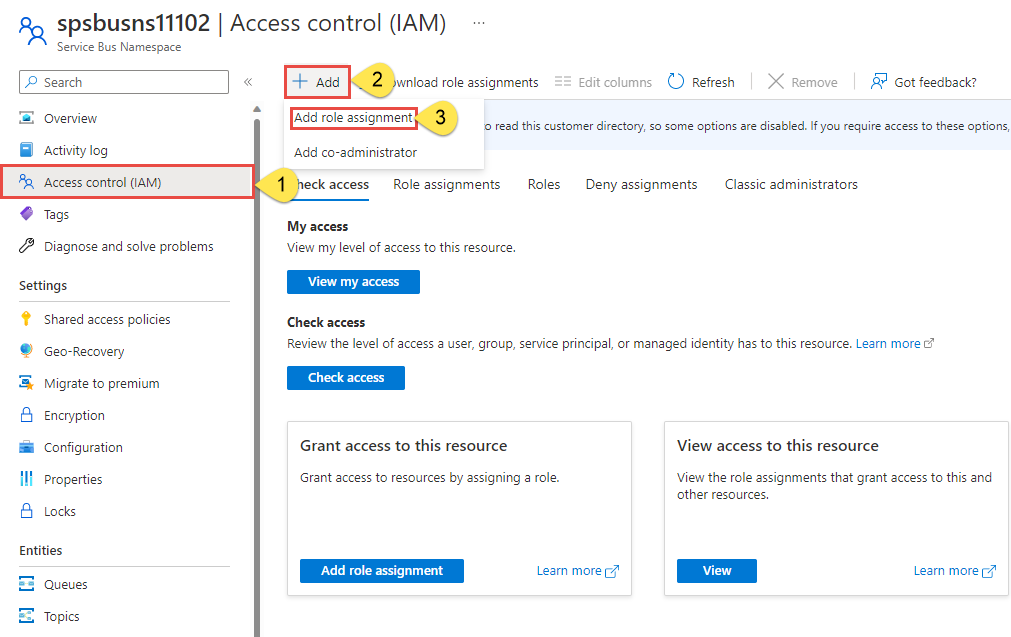
検索ボックスを使って、結果を目的のロールに絞り込みます。 この例では、
Azure Service Bus Data Ownerを検索して一致する結果を選択します。 [次へ] を選びます。[アクセスの割り当て先] で、[ユーザー、グループ、またはサービス プリンシパル] を選び、[+ メンバーの選択] を選びます。
ダイアログで、自分の Microsoft Entra ユーザー名 (通常は user@domain メール アドレス) を検索し、ダイアログの下部にある [選択] を選びます。
[レビューと割り当て] を選んで最終ページに移動し、もう一度 [レビューと割り当て] を行ってプロセスを完了します。
pip を使用してパッケージをインストールする
この Service Bus クイック スタートに必要な Python パッケージをインストールするには、パスに Python があるコマンド プロンプト ウィンドウを開きます。
サンプルを配置するフォルダーにディレクトリを変更します。
次のパッケージをインストールします。
pip install azure-servicebus pip install azure-identity pip install aiohttp
メッセージをキューに送信する
次のサンプル コードは、キューにメッセージを送信する方法を示しています。 Visual Studio Code などのテキスト エディターを開き、ファイル send.py を作成し、次のコードを追加します。
import ステートメントを追加します。
import asyncio from azure.servicebus.aio import ServiceBusClient from azure.servicebus import ServiceBusMessage from azure.identity.aio import DefaultAzureCredential定数を追加し、資格情報を定義します。
FULLY_QUALIFIED_NAMESPACE = "FULLY_QUALIFIED_NAMESPACE" QUEUE_NAME = "QUEUE_NAME" credential = DefaultAzureCredential()重要
-
FULLY_QUALIFIED_NAMESPACEを Service Bus 名前空間の完全修飾名前空間に置き換えます。 -
QUEUE_NAMEをキューの名前に置き換えます。
-
単一のメッセージを送信するためのメソッドを追加します。
async def send_single_message(sender): # Create a Service Bus message and send it to the queue message = ServiceBusMessage("Single Message") await sender.send_messages(message) print("Sent a single message")sender は、作成したキューのクライアントとしての役割を担うオブジェクトです。 後で作成し、この関数に引数として送信します。
一連のメッセージを送信するためのメソッドを追加します。
async def send_a_list_of_messages(sender): # Create a list of messages and send it to the queue messages = [ServiceBusMessage("Message in list") for _ in range(5)] await sender.send_messages(messages) print("Sent a list of 5 messages")メッセージのバッチを送信するためのメソッドを追加します。
async def send_batch_message(sender): # Create a batch of messages async with sender: batch_message = await sender.create_message_batch() for _ in range(10): try: # Add a message to the batch batch_message.add_message(ServiceBusMessage("Message inside a ServiceBusMessageBatch")) except ValueError: # ServiceBusMessageBatch object reaches max_size. # New ServiceBusMessageBatch object can be created here to send more data. break # Send the batch of messages to the queue await sender.send_messages(batch_message) print("Sent a batch of 10 messages")Service Bus クライアントを作成し、メッセージを送信するためのキューの sender オブジェクトを作成します。
async def run(): # create a Service Bus client using the credential async with ServiceBusClient( fully_qualified_namespace=FULLY_QUALIFIED_NAMESPACE, credential=credential, logging_enable=True) as servicebus_client: # get a Queue Sender object to send messages to the queue sender = servicebus_client.get_queue_sender(queue_name=QUEUE_NAME) async with sender: # send one message await send_single_message(sender) # send a list of messages await send_a_list_of_messages(sender) # send a batch of messages await send_batch_message(sender) # Close credential when no longer needed. await credential.close()runメソッドを呼び出し、メッセージを出力します。asyncio.run(run()) print("Done sending messages") print("-----------------------")
キューからメッセージを受信する
次のサンプル コードは、キューからメッセージを受信する方法を示しています。 示されているコードは、新しいメッセージを 5 (max_wait_time) 秒間受信しなくなるまで、新しいメッセージを受信します。
Visual Studio Code などのテキスト エディターを開き、recv.py ファイルを作成し、それに次のコードを追加します。
send.py サンプルと同様に、
importステートメントを追加します。 定数を独自の値に置き換え、資格情報を定義します。import asyncio from azure.servicebus.aio import ServiceBusClient from azure.identity.aio import DefaultAzureCredential FULLY_QUALIFIED_NAMESPACE = "FULLY_QUALIFIED_NAMESPACE" QUEUE_NAME = "QUEUE_NAME" credential = DefaultAzureCredential()Service Bus クライアントを、次にメッセージを受信するためのキューの receiver オブジェクトを作成します。
async def run(): # create a Service Bus client using the connection string async with ServiceBusClient( fully_qualified_namespace=FULLY_QUALIFIED_NAMESPACE, credential=credential, logging_enable=True) as servicebus_client: async with servicebus_client: # get the Queue Receiver object for the queue receiver = servicebus_client.get_queue_receiver(queue_name=QUEUE_NAME) async with receiver: received_msgs = await receiver.receive_messages(max_wait_time=5, max_message_count=20) for msg in received_msgs: print("Received: " + str(msg)) # complete the message so that the message is removed from the queue await receiver.complete_message(msg) # Close credential when no longer needed. await credential.close()runメソッドを呼び出します。asyncio.run(run())
アプリを実行する
パスに Python が存在するコマンド プロンプトを開き、コードを実行してキューからメッセージを送受信します。
python send.py; python recv.py
次の出力が表示されます。
Sent a single message
Sent a list of 5 messages
Sent a batch of 10 messages
Done sending messages
-----------------------
Received: Single Message
Received: Message in list
Received: Message in list
Received: Message in list
Received: Message in list
Received: Message in list
Received: Message inside a ServiceBusMessageBatch
Received: Message inside a ServiceBusMessageBatch
Received: Message inside a ServiceBusMessageBatch
Received: Message inside a ServiceBusMessageBatch
Received: Message inside a ServiceBusMessageBatch
Received: Message inside a ServiceBusMessageBatch
Received: Message inside a ServiceBusMessageBatch
Received: Message inside a ServiceBusMessageBatch
Received: Message inside a ServiceBusMessageBatch
Received: Message inside a ServiceBusMessageBatch
Azure portal で、使用する Service Bus 名前空間に移動します。 [概要] ページで、受信メッセージ数と送信メッセージ数が 16 になっていることを確認します。 カウントが表示されない場合は、数分待ってからページを更新します。
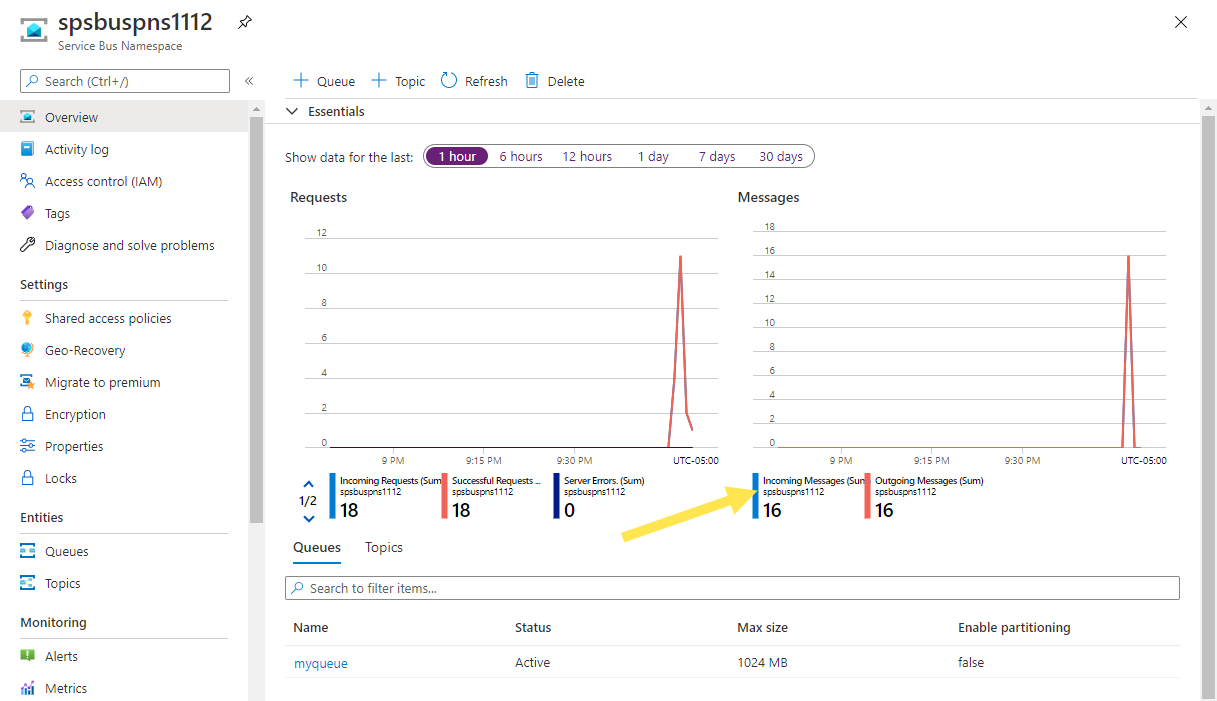
この [概要] ページでキューを選択して、 [Service Bus キュー] ページに移動します。 受信メッセージ数と送信メッセージ数は、このページで確認することもできます。 加えて、キューの現在のサイズやアクティブなメッセージ数など、他の情報も表示されます。
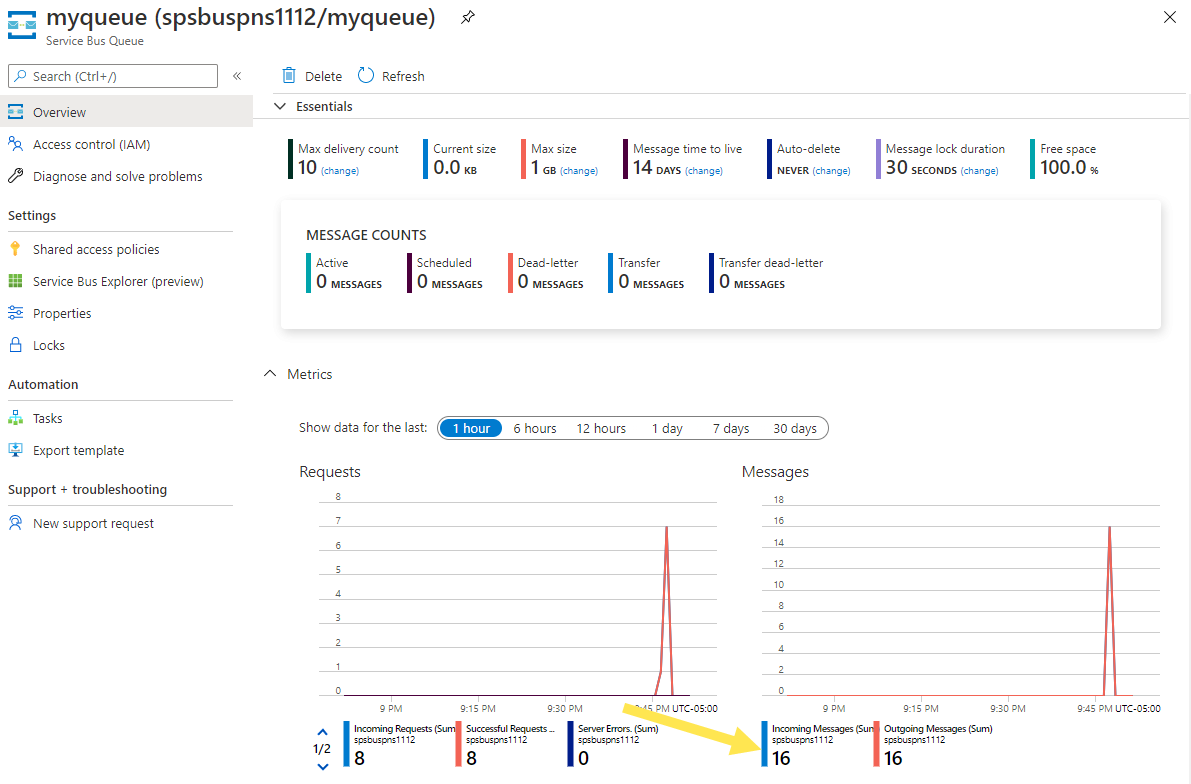
関連コンテンツ
次のドキュメントおよびサンプルを参照してください。
-
- sync_samples フォルダーには、Service Bus を同期的な方法で扱う方法を紹介したサンプルが格納されています。
- async_samples フォルダーには、Service Bus を非同期的な方法で扱う方法を紹介したサンプルが格納されています。 このクイック スタートで使用したのは、こちらの方法です。
![メニューの [リソースの作成]、[統合]、[Service Bus] の選択を示すスクリーンショット。](includes/media/service-bus-create-namespace-portal/create-resource-service-bus-menu.png)
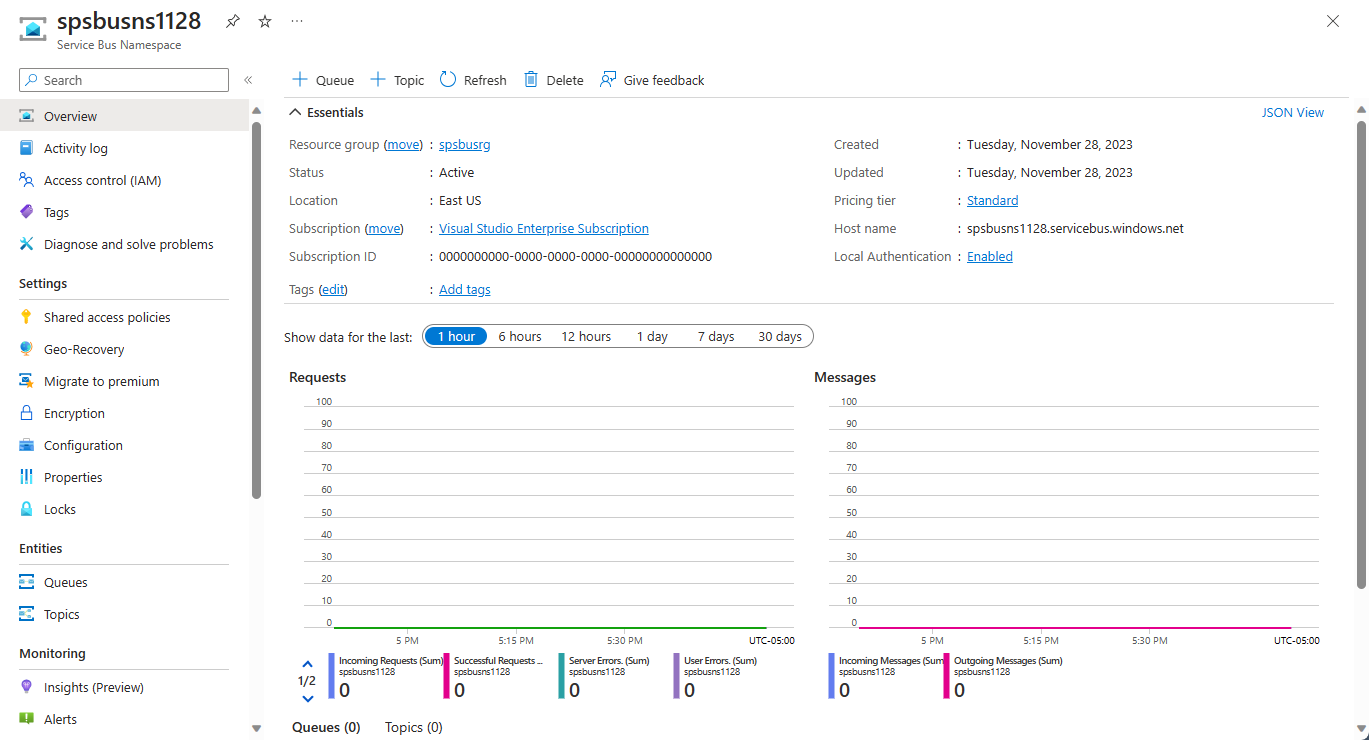
![[キューの作成] ページを示すスクリーンショット。](includes/media/service-bus-create-queue-portal/create-queue.png)