サンプル アプリを実行する: HoloLens - Unity (C#)
このクイックスタートでは、Unity (C#) を使用して HoloLens 用の Azure Spatial Anchors サンプルを実行します。 Spatial Anchors は、クロスプラットフォーム対応の開発者向けサービスです。このサービスを使用すると、複数のデバイス間でその位置を長期にわたって保持するオブジェクトを使用して複合現実エクスペリエンスを作成できます。 完了すると、Unity でビルドされた、空間アンカーを保存して再呼び出しできる HoloLens アプリが作成されます。
学習内容は次のとおりです。
- Spatial Anchors アカウントを作成する。
- Unity のビルド設定を準備する。
- Spatial Anchors アカウント識別子とアカウント キーを構成する。
- HoloLens Visual Studio プロジェクトをエクスポートする。
- HoloLens デバイスにアプリをデプロイして実行する。
Azure サブスクリプションをお持ちでない場合は、開始する前に Azure 無料アカウントを作成してください。
前提条件
このクイック スタートを完了するには、以下が必要です。
- 開発者モードが有効になっている HoloLens デバイスが必要です。 HoloLens 2 では、Windows 10 May 2020 Update 以降がデバイスにインストールされている必要があります。 HoloLens を最新のリリースに更新するには、[設定] アプリを開き、[更新とセキュリティ] を選択し、[更新プログラムの確認] を選択します。
- Visual Studio 2019 以降がインストールされている Windows コンピューターが必要です。 Visual Studio インストールには、ユニバーサル Windows プラットフォーム開発ワークロードと Windows 10 SDK (10.0.18362.0 以降) コンポーネントが含まれている必要があります。 Git for Windows および Git LFS もインストールする必要があります。
- Unity がインストールされている必要があります。 サポートされているバージョンと必要な機能については、Unity プロジェクトの設定ページを参照してください。
Spatial Anchors リソースを作成する
Azure ポータルにアクセスします。
左側のウィンドウで、 [リソースの作成] を選択します。
検索ボックスを使用して、「Spatial Anchors」を検索します。
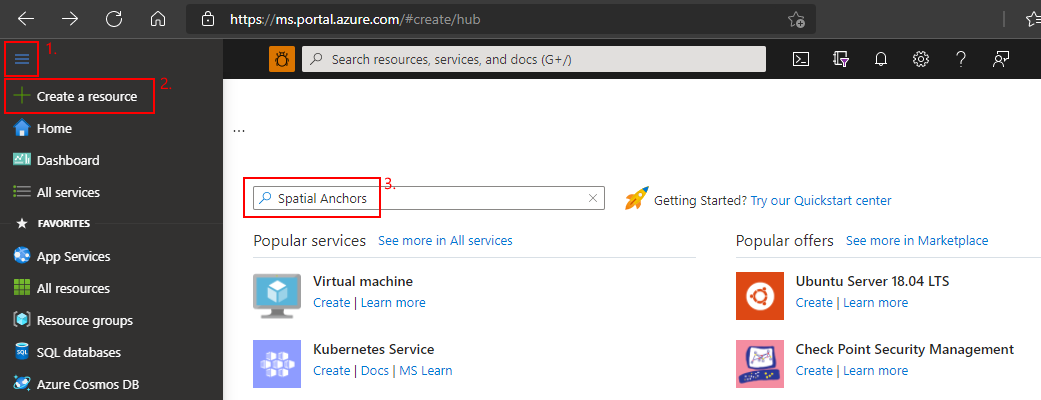
[Spatial Anchors] を選択し、 [作成] を選択します。
[Spatial Anchors アカウント] ウィンドウで次を行います。
通常の英数字を使用して一意のリソース名を入力します。
リソースをアタッチするサブスクリプションを選択します。
[新規作成] を選択して、リソース グループを作成します。 「myResourceGroup」と名前を付け、 [OK] を選択します。
リソース グループとは、Web アプリ、データベース、ストレージ アカウントなどの Azure リソースのデプロイと管理に使用する論理コンテナーです。 たとえば、後から簡単な手順で一度にリソース グループ全体を削除することもできます。
リソースを配置する場所 (リージョン) を選択します。
[作成] を選択して、リソースの作成を開始します。
![リソースを作成するための [Spatial Anchors] ウィンドウのスクリーンショット。](../../includes/media/spatial-anchors-get-started-create-resource/create-resource-form.png)
リソースが作成されると、Azure portal に、デプロイが完了したことが表示されます。
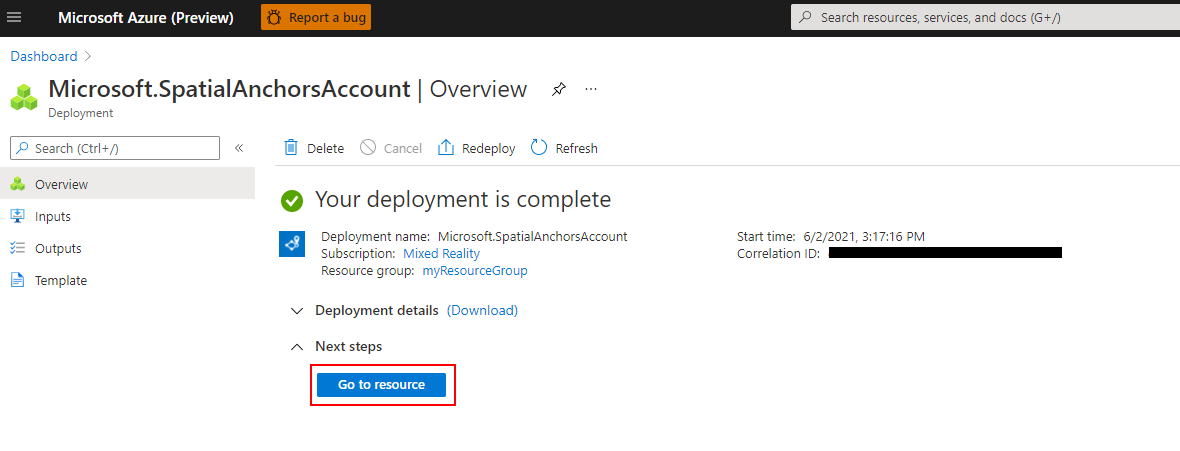
[リソースに移動] を選択します。 これでリソースのプロパティを表示できます。
リソースの [アカウント ID] 値は後で使用するためにテキスト エディターにコピーしておきます。
![[リソース プロパティ] ウィンドウのスクリーンショット。](../../includes/media/spatial-anchors-get-started-create-resource/view-resource-accountid.png)
また、リソースの [アカウント ドメイン] 値を後で使用するためにテキスト エディターにコピーします。
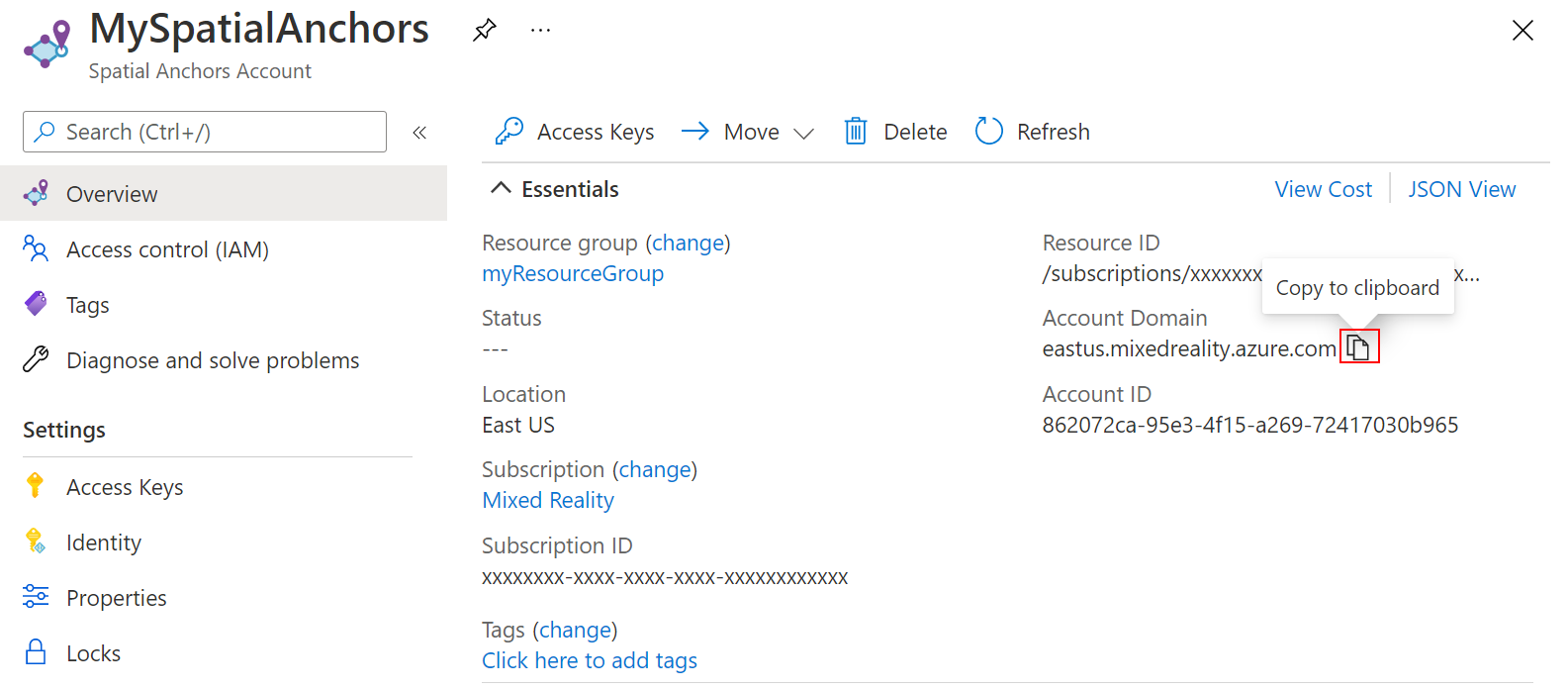
[設定] で [アクセス キー] を選択します。 [主キー] 値の [アカウント キー] を後で使用するためにテキスト エディターにコピーします。
![アカウントの [キー] ウィンドウのスクリーンショット。](../../includes/media/spatial-anchors-get-started-create-resource/view-account-key.png)
サンプル プロジェクトのダウンロードと SDK のインポート
サンプル リポジトリを複製する
次のコマンドを実行して samples リポジトリを複製します。
git clone https://github.com/Azure/azure-spatial-anchors-samples.git
cd ./azure-spatial-anchors-samples
ASA SDK をインポートする
こちらの手順に従って、HoloLens プラットフォームに必要な ASA SDK パッケージをダウンロードし、インポートします。
Unity を構成する
Unity で、 [Unity] フォルダー内のプロジェクトを開きます。 Unity からは、プロジェクトのバージョンと、お使いのコンピューターにインストールされているバージョンの違いについて問われることがあります。 この警告は、Unity エディターのバージョンが、プロジェクトの作成に使用されたバージョンより新しければ、特に問題ありません。 バージョンが新しい場合は [続行] を選択します。 バージョンがプロジェクトに必要なバージョンよりも古い場合は、 [終了] を選択し、Unity エディターをアップグレードします。
![[Unity] ウィンドウのスクリーンショット。](../../includes/media/spatial-anchors-unity/unity-window.png)
[ファイル]>[ビルド設定] を選択して、 [ビルド設定] を開きます。
[プラットフォーム] セクションで、 [ユニバーサル Windows プラットフォーム] を選択します。 [Target Device](ターゲット デバイス) を [HoloLens] に変更します。
[Switch Platform](プラットフォームの切り替え) を選択して、プラットフォームを [ユニバーサル Windows プラットフォーム] に変更します。 UWP をサポートするコンポーネントが不足している場合は、Unity によってそれらをインストールすることを要求される場合があります。
![Unity の [ビルド設定] ペインのスクリーンショット - HoloLens](../../includes/media/spatial-anchors-unity/unity-hololens-build-settings.png)
[ビルド設定] ウィンドウを閉じます。
アカウント情報を構成する
次のステップは、自分のアカウントの情報を使用するようにアプリを構成することです。 前の「Spatial Anchors リソースを作成する」セクションでテキスト エディターに [アカウント キー] 、 [アカウント ID] 、 [アカウント ドメイン] 値をコピーしました。
[プロジェクト] ウィンドウで Assets\AzureSpatialAnchors.SDK\Resources に進みます。
[SpatialAnchorConfig] を選択します。 [インスペクター] ウィンドウで Spatial Anchors アカウント キーの値として Account Key を、Spatial Anchors アカウント ID の値として Account ID を、Spatial Anchors アカウント ドメインの値として Account Domain を入力します。
HoloLens Visual Studio プロジェクトをエクスポートする
[ファイル]>[ビルド設定] を選択して、 [ビルド設定] を開きます。
[Scenes In Build](ビルド内のシーン) で、すべてのシーンの横にチェック マークが付いていることを確認します。
[Build](ビルド) を選択します。 ダイアログ ボックスで、HoloLens Visual Studio プロジェクトのエクスポート先となるフォルダーを選択します。
エクスポートが完了すると、エクスポートされた HoloLens プロジェクトを含むフォルダーが表示されます。
HoloLens アプリケーションをデプロイする
フォルダー内の HelloAR U3D.sln をダブルクリックして、Visual Studio でプロジェクトを開きます。
[ソリューション構成] を [リリース] に変更し、 [ソリューション プラットフォーム] を [x86] に変更し、デプロイ ターゲット オプションから [デバイス] を選択します。
HoloLens 2 を使用している場合は、x86 の代わりに ARM64 を [ソリューション プラットフォーム] として使用します。

HoloLens デバイスの電源をオンにしてサインインし、USB ケーブルを使用してデバイスを PC に接続します。
[デバッグ]>[デバッグの開始] を選択して、アプリのデプロイとデバッグを開始します。
アプリで矢印を使って [BasicDemo] を選び、[実行] ボタンを押してデモを実行します。 指示に従って、アンカーを配置し、呼び戻します。
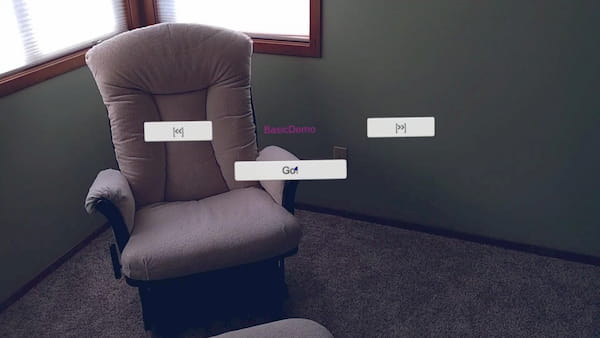



Visual Studio で、 [デバッグの停止] を選択するか、Shift + F5 キーを押して、アプリを停止します。
リソースをクリーンアップする
前の手順では、リソース グループ内に Azure リソースを作成しました。 これらのリソースが将来必要になると思わない場合は、リソース グループを削除してリソースを削除できます。
Azure portal メニューまたは [ホーム] ページから、 [リソース グループ] を選択します。 次に、 [リソース グループ] ページで [myResourceGroup] を選択します。
[myResourceGroup] ページで、一覧表示されたリソースが、削除しようとするリソースであることを確認します。
[リソース グループの削除] を選択し、確認のためテキスト ボックスに「myResourceGroup」と入力して、 [削除] を選択します。
次のステップ
このクイック スタートでは、Spatial Anchors アカウントを作成しました。 次に、空間アンカーを保存して再呼び出しするようにアプリを構成してデプロイしました。 他のデバイスと空間アンカーを共有できるようにアプリを改良する方法の詳細を学習するには、次のチュートリアルに進んでください。
