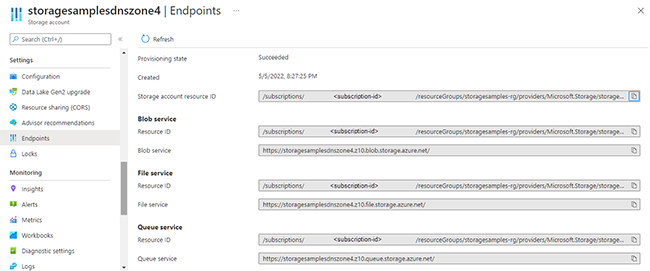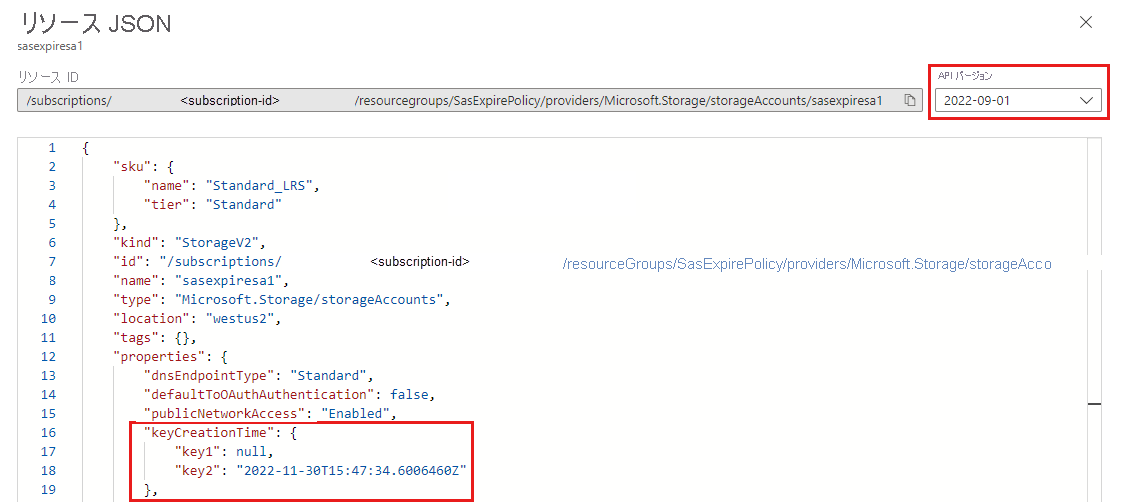この記事では、Azure portal、PowerShell、または Azure CLI を使用して、Azure Storage アカウントの構成情報とプロパティを取得する方法について説明します。
ストレージ アカウントのリソース ID を取得する
すべての Azure Resource Manager リソースには、それを一意に識別するリソース ID が関連付けられています。 特定の操作では、リソース ID を指定する必要があります。 ストレージ アカウントのリソース ID は、Azure portal、PowerShell、または Azure CLI を使用して取得できます。
Azure portal でストレージ アカウントの Azure Resource Manager リソース ID を表示するには、次の手順に従います。
Azure Portal のストレージ アカウントに移動します。
[ 概要 ] ページの [ 要点 ] セクションで、[ JSON ビュー ] リンクを選択します。
ストレージ アカウントのリソース ID がページの上部に表示されます。

PowerShell を使用してストレージ アカウントの Azure Resource Manager リソース ID を返すには、 Az.Storage モジュールがインストールされていることを確認します。 次に、 Get-AzStorageAccount コマンドを呼び出してストレージ アカウントを返し、そのリソース ID を取得します。
(Get-AzStorageAccount -ResourceGroupName <resource-group> -Name <storage-account>).Id
Azure CLI を使用してストレージ アカウントの Azure Resource Manager リソース ID を返すには、 az storage account show コマンドを呼び出し、リソース ID にクエリを実行します。
az storage account show \
--name <storage-account> \
--resource-group <resource-group> \
--query id \
--output tsv
REST API でストレージ アカウントのプロパティの取得操作を呼び出すことで 、ストレージ アカウントの リソース ID を取得することもできます。
Azure Resource Manager によって管理されるリソースの種類の詳細については、「 リソース プロバイダーとリソースの種類」を参照してください。
ストレージ アカウントのアカウントの種類、場所、またはレプリケーション SKU を取得する
アカウントの種類、場所、レプリケーション SKU は、ストレージ アカウントで使用できるプロパティの一部です。 これらの値は、Azure portal、PowerShell、または Azure CLI を使用して表示できます。
Azure portal でストレージ アカウントのアカウントの種類、場所、またはレプリケーション SKU を表示するには、次の手順に従います。
Azure Portal のストレージ アカウントに移動します。
[ 概要 ] ページの [ 要点 ] セクションで、これらのプロパティを見つけます

PowerShell を使用してストレージ アカウントのアカウントの種類、場所、またはレプリケーション SKU を表示するには、 Get-AzStorageAccount コマンドを呼び出してストレージ アカウントを返し、プロパティを確認します。
$account = Get-AzStorageAccount -ResourceGroupName <resource-group> -Name <storage-account>
$account.Location
$account.Sku
$account.Kind
PowerShell を使用してストレージ アカウントのアカウントの種類、場所、またはレプリケーション SKU を表示するには、 az storage account show コマンドを呼び出し、プロパティに対してクエリを実行します。
az storage account show \
--name <storage-account> \
--resource-group <resource-group> \
--query '[location,sku,kind]' \
--output tsv
ストレージ アカウントのサービス エンドポイントを取得する
ストレージ アカウントのサービス エンドポイントは、Azure Storage 内のすべての BLOB、キュー、テーブル、またはファイル オブジェクトのベース URL を提供します。 このベース URL を使用して、特定のリソースのアドレスを構築します。
Azure portal でストレージ アカウントのサービス エンドポイントを取得するには、次の手順に従います。
Azure Portal のストレージ アカウントに移動します。
[ 設定] セクションで、[エンドポイント] 設定 を 見つけます。
[ エンドポイント ] ページには、各 Azure Storage サービスのサービス エンドポイントとリソース ID が表示されます。
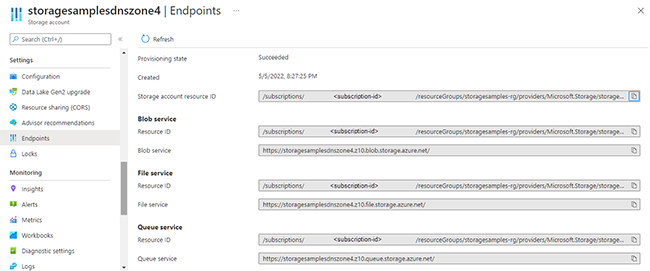
ストレージ アカウントが geo レプリケートされている場合、セカンダリ エンドポイントもこのページに表示されます。
PowerShell を使用してストレージ アカウントのサービス エンドポイントを取得するには、 Get-AzStorageAccount を呼び出し、 PrimaryEndpoints プロパティを返します。 ストレージ アカウントが geo レプリケートされている場合、 SecondaryEndpoints プロパティはセカンダリ エンドポイントを返します。
(Get-AzStorageAccount -ResourceGroupName $rgName -Name $accountName).PrimaryEndpoints
(Get-AzStorageAccount -ResourceGroupName $rgName -Name $accountName).SecondaryEndpoints
Azure CLI でストレージ アカウントのサービス エンドポイントを取得するには、 az storage account show を呼び出して、 primaryEndpoints プロパティを返します。 ストレージ アカウントが geo レプリケートされている場合、 secondaryEndpoints プロパティはセカンダリ エンドポイントを返します。
az storage account show \
--resource-group <resource-group> \
--name <account-name> \
--query '[primaryEndpoints, secondaryEndpoints]'
ストレージ アカウントの接続文字列を取得する
接続文字列を使用して、アカウント アクセス キー (共有キーの承認) を使用して Azure Storage へのアクセスを承認できます。 接続文字列の詳細については、「 Azure Storage 接続文字列の構成」を参照してください。
重要
ストレージ アカウントのアクセス キーは、ストレージ アカウントのルート パスワードに似ています。 アクセス キーは常に慎重に保護してください。 キーを安全に管理およびローテーションするには、Azure Key Vault を使用します。 アクセス キーを他のユーザーに配布したり、ハードコーディングしたり、他のユーザーがアクセスできるプレーンテキストで保存したりしないでください。 キーが侵害された可能性があると思われる場合は、キーをローテーションしてください。
Microsoft では、アカウント キー (共有キーの承認) を使用するのではなく、可能であれば、Microsoft Entra ID を使用して BLOB、ファイル、キュー のデータに対する要求を承認することをお勧めします。 Microsoft Entra ID を使った認可によって、共有キー認可よりもセキュリティが向上し、使いやすくなります。 詳細については、「 Azure Storage 内のデータへのアクセスを承認する」または「Azureportal でファイル データへのアクセスを承認する」を参照してください。
Azure portal で接続文字列を取得するには、次の手順に従います。
- Azure Portal のストレージ アカウントに移動します。
- [セキュリティ + ネットワーク] セクションで、[アクセス キー] 設定を見つけます。
- アカウント キーと関連する接続文字列を表示するには、ページの上部にある [ キーの表示 ] ボタンを選択します。
- 接続文字列をクリップボードにコピーするには、接続文字列の右側にある [コピー ] ボタンを選択します。
PowerShell で接続文字列を取得するには、最初に StorageAccountContext オブジェクトを取得してから、 ConnectionString プロパティを取得します。
$rgName = "<resource-group>"
$accountName = "storagesamplesdnszone2"
(Get-AzStorageAccount -ResourceGroupName <resource-group> -Name <storage-account>).Context.ConnectionString
ストレージ アカウントのアカウント アクセス キーの作成時刻を取得する
ストレージ アカウントのアカウント アクセス キーの一方または両方の keyCreationTime プロパティが null の場合は、キーの有効期限ポリシーまたは SAS 有効期限ポリシーを構成する前に、キーをローテーションする必要があります。 ストレージ アカウントの keyCreationTime は、Azure portal、PowerShell、または Azure CLI を使用して確認できます。
Azure portal でストレージ アカウントのアカウント アクセス キーの作成時間を表示するには、次の手順に従います。
Azure Portal のストレージ アカウントに移動します。
[ 概要 ] ページの [ 要点 ] セクションで、[ JSON ビュー ] リンクを選択します。
[ リソース JSON ] ページで、最新の API バージョンを選択します。
JSON のプロパティの下に、key1 と key2 の keyCreationTime が表示されます。
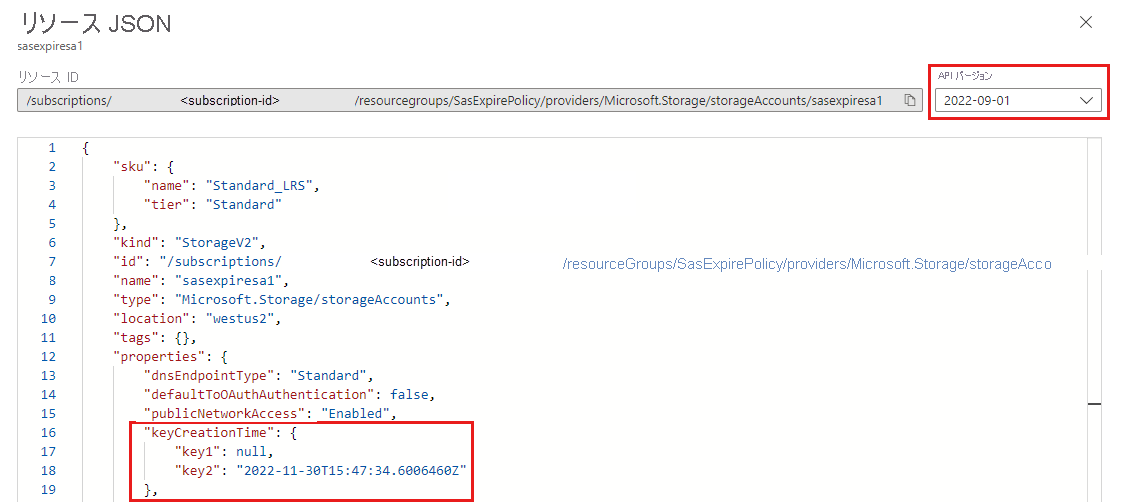
PowerShell を使用してストレージ アカウントのアカウント アクセス キーの作成時間を返すには、 Az.Storage モジュールがインストールされていることを確認します。 次に、 Get-AzStorageAccount コマンドを呼び出して keyCreationTime プロパティを取得します。これには、両方のキーの作成時間が含まれます。 次のサンプル コードでは、両方の キーの keyCreationTime を 取得し、各値が null であるかどうかをテストします。
$rgName = <resource-group>
$accountName = <storage-account>
# Get the keyCreationTime property of the storage account
$keyCreationTime = (Get-AzStorageAccount -ResourceGroupName $rgName -Name $accountName).keyCreationTime
# Display the value for both keys
$keyCreationTime
# Check both properties for null values
Write-Host 'keyCreationTime.key1 is null = ' ($keyCreationTime.key1 -eq $null)
Write-Host 'keyCreationTime.key2 is null = ' ($keyCreationTime.key2 -eq $null)
Azure CLI を使用してストレージ アカウントのアカウント アクセス キーの作成時間を返すには、 az storage account show コマンドを呼び出し、 keyCreationTime に対してクエリを実行します。
az storage account show \
--name <storage-account> \
--resource-group <resource-group> \
--query keyCreationTime
REST API でストレージ アカウントのプロパティの取得操作を呼び出すことで、 ストレージ アカウント の keyCreationTime を取得することもできます。
次のステップ