Azure ファイル共有を作成する前に、その使用方法に関する次の 2 つの質問に答える必要があります。
Azure ファイル共有のパフォーマンス要件はどのようなものですか?
Azure Files には、ストレージの 2 つの異なるメディア層 (SSD (Premium) と HDD (Standard)) が用意されており、これらを使用すると、シナリオのパフォーマンスと価格の要件に合わせてファイル共有を調整できます。 SSD ファイル共有はハイ パフォーマンスと低待ち時間を一貫して提供し、ほとんどの IO 操作は 1 桁のミリ秒単位で行われます。 HDD ファイル共有は、汎用目的のコスト効率の高いストレージを提供します。Azure ファイル共有の冗長性の要件は何ですか?
Azure Files には、標準の SMB ファイル共有用のローカル (LRS)、ゾーン (ZRS)、Geo (GRS)、GeoZone (GZRS) 冗長オプションが用意されています。 SSDファイル共有は、ローカル冗長性タイプとゾーン冗長性タイプでのみ利用可能です。 詳細については、「Azure Files の冗長性」を参照してください。
これらの選択肢の詳細については、「Azure Files のデプロイの計画」を参照してください。
適用対象
| 管理モデル | 課金モデル | メディア レベル | 冗長性 | 中小企業 | ネットワークファイルシステム(NFS) |
|---|---|---|---|---|---|
| Microsoft.Storage | プロビジョニング済み v2 | HDD (標準) | ローカル (LRS) |
|
|
| Microsoft.Storage | プロビジョニング済み v2 | HDD (標準) | ゾーン (ZRS) |
|
|
| Microsoft.Storage | プロビジョニング済み v2 | HDD (標準) | ジオ (GRS) |
|
|
| Microsoft.Storage | プロビジョニング済み v2 | HDD (標準) | ジオゾーン (GZRS) |
|
|
| Microsoft.Storage | プロビジョニング済み v1 | SSD (プレミアム) | ローカル (LRS) |
|
|
| Microsoft.Storage | プロビジョニング済み v1 | SSD (プレミアム) | ゾーン (ZRS) |
|
|
| Microsoft.Storage | 従量課金制 | HDD (標準) | ローカル (LRS) |
|
|
| Microsoft.Storage | 従量課金制 | HDD (標準) | ゾーン (ZRS) |
|
|
| Microsoft.Storage | 従量課金制 | HDD (標準) | ジオ (GRS) |
|
|
| Microsoft.Storage | 従量課金制 | HDD (標準) | ジオゾーン (GZRS) |
|
|
前提条件
- この記事では、Azure サブスクリプションがあることを前提としています。 Azure サブスクリプションがない場合は、始める前に無料アカウントを作成してください。
- Azure PowerShell を使用する場合は、最新バージョンをインストールしてください。
- Azure CLI を使用する場合は、最新バージョンをインストールしてください。
ストレージ アカウントの作成
Azure ファイル共有は、ストレージの共有プールを表す最上位オブジェクトである "ストレージ アカウント" にデプロイされます。 このストレージのプールは、複数のファイル共有をデプロイするのに使用できます。
ストレージ アカウントには、種類と SKU という 2 つのプロパティがあり、これらによって、ストレージ アカウントにデプロイされたファイル共有の課金モデル、メディア層、冗長性が決まります。 Azure Files の場合、種類と SKU の考慮すべき組み合わせには、主に次の 3 つがあります。
| メディア レベル | 課金モデル | ストレージ アカウントの種類 | ストレージ アカウントの SKU |
|---|---|---|---|
| ハードディスクドライブ (HDD) | プロビジョニング済み v2 | ファイルストレージ |
|
| ハードディスクドライブ (HDD) | 従量課金制 | StorageV2 |
|
| ソリッドステートドライブ (SSD) | プロビジョニング済み v1 | ファイルストレージ |
|
HDD ファイル共有を作成する場合、課金モデルとして、プロビジョニング済み v2 または従量課金制のいずれかを選択できます。 どちらのモデルも完全にサポートされていますが、新しいファイル共有のデプロイには、プロビジョニング済み v2 をお勧めします。 プロビジョニング済み v2 ファイル共有は、現在、限られた一部のリージョンでのみ使用できます。詳細については、「プロビジョニング済み v2 の提供状況」を参照してください。
Azure portal を使用してストレージ アカウントを作成するには、Azure portal の上部にある検索ボックスを使用して、「ストレージ アカウント」を検索し、一致する結果を選択します。
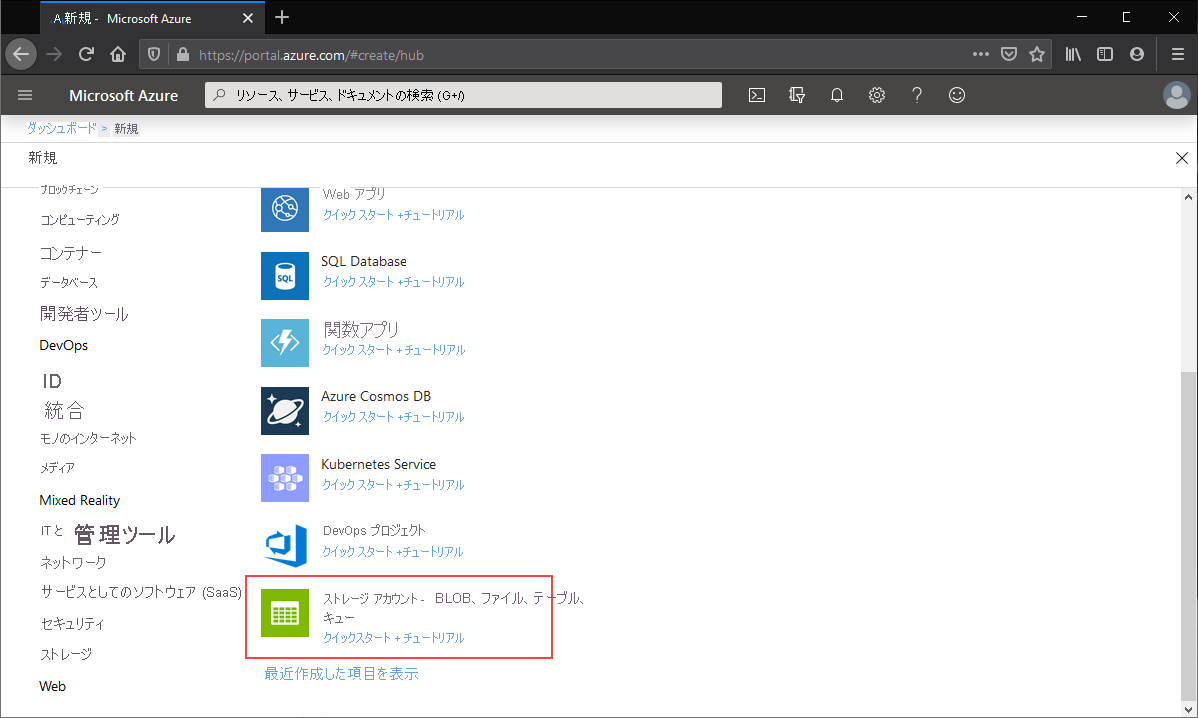
これにより、表示されるサブスクリプションで使用可能な既存のすべてのストレージ アカウントの一覧が表示されます。 [+ 作成] をクリックして、新しいストレージ アカウントを作成します。
基本
ストレージ アカウントを作成するために最初に入力するのは、[基本] というラベルの付いたタブです。ここには、ストレージ アカウントを作成するために必要なフィールドが含まれています。
![[基本] タブの [インスタンスの詳細] セクションのスクリーンショット。](media/storage-how-to-create-file-share/create-storage-account-1.png)
| フィールド名 | 入力型 | 価値観 | Azure Files に適用可能 | 意味 |
|---|---|---|---|---|
| サブスクリプション | ドロップダウン リスト | "使用可能な Azure サブスクリプション" | はい | ストレージ アカウントのデプロイ先として選択するサブスクリプション。 サブスクリプションあたりのストレージ アカウント数は制限されているため、選択したサブスクリプションに新しいストレージ アカウントをデプロイするには、制限よりも少ない数のストレージ アカウントがデプロイされているサブスクリプションを選択する必要があります。 詳細については、「ストレージ アカウントのスケール ターゲット」を参照してください。 |
| リソース グループ | ドロップダウン リスト | "選択したサブスクリプション内の使用可能なリソース グループ" | はい | ストレージ アカウントのデプロイ先となるリソース グループ。 リソース グループは、ストレージ アカウントなどの Azure リソースを整理するための論理コンテナーです。 |
| ストレージ アカウント名 | テキスト ボックス | -- | はい | 作成するストレージ アカウントリソースの名前。 この名前はグローバルに一意である必要があります。 ストレージ アカウント名は、SMB 経由で Azure ファイル共有をマウントするときにサーバー名として使用されます。 ストレージ アカウント名の長さは 3 文字から 24 文字でなければなりません。 数字と小文字のみを含めることができます。 |
| リージョン | ドロップダウン リスト | "使用可能な Azure リージョン" | はい | デプロイ先のストレージ アカウントのリージョン。 これは、リソース グループに関連付けられているリージョン、または使用可能なその他のリージョンを指定できます。 注: HDD プロビジョニング済み v2 ファイル共有は、一部のリージョンでのみ使用できます。 詳細については、「プロビジョニング済み v2 の提供状況」を参照してください。 |
| プライマリ サービス | ドロップダウン リスト |
|
未設定および [Azure Files] のみ | ストレージ アカウントを作成するサービス。この場合は、[Azure Files] です。 このフィールドは省略できますが、一覧から [Azure Files] を選択しない限り、プロビジョニング済み v2 課金モデルを選択することはできません。 |
| パフォーマンス | ラジオ ボタン グループ |
|
はい | ストレージ アカウントのメディア層。 HDD ストレージ アカウントの場合は [Standard] を選択し、SSD ストレージ アカウントの場合は [Premium] を選択します。 |
| ファイル共有の課金 | ラジオ ボタン グループ |
|
はい | シナリオに必要な課金モデル。 HDD ファイル共有の場合は、新しいデプロイにプロビジョニング済み v2 を使用することをお勧めします。ただし、従量課金制課金モデルもサポートされています。 SSD ファイル共有の場合は、使用できる課金オプションは、プロビジョニング済み v1 のみです。 注: HDD プロビジョニング済み v2 ファイル共有は、一部のリージョンでのみ使用できます。 詳細については、「プロビジョニング済み v2 の提供状況」を参照してください。 |
| 冗長性 | ドロップダウン リスト |
|
はい | ストレージ アカウントの冗長性の選択。 詳細については、「Azure Files の冗長性」を参照してください。 |
| リージョンを利用できない場合に、データへの読み取りアクセスを行うことができるようにします | チェックボックス | オンまたはオフ | いいえ | この設定は、従量課金制課金モデルを選択し、冗長性の種類として Geo または GeoZone を選択した場合にのみ表示されます。 Azure Files では、この設定の状態に関係なく、フェールオーバーなしでセカンダリ リージョン内のデータに読み取りアクセスすることはサポートされていません。 |
詳細設定
[詳細] タブは省略できますが、ストレージ アカウントについてより詳細に設定できます。 最初のセクションは、[セキュリティ] 設定に関連しています。
![[詳細] タブの [セキュリティ] セクションのスクリーンショット。](media/storage-how-to-create-file-share/create-storage-account-2.png)
| フィールド名 | 入力型 | 価値観 | Azure Files に適用可能 | 意味 |
|---|---|---|---|---|
| REST API 操作の安全な転送を必須にする | チェックボックス | オンまたはオフ | はい | この設定は、REST API 操作に適用されることを示しますが、Azure Files の SMB および NFS にも適用されます。 ストレージ アカウントに NFS ファイル共有をデプロイする予定がある場合、または暗号化されていない SMB (SMB 2.1 など) にアクセスする必要があるクライアントがある場合は、このチェックボックスをオフにします。 |
| 個々のコンテナーでの匿名アクセスの有効化を許可する | チェックボックス | オンまたはオフ | いいえ | この設定は、Azure Blob ストレージ コンテナーへの匿名アクセスによるアクセスを許可するかどうかを制御します。 この設定は、Azure Files には適用されません。 この設定は、FileStorage ストレージ アカウントに Azure Blob ストレージ コンテナーを作成できない場合でも、プロビジョニング済み v1 またはプロビジョニング済み v2 ファイル共有を含む FileStorage ストレージ アカウントで使用できます。 |
| ストレージ アカウント キーへのアクセスを有効にする | チェックボックス | オンまたはオフ | はい | この設定は、ストレージ アカウント キー (共有キーとも呼ばれます) を有効にするかどうかを制御します。 有効にした場合、ストレージ アカウント キーを使用して、SMB を使用してファイル共有をマウントしたり、FileREST API を使用して共有にアクセスしたりすることができます。 |
| Azure portal でMicrosoft Entra の認可を規定にする | チェックボックス | オンまたはオフ | はい | この設定は、Azure ポータルでファイル共有を参照するときに、ユーザーの Microsoft Entra (旧称 Azure AD) ID を使用するかどうかを制御します。 |
| TLS の最小バージョン | ドロップダウン リスト | "サポートされている TLS バージョン" | はい | この設定は、TLS を使用するプロトコルに使用される TLS の最小許容バージョンを制御します。 Azure Files の場合、TLS を (HTTPS の一部として) 使用するのは FileREST のみです。 |
| コピー操作が許可される範囲 | ドロップダウン リスト | コピー操作のスコープ | はい | この設定は、FileREST API を使用したストレージ アカウント間のコピー操作のスコープを制御します。このコピー操作は、通常、AzCopy などのツールを使用して容易に実行できます。 |
[階層型名前空間] セクションは、Azure Files のみを含めることができるプロビジョニング済み v1 またはプロビジョニング済み v2 課金モデルを使用する FileStorage ストレージ アカウントの場合でも、Azure Blob ストレージの使用にのみ適用されます。 Azure ファイル共有では、これらの設定の値に関係なく、階層型名前空間がサポートされます。
| フィールド名 | 入力型 | 価値観 | Azure Files に適用可能 | 意味 |
|---|---|---|---|---|
| 階層型名前空間を有効にする | チェックボックス | オンまたはオフ | いいえ | これは、Azure Blob Storage のみの設定です。 この設定は、FileStorage ストレージ アカウントに対して無効にしますが、プライマリ サービスとして Azure Files を選択している場合でも、従量課金制モデルを使用するストレージ アカウントに対してはアクティブになります。 |
[アクセス プロトコル] セクションは、Azure Files のみを含めることができるプロビジョニング済み v1 またはプロビジョニング済み v2 課金モデルを使用する FileStorage ストレージ アカウントの場合でも、Azure Blob ストレージの使用にのみ適用されます。
| フィールド名 | 入力型 | 価値観 | Azure Files に適用可能 | 意味 |
|---|---|---|---|---|
| SFTP を有効にする | チェックボックス | オンまたはオフ | いいえ | これは、Azure Blob Storage のみの設定です。 この設定は、FileStorage ストレージ アカウントに対して無効にしますが、プライマリ サービスとして Azure Files を選択している場合でも、従量課金制モデルを使用するストレージ アカウントに対してはアクティブになります。 |
| ネットワーク ファイル システム v3 を有効にする | チェックボックス | オンまたはオフ | いいえ | これは、Azure Blob Storage のみの設定です。 この設定は、FileStorage ストレージ アカウントに対して無効にしますが、従量課金制モデルを使用するストレージ アカウントに対してはアクティブになります。 SSD ストレージ アカウントの場合、この設定がオフになっていても NFS v4.1 ファイル共有を作成できます。Azure Files では、ファイル共有のプロトコルはストレージ アカウントではなくファイル共有で選択されます。 |
[Blob Storage] セクションは、Azure Files のみを含めることができるプロビジョニング済み v1 またはプロビジョニング済み v2 モデルを使用する FileStorage ストレージ アカウントの場合でも、Azure Blob ストレージの使用にのみ適用されます。
| フィールド名 | 入力型 | 価値観 | Azure Files に適用可能 | 意味 |
|---|---|---|---|---|
| クロステナント レプリケーションを許可する | チェックボックス | オンまたはオフ | いいえ | これは、Azure Blob Storage のみの設定です。 この設定は、FileStorage ストレージ アカウントに Azure Blob ストレージを含めることができない場合でも、常に使用できます。 このチェックボックスをオンにしても、Azure Files には影響しません。 |
| アクセス階層 | ラジオ ボタン グループ | Blob Storage のアクセス層 | いいえ | これは、Azure Blob Storage のみの設定です。 この設定は、FileStorage ストレージ アカウントに Azure Blob ストレージを含めることができない場合でも、常に使用できます。 オプションを選択しても、Azure Files には影響しません。 |
注
すべての標準 SMB ファイル共有では、従量課金モデルを使用する場合は最大 100 TiB 容量、プロビジョニングされた v2 課金モデルを使用する場合は 256 TiB 容量がサポートされるようになりました。そのため、ストレージ アカウントの 大きなファイル共有 (LargeFileSharesState) プロパティは使用されなくなり、今後削除される予定です。
ネットワーク
[ネットワーク] セクションでは、ネットワーク オプションを構成できます。 これらの設定は、ストレージ アカウントを作成する場合は省略可能であり、必要に応じて後で構成できます。 これらのオプションの詳細については、「Azure Files のネットワークに関する考慮事項」を参照してください。
データ保護
[データ保護] タブでは、論理的な削除を有効または無効にすることができます。 Azure Files の論理的な削除オプションは、[回復] セクションにあります。
![[データ保護] タブの [回復] セクションのスクリーンショット。](media/storage-how-to-create-file-share/create-storage-account-3.png)
| フィールド名 | 入力型 | 価値観 | Azure Files に適用可能 | 意味 |
|---|---|---|---|---|
| Enable point-in-time restore for containers (コンテナーのポイントインタイム リストアを有効にする) | チェックボックス | オンまたはオフ | いいえ | これは、Azure Blob Storage のみの設定です。 この設定は、FileStorage ストレージ アカウントに Azure Blob ストレージを含めることができない場合でも常に使用できますが、FileStorage ストレージ アカウントに対してこのボックスをオンにすると、検証エラー メッセージが表示されます。 従量課金制ストレージ アカウントの場合、この設定をオンにしても、Azure Files には適用されません。 |
| 最大復元ポイント (経過日数) | テキストボックス | 日数(数) | いいえ | このテキストボックスは、[コンテナーのポイントインタイム リストアを有効にする] をオンにした場合に使用できます。 選択した値は、Azure Files には適用されません。 |
| BLOB のソフト削除を有効にする | チェックボックス | オンまたはオフ | いいえ | これは、Azure Blob Storage のみの設定です。 この設定は、FileStorage ストレージ アカウントに Azure Blob ストレージを含めることができない場合でも常に使用できますが、FileStorage ストレージ アカウントに対してこのボックスをオンにすると、検証エラー メッセージが表示されます。 従量課金制ストレージ アカウントの場合、この設定をオンにしても、Azure Files には適用されません。 |
| 削除された BLOB を保持する日数 | テキストボックス | 日数(数) | いいえ | このテキストボックスは、[BLOB の論理的な削除を有効にする] をオンにした場合に使用できます。 選択した値は、Azure Files には適用されません。 |
| コンテナーのソフト削除を有効にする | チェックボックス | オンまたはオフ | いいえ | これは、Azure Blob Storage のみの設定です。 この設定は、FileStorage ストレージ アカウントに Azure Blob ストレージを含めることができない場合でも常に使用できますが、FileStorage ストレージ アカウントに対してこのボックスをオンにすると、検証エラー メッセージが表示されます。 従量課金制ストレージ アカウントの場合、この設定をオンにしても、Azure Files には適用されません。 |
| 削除されたコンテナーを保持する日数 | テキストボックス | 日数(数) | いいえ | このテキストボックスは、[コンテナーの論理的な削除を有効にする] をオンにした場合に使用できます。 選択した値は、Azure Files には適用されません。 |
| ファイル共有のソフト削除を有効にする | チェックボックス | オンまたはオフ | はい | 論理的な削除を有効にして、ファイル共有の誤削除を防止します。 論理的な削除は、既定で有効になっていますが、ビジネス ワークフローの一部として共有の作成と削除を頻繁に行う場合は、この設定を無効にすることもできます。 論理的に削除されたファイル共有は、プロビジョニング済みモデルでも、使用済み容量に対して課金されます。 |
| 削除されたファイル共有を保持する日数 | テキストボックス | 日数(数) | はい | このテキストボックスは、[ファイル共有の論理的な削除を有効にする] をオンにした場合に使用できます。 既定では、ファイル共有は消去されるまで 7 日間保持されますが、要件に応じてこの数を増減することもできます。 論理的に削除されたファイル共有は、プロビジョニング済みファイル共有でも、使用済み容量に対して課金されるため、長期間保持すると、論理的な削除による費用が増加する可能性があります。 |
[追跡] セクションは、Azure Files のみを含めることができるプロビジョニング済み v1 またはプロビジョニング済み v2 課金モデルを使用する FileStorage ストレージ アカウントの場合でも、Azure Blob ストレージの使用にのみ適用されます。
| フィールド名 | 入力型 | 価値観 | Azure Files に適用可能 | 意味 |
|---|---|---|---|---|
| BLOB のバージョン管理を有効にする | チェックボックス | オンまたはオフ | いいえ | これは、Azure Blob Storage のみの設定です。 この設定は、FileStorage ストレージ アカウントに Azure Blob ストレージを含めることができない場合でも常に使用できますが、FileStorage ストレージ アカウントに対してこのボックスをオンにすると、検証エラー メッセージが表示されます。 従量課金制ストレージ アカウントの場合、この設定をオンにしても、Azure Files には適用されません。 |
| BLOB の変更フィードを有効にする | チェックボックス | オンまたはオフ | いいえ | これは、Azure Blob Storage のみの設定です。 この設定は、FileStorage ストレージ アカウントに Azure Blob ストレージを含めることができない場合でも常に使用できますが、FileStorage ストレージ アカウントに対してこのボックスをオンにすると、検証エラー メッセージが表示されます。 従量課金制ストレージ アカウントの場合、この設定をオンにしても、Azure Files には適用されません。 |
[アクセスの制御] セクションは、Azure Files のみを含めることができるプロビジョニング済み v1 またはプロビジョニング済み v2 課金モデルを使用する FileStorage ストレージ アカウントの場合でも、Azure Blob ストレージの使用にのみ適用されます。
| フィールド名 | 入力型 | 価値観 | Azure Files に適用可能 | 意味 |
|---|---|---|---|---|
| バージョンレベルの不変性のサポートを有効にする | チェックボックス | オンまたはオフ | いいえ | これは、Azure Blob Storage のみの設定です。 この設定は、FileStorage ストレージ アカウントに Azure Blob ストレージを含めることができない場合でも常に使用できますが、FileStorage ストレージ アカウントに対してこのボックスをオンにすると、検証エラー メッセージが表示されます。 従量課金制ストレージ アカウントの場合、この設定をオンにしても、Azure Files には適用されません。 |
暗号化
[暗号化] タブは、保存時の暗号化に関連する設定を制御します。
![[暗号化] タブのスクリーンショット。](media/storage-how-to-create-file-share/create-storage-account-4.png)
| フィールド名 | 入力型 | 価値観 | Azure Files に適用可能 | 意味 |
|---|---|---|---|---|
| 暗号化の種類 | ラジオ ボタン グループ |
|
はい | この設定は、このストレージ アカウントに配置されたデータの暗号化キーを保持するユーザーを制御します。 詳細については、保存データの暗号化に関する記事を参照してください。 |
| Enable support for customer-managed keys (カスタマー マネージド キーのサポートを有効にする) | ラジオ ボタン グループ |
|
いいえ | Azure ファイル共有が存在できる種類と SKU の組み合わせでは、この設定に関係なく、カスタマー マネージド キーをサポートできます。 |
| インフラストラクチャ暗号化を有効にする | チェックボックス | オンまたはオフ | はい | ストレージ アカウントは、必要に応じて、システム内の格納データに暗号化のセカンダリ レイヤーを使用して、キーの 1 つが侵害されるのを防ぎます。 詳細については、インフラストラクチャの暗号化に関する記事を参照してください。 |
タグ
タグは名前と値のペアで、同じタグを複数のリソースやリソース グループに適用することでリソースを分類したり、統合した請求を表示したりできるようにします。 これらは省略可能であり、ストレージ アカウントの作成後に適用できます。
確認と作成
ストレージ アカウントを作成する最後の手順は、[確認と作成] タブで [作成] ボタンを選択することです。このボタンは、ストレージ アカウントのすべての必須フィールドが入力されるまで使用できません。
ファイル共有を作成する
ストレージ アカウントを作成したら、ファイル共有を作成できます。 このプロセスは、プロビジョニング済み v2、プロビジョニング済み v1、または従量課金制のいずれのストレージ アカウントを作成したかによって異なります。
注
ファイル共有の名前は小文字、数字、シングル ハイフンである必要があり、先頭と末尾は小文字または数字にする必要があります。 名前に 2 つの連続するハイフンを含めることはできません。 ファイル共有とファイルの名前付けの詳細については、「共有、ディレクトリ、ファイル、およびメタデータの名前付けおよび参照」を参照してください。
プロビジョニング済み v2 ファイル共有を作成する
プロビジョニング済み v2 課金モデルを使用してファイル共有を作成する場合、ファイル共有に必要なストレージ、IOPS、スループットの量を指定します。 ユーザーがプロビジョニングする各数量の金額によって、合計請求額が決まります。 既定では、プロビジョニング済み v2 モデルを使用して新しいファイル共有を作成するときに、ユーザーが指定したプロビジョニング ストレージの量に基づいて、どれだけの IOPS とスループットが必要になるかについての推奨事項が提示されます。 個々のファイル共有の要件によっては、必要になる IOPS やスループットが提示された推奨値を上回る、または下回ることもあるため、必要に応じてこれらの推奨値を上書きして実際に必要な値を指定できます。 プロビジョニング済み v2 モデルの詳細については、プロビジョニング済み v2 課金モデルに関する記事を参照してください。
次の手順に従って、Azure portal を使用して新しい Azure ファイル共有を作成します。
新しく作成したストレージ アカウントに移動します。 サービス メニューの [データ ストレージ] で、[ ファイル共有] を選択します。
![ストレージ アカウントの目次の [データ ストレージ] ノードの下にある [ファイル共有] 項目のスクリーンショット。](media/storage-how-to-create-file-share/create-file-share-provisioned-v2-0.png)
ファイル共有の一覧には、このストレージ アカウントに以前に作成したファイル共有がすべて表示されます。ファイル共有が存在しない場合は、空のテーブルが表示されます。 [+ ファイル共有] を選択して、新しいファイル共有を作成します。
[新しいファイル共有] ブレードの [基本] タブにあるフィールドに入力します。
![[新しいファイル共有] ブレードの [基本] タブのスクリーンショット (プロビジョニング済み v2)。](media/storage-how-to-create-file-share/create-file-share-provisioned-v2-1.png)
[名前]: 作成するファイルの名前。
プロビジョニングストレージ (GiB): 共有に指定されたストレージの量。 実際にプロビジョニングされるストレージ容量は、実際の使用量に関係なく課金の対象になる容量です。
プロビジョニングされる IOPS とスループット: [推奨されるプロビジョニング] と [IOPS とスループットを手動で指定する] のいずれかを選択できるラジオ ボタン グループ。 IOPS とスループットの推奨される量は、そのメディア層にプロビジョニングされるストレージの量に対する顧客の一般的な使用状況に基づいています。そのため、IOPS とスループットの要件が具体的にわからない場合は、推奨される量に従い、後で必要に応じて調整することをお勧めします。
IOPS: [IOPS とスループットを手動で指定する] をオンにした場合、このテキストボックスを使用して、このファイル共有にプロビジョニングする IOPS の量を入力できます。
スループット (MiB/秒): [IOPS とスループットを手動で指定する] をオンにした場合、このテキストボックスを使用して、このファイル共有にプロビジョニングするスループットの量を入力できます。
[バックアップ] タブを選択します。既定では、Azure portal を使用して Azure ファイル共有を作成すると、バックアップが有効になります。 ファイル共有のバックアップを無効にする場合は、[バックアップの有効化] チェックボックスをオフにします。 バックアップを有効にする場合は、既定値のままにするか、ストレージ アカウントと同じリージョンとサブスクリプションで新しい Recovery Services コンテナーを作成します。 新しいバックアップ ポリシーを作成するには、[新しいポリシーの作成] を選択します。
[確認と作成] を選択し、[作成] を選択して Azure ファイル共有を作成します。
SSD プロビジョニング済み v1 ファイル共有を作成する
プロビジョニング済み v1 課金モデルを使用してファイル共有を作成する場合、共有に必要なストレージの量を指定します。IOPS とスループットの容量は、プロビジョニングされるストレージの量に基づいて自動的に計算されます。 個々のファイル共有の要件によっては、推奨される量よりも多くの IOPS またはスループットが必要になる場合があります。 その場合は、必要な IOPS またはスループットを得るために、より多くのストレージをプロビジョニングする必要があります。 プロビジョニング済み v1 モデルの詳細については、プロビジョニング済み v1 課金モデルに関する記事を参照してください。
次の手順に従って、Azure portal を使用して新しい Azure ファイル共有を作成します。
新しく作成したストレージ アカウントに移動します。 サービス メニューの [データ ストレージ] で、[ ファイル共有] を選択します。
![ストレージ アカウントの目次の [データ ストレージ] ノードの下にある [ファイル共有] 項目のスクリーンショット。](media/storage-how-to-create-file-share/create-file-share-provisioned-v2-0.png)
ファイル共有の一覧には、このストレージ アカウントに以前に作成したファイル共有がすべて表示されます。ファイル共有が存在しない場合は、空のテーブルが表示されます。 [+ ファイル共有] を選択して、新しいファイル共有を作成します。
新しいファイル共有ブレードの「基本」タブにあるフィールドを入力してください。
![[新しいファイル共有] ブレードの [基本] タブのスクリーンショット (プロビジョニング済み v1)。](media/storage-how-to-create-file-share/create-file-share-provisioned-v1-0.png)
[名前]: 作成するファイルの名前。
プロビジョニングストレージ (GiB): 共有に指定されたストレージの量。 プロビジョニングされるストレージ容量は、実際の使用量に関係なく課金の対象になる容量です。
プロトコル: 共有で使用するファイル共有プロトコル。 既定では、新しい共有では SMB プロトコルが使用されます。 NFS v4.1 共有の場合、NFS プロトコルを選択します。
[ルート スカッシュ]: 選択するプロトコルとして NFS を選択した場合、ルート スカッシュ動作を切り替えると、NFS ファイル共有に対するルート ユーザーの権限が低下します。
[バックアップ] タブを選択します。既定では、Azure portal を使用して Azure ファイル共有を作成すると、バックアップが有効になります。 ファイル共有のバックアップを無効にする場合は、[バックアップの有効化] チェックボックスをオフにします。 バックアップを有効にする場合は、既定値のままにするか、ストレージ アカウントと同じリージョンとサブスクリプションで新しい Recovery Services コンテナーを作成します。 新しいバックアップ ポリシーを作成するには、[新しいポリシーの作成] を選択します。 NFS 共有では、Azure Backup はサポートされません。
[確認と作成] を選択し、[作成] を選択して Azure ファイル共有を作成します。
HDD 従量課金制ファイル共有を作成する
HDD 従量課金制ファイル共有には、アクセス層という名前のプロパティがあります。 3 つのアクセス層はどれも、まったく同じストレージ ハードウェアに格納されます。 この 3 つのアクセス層の主な違いは、保存データのストレージ価格 (クール層に向かうほど低くなる) とトランザクション価格 (クール層に向かうほど高くなる) です。 層の違いの詳細については、「アクセス層の違い」を参照してください。
次の手順に従って、Azure portal を使用して新しい Azure ファイル共有を作成します。
新しく作成したストレージ アカウントに移動します。 サービス メニューの [データ ストレージ] で、[ ファイル共有] を選択します。
![従量課金制ストレージ アカウントの [データ ストレージ] グループの下にある [ファイル共有] 項目のスクリーンショット。](media/storage-how-to-create-file-share/create-file-share-paygo-0.png)
ファイル共有の一覧には、このストレージ アカウントに以前に作成したファイル共有がすべて表示されます。ファイル共有が存在しない場合は、空のテーブルが表示されます。 [+ ファイル共有] を選択して、新しいファイル共有を作成します。
新しいファイル共有ブレードの「基本」タブにあるフィールドを入力してください。
![従量課金制ストレージ アカウントの [新しいファイル共有] ブレードの [基本] タブのスクリーンショット。](media/storage-how-to-create-file-share/create-file-share-paygo-1.png)
[名前]: 作成するファイルの名前。
アクセス層: 従量課金制ファイル共有用に選択するアクセス層。 移行中に トランザクション最適化 アクセス層を選択してトランザクションの費用を最小限に抑え、移行の完了後に必要に応じて下位レベルに切り替えることをお勧めします。
[バックアップ] タブを選択します。既定では、Azure portal を使用して Azure ファイル共有を作成すると、バックアップが有効になります。 ファイル共有のバックアップを無効にする場合は、[バックアップの有効化] チェックボックスをオフにします。 バックアップを有効にする場合は、既定値のままにするか、ストレージ アカウントと同じリージョンとサブスクリプションで新しい Recovery Services コンテナーを作成します。 新しいバックアップ ポリシーを作成するには、[新しいポリシーの作成] を選択します。
[確認と作成] を選択し、[作成] を選択して Azure ファイル共有を作成します。
ファイル共有のコストおよびパフォーマンスの特性を変更する
ファイル共有を作成した後に、共有のプロビジョニング (プロビジョニングされたモデル) またはアクセス層 (従量課金制モデル) を調整することが必要になる場合があります。 以降のセクションでは、共有に関連するプロパティを調整する方法について説明します。
プロビジョニング済み v2 ファイル共有のコストおよびパフォーマンスの特性を変更する
プロビジョニング済み v2 ファイル共有を作成した後、ファイル共有の 3 つのプロビジョニングされる量のいずれか、またはすべてを変更できます。
以下の手順に従って、ファイル共有のプロビジョニングを更新します。
ストレージ アカウントに移動します。 サービス メニューの [データ ストレージ] で、[ ファイル共有] を選択します。
ファイル共有の一覧で、プロビジョニングを変更する必要があるファイル共有を選択します。
ファイル共有の概要で、[サイズとパフォーマンスの変更] を選択します。
![ファイル共有の概要の [サイズとパフォーマンスの変更] ボタンのスクリーンショット。](media/storage-how-to-create-file-share/change-provisioned-v2-0.png)
[サイズとパフォーマンス] ポップアウト ダイアログには、次のオプションがあります。
![[サイズとパフォーマンス] ポップアウト ダイアログのスクリーンショット。](media/storage-how-to-create-file-share/change-provisioned-v2-1.png)
プロビジョニングされるストレージ (GiB): 共有にプロビジョニングされるストレージの量。
プロビジョニングされる IOPS とスループット: [推奨されるプロビジョニング] と [IOPS とスループットを手動で指定する] のいずれかを選択できるラジオ ボタン グループ。 共有が、プロビジョニングされるストレージの量に対して推奨される IOPS およびスループットのレベルである場合は、[推奨プロビジョニング] がオンになります。それ以外の場合は、[IOPS とスループットを手動で指定する] がオンになります。 共有のプロビジョニングに必要な変更に応じて、これら 2 つのオプションを切り替えることができます。
IOPS: [IOPS とスループットを手動で指定する] をオンにした場合、このテキストボックスを使用して、このファイル共有にプロビジョニングする IOPS の量を変更できます。
スループット (MiB/秒): [IOPS とスループットを手動で指定する] をオンにした場合、このテキストボックスを使用して、このファイル共有にプロビジョニングするスループットの量を変更できます。
[保存] を選択して、プロビジョニングの変更を保存します。 ストレージ、IOPS、スループットの変更は、プロビジョニングの変更後、数分以内に有効になります。
プロビジョニング済み v1 ファイル共有のコストおよびパフォーマンスの特性を変更する
プロビジョニング済み v1 ファイル共有を作成した後、ファイル共有のプロビジョニングされるストレージ サイズを変更できます。 共有のプロビジョニングされるストレージを変更すると、プロビジョニングされる IOPS とプロビジョニングされるスループットの量も変更されます。 詳細については、「プロビジョニング済み v1 のプロビジョニングの詳細」を参照してください。
以下の手順に従って、ファイル共有のプロビジョニングを更新します。
ストレージ アカウントに移動します。 サービス メニューの [データ ストレージ] で、[ ファイル共有] を選択します。
ファイル共有の一覧で、プロビジョニングを変更する必要があるファイル共有を選択します。
ファイル共有の概要で、[サイズとパフォーマンスの変更] を選択します。
![ファイル共有の概要の [サイズとパフォーマンスの変更] ボタンのスクリーンショット。](media/storage-how-to-create-file-share/change-provisioned-v2-0.png)
[サイズとパフォーマンス] ポップアウト ダイアログのオプションは、[プロビジョニングされるストレージ (GiB)] の 1 つだけです。 プロビジョニングされるストレージの指定された量で提供されるよりも多くの IOPS またはスループットが必要な場合は、プロビジョニングされるストレージ容量を増加して、追加の IOPS とスループットを得ることができます。
![プロビジョニング済み v1 ファイル共有の [サイズとパフォーマンス] ダイアログのスクリーンショット。](media/storage-how-to-create-file-share/change-provisioned-v1-0.png)
[保存] を選択して、プロビジョニングの変更を保存します。 ストレージ、IOPS、スループットの変更は、プロビジョニングの変更後、数分以内に有効になります。
注
必要に応じて、PowerShell と CLI を使用して、有料バーストを有効または無効にすることができます。 有料バーストは、プロビジョニングされた v1 課金モデルの高度な機能です。 有料バーストを有効にする前に、プロビジョニング済み v1 有料バーストを参照してください。
従量課金制ファイル共有のコストおよびパフォーマンスの特性を変更する
従量課金制ファイル共有を作成した後、次の 2 つのプロパティを変更することが必要になる場合があります。
アクセス層: ファイル共有のアクセス層は、ストレージと IOPS またはスループットのコストの比率を (トランザクションの形式で) 決定します。 アクセス層には、"トランザクション最適化"、"ホット"、"クール" の 3 つがあります。 Azure ファイル共有の層を変更すると、新しいアクセス層に移動するためのトランザクション コストが発生します。 詳細については、「アクセス層の切り替え」を参照してください。
クォータ: クォータは、ファイル共有のサイズの制限です。 クォータ プロパティは、プロビジョニング済み v2 およびプロビジョニング済み v1 モデルでは、"プロビジョニングされるストレージ容量" を意味するために使用されますが、従量課金制モデルでは、クォータが課金に直接影響することはありません。 これを変更する主な理由は 2 つあります。1 つは、従量課金制モデルで使用されるストレージまたはトランザクションのコストを制御するためにクォータを使用してファイル共有の増加を制限する場合です。もう 1 つは、5 TiB を超えてファイル共有を増加できる大規模なファイル共有機能が導入される前にストレージ アカウントがある場合です。 従量課金制ファイル共有の最大ファイル共有サイズは、100 TiB です。
次の手順に従って、ファイル共有のアクセス層を更新します。
ストレージ アカウントに移動します。 サービス メニューの [データ ストレージ] で、[ ファイル共有] を選択します。
ファイル共有の一覧で、アクセス層を変更する必要があるファイル共有を選択します。
ファイル共有の概要で、[層の変更] を選択します。
表示されたドロップダウン リストから、必要な [アクセス層] を選択します。
[適用] を選択して、アクセス層の変更を保存します。
次の手順に従って、ファイル共有のクォータを更新します。
ストレージ アカウントに移動します。 サービス メニューの [データ ストレージ] で、[ ファイル共有] を選択します。
ファイル共有の一覧で、クォータを変更する必要があるファイル共有を選択します。
ファイル共有の概要で、[クォータの編集] を選択します。
[クォータの編集] ポップアウトで、共有に必要な最大サイズを入力するか、[最大に設定] を選択します。 共有を最大サイズに設定しても、コストには影響ありません。
[ OK] を 選択してクォータの変更を保存します。 新しいクォータは、数分以内に有効になります。
ファイル共有を使用する
ファイル共有を作成したら、共有にディレクトリを作成し、それを使用してファイルを格納できます。
ディレクトリを作成する
Azure ファイル共有のルートに myDirectory という名前の新しいディレクトリを作成するには:
- [ ファイル共有の設定] ページで、 myshare ファイル共有を選択します。 ファイル共有のページが開き、 ファイルが見つからないことが示されます。
- ページの上部にあるメニューで、[ + ディレクトリの追加] を選択します。 [ 新しいディレクトリ] ページがドロップダウンします。
- 「myDirectory」と入力し、[OK] を選択します。
ファイルをアップロードする
まず、アップロードするファイルを作成または選択する必要があります。 あなたが適切だと思う方法でこれを行ってください。 アップロードするファイルを決定したら、次の手順に従います。
myDirectory ディレクトリを選択します。 myDirectory パネルが開きます。
上部のメニューで、[ アップロード] を選択します。 [ ファイルのアップロード] パネルが開きます。
![Azure portal の [ファイルのアップロード] パネルを示すスクリーンショット。](media/storage-how-to-create-file-share/upload-file.png)
フォルダー アイコンを選択してウィンドウを開き、ローカル ファイルを参照します。
ファイルを選択し、[ 開く] を選択します。
[ ファイルのアップロード ] ページで、ファイル名を確認し、[ アップロード] を選択します。
完了すると、 myDirectory ページの一覧にファイルが表示されます。
ファイルをダウンロードする
アップロードしたファイルのコピーをダウンロードするには、ファイルを右クリックして [ ダウンロード] を選択します。 正確なエクスペリエンスは、使用しているオペレーティング システムとブラウザーによって異なります。
ファイル共有の削除
ワークフローによっては、未使用または古いファイル共有を削除したい場合があります。 ファイル共有を削除するには、次の手順を使用します。 論理的な削除が有効になっている ストレージ アカウント内のファイル共有は、保持期間内であれば回復できます。
以下の手順に従ってファイル共有を削除します。
ストレージ アカウントに移動します。 サービス メニューの [データ ストレージ] で、[ ファイル共有] を選択します。
ファイル共有の一覧で、削除するファイル共有の [...] を選択します。
コンテキスト メニューから [共有の削除] を選択します。
[削除] ポップアウトに、ファイル共有を削除する理由に関するアンケートが表示されます。 これをスキップすることはできますが、特に何らかの動作異常がある場合は、Azure Files に関するフィードバックをぜひお寄せください。
ファイル共有名を入力して削除を確認し、[削除] を選択します。