このチュートリアルでは、次の作業を行う方法について説明します。
- デモ データベースの作成
- レポートに使用するビューの作成
- サーバーレス SQL プールへの Power BI Desktop の接続
- ビューに基づくレポートの作成
前提条件
このチュートリアルを完了するには、次の前提条件を用意しておく必要があります。
- Power BI Desktop - データを視覚化してレポートを作成するために必要です。
- Azure Synapse ワークスペース - データベース、外部データ ソース、およびビューを作成するために必要です。
省略可能:
- Azure Data Studio や SQL Server Management Studio (SSMS) などの SQL クエリ ツール。
次のパラメーターの値を指定します。
| パラメーター | 説明 |
|---|---|
| サーバーレス SQL プール サービス エンドポイント アドレス | サーバー名として使用されます |
| サーバーレス SQL プール サービス エンドポイント リージョン | サンプルで使用されるストレージを決定するために使用されます |
| エンドポイント アクセスのユーザー名とパスワード | エンドポイントへのアクセスに使用されます |
| ビューの作成に使用するデータベース | サンプルの開始点として使用されるデータベース |
1 - データベースの作成
デモ環境用に独自のデモ データベースを作成します。 このデータベースは、実際のデータを格納するのではなくメタデータを表示するために使用します。
次の Transact-SQL (T-SQL) スクリプトを実行して、デモ データベースを作成します (必要に応じて既存のデータベースを削除します)。
-- Drop database if it exists
DROP DATABASE IF EXISTS Demo
GO
-- Create new database
CREATE DATABASE [Demo];
GO
2 - データ ソースの作成
サーバーレス SQL プール サービスがストレージ内のファイルにアクセスするにはデータ ソースが必要です。 エンドポイントと同じリージョンにあるストレージ アカウントのデータ ソースを作成します。 サーバーレス SQL プールはさまざまなリージョンからストレージ アカウントにアクセスできますが、ストレージとエンドポイントを同じリージョンに配置するとパフォーマンスが向上します。
次の Transact-SQL (T-SQL) スクリプトを実行して、データ ソースを作成します。
-- There is no credential in data source. We are using public storage account which doesn't need a secret.
CREATE EXTERNAL DATA SOURCE AzureOpenData
WITH ( LOCATION = 'https://azureopendatastorage.blob.core.windows.net/')
3 - ビューの準備
次の Transact-SQL (T-SQL) スクリプトを実行して、Power BI で使用する外部デモ データに基づいてビューを作成します。
次のクエリを使用して、データベース Demo 内にビュー usPopulationView を作成します。
DROP VIEW IF EXISTS usPopulationView;
GO
CREATE VIEW usPopulationView AS
SELECT
*
FROM
OPENROWSET(
BULK 'censusdatacontainer/release/us_population_county/year=20*/*.parquet',
DATA_SOURCE = 'AzureOpenData',
FORMAT='PARQUET'
) AS uspv;
デモ データには次のデータセットが含まれています。
2000 年と 2010 年に実施された 10 年ごとの国勢調査から Parquet 形式で取り込んだ米国の各郡の性別および人種別の米国人口。
| フォルダー パス | 説明 |
|---|---|
| /release/ | デモ ストレージ アカウント内のデータの親フォルダー |
| /release/us_population_county/ | Parquet 形式で示した米国人口のデータ ファイル。Hive/Hadoop パーティション構成を使用して年度別に分割されています。 |
4 - Power BI レポートの作成
次の手順に従って、Power BI Desktop のレポートを作成します。
Power BI Desktop アプリケーションを開き、 [データの取得] を選択します。
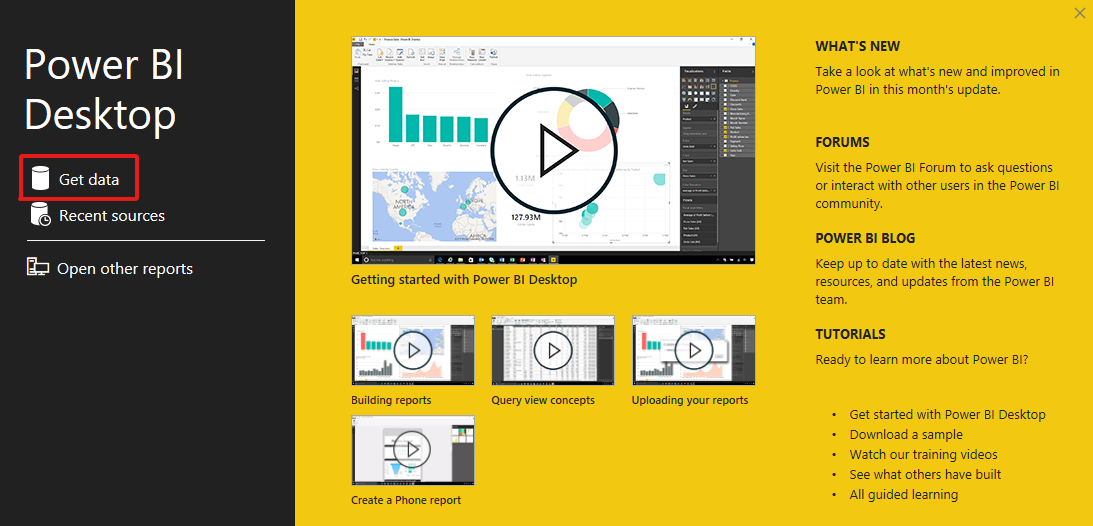
[Azure]>[Azure SQL Database] を選択します。
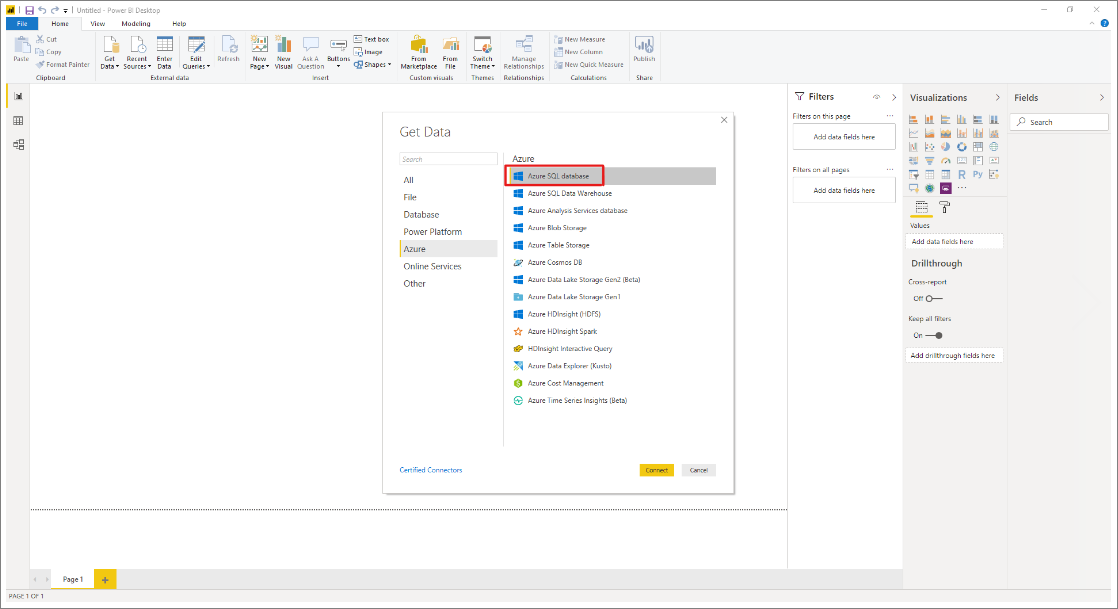
データベースが配置されているサーバーの名前を [サーバー] フィールドに入力し、データベース名に「
Demo」と入力します。 [インポート] オプションを選択し、 [OK] を選択します。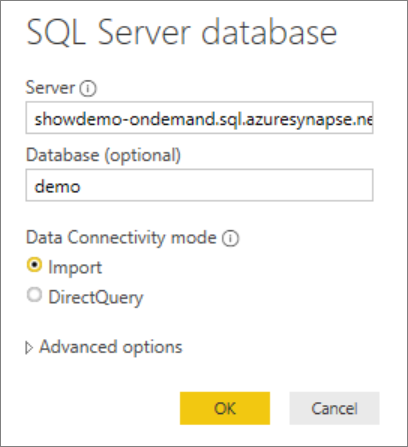
推奨される認証方法を選択します。
AAD の例
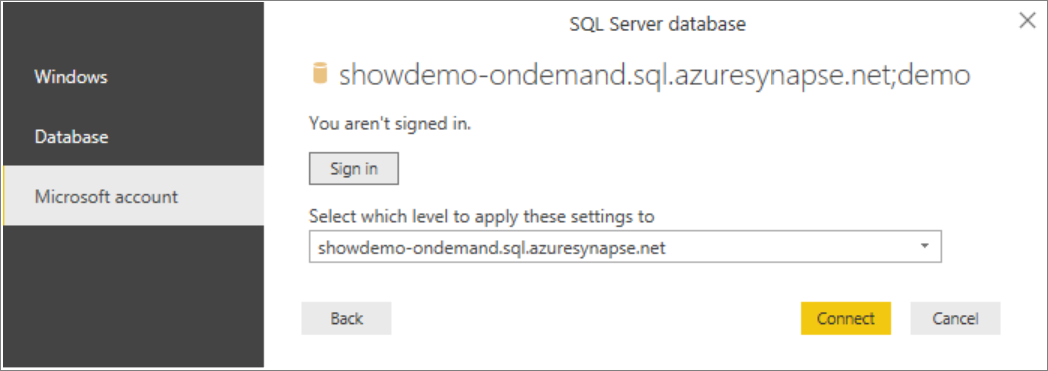
SQL ログインの例 - ユーザー名とパスワードを入力します。
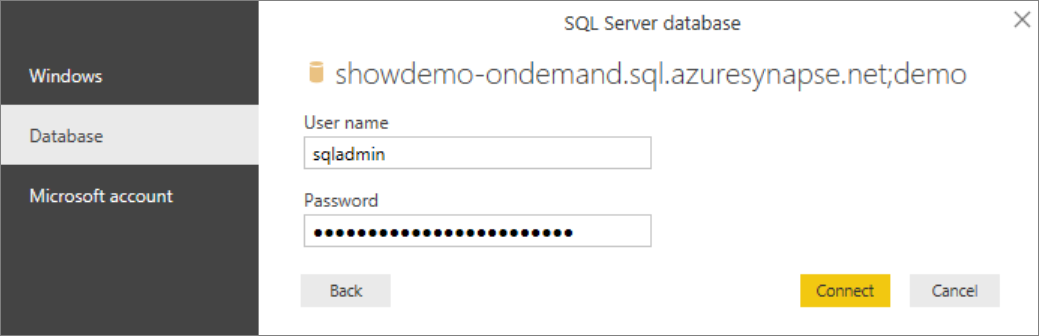
ビュー
usPopulationViewを選択し、 [読み込み] を選択します。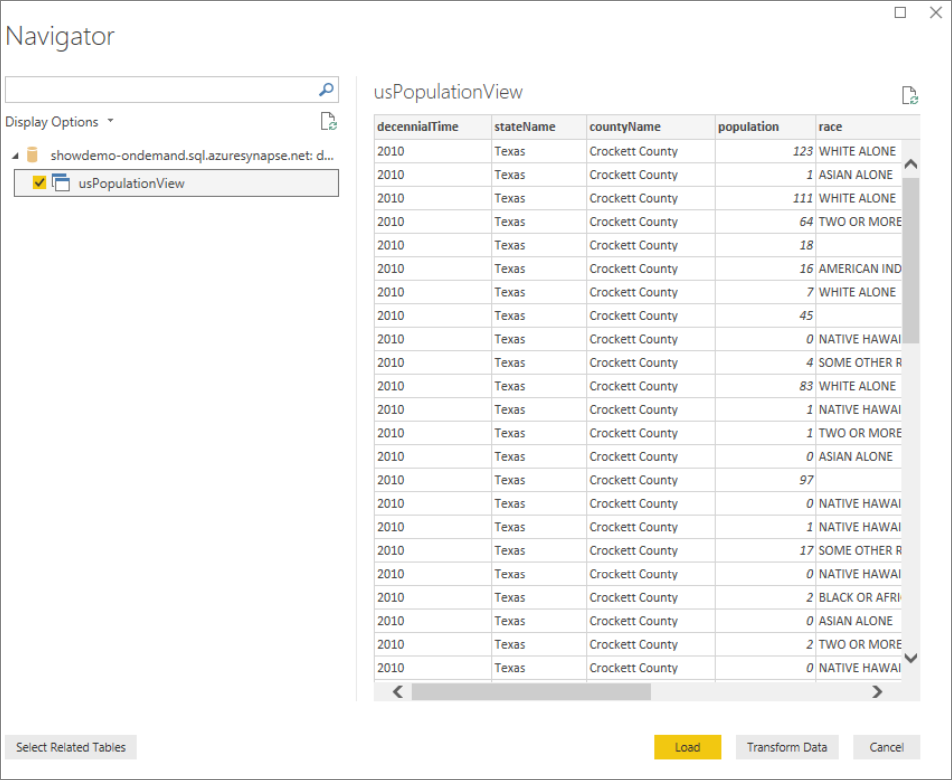
操作が完了するまで待機すると、
There are pending changes in your queries that haven't been appliedと記載されたポップアップが表示されます。 [変更の適用] を選択します。
[クエリの変更の適用] ダイアログ ボックスが消えるまで待ちます。これには数分かかる場合があります。
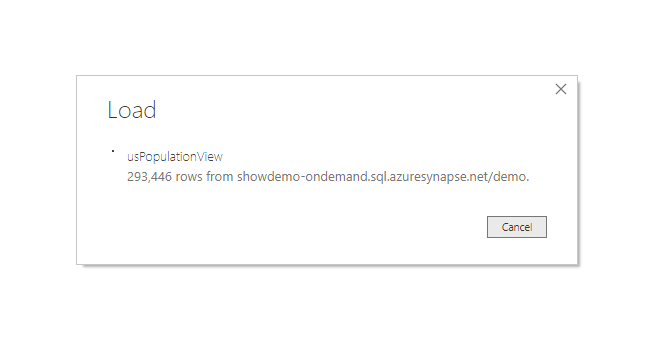
読み込みが完了したら、次の列をこの順序で選択してレポートを作成します。
- countyName
- 作成 (population)
- stateName
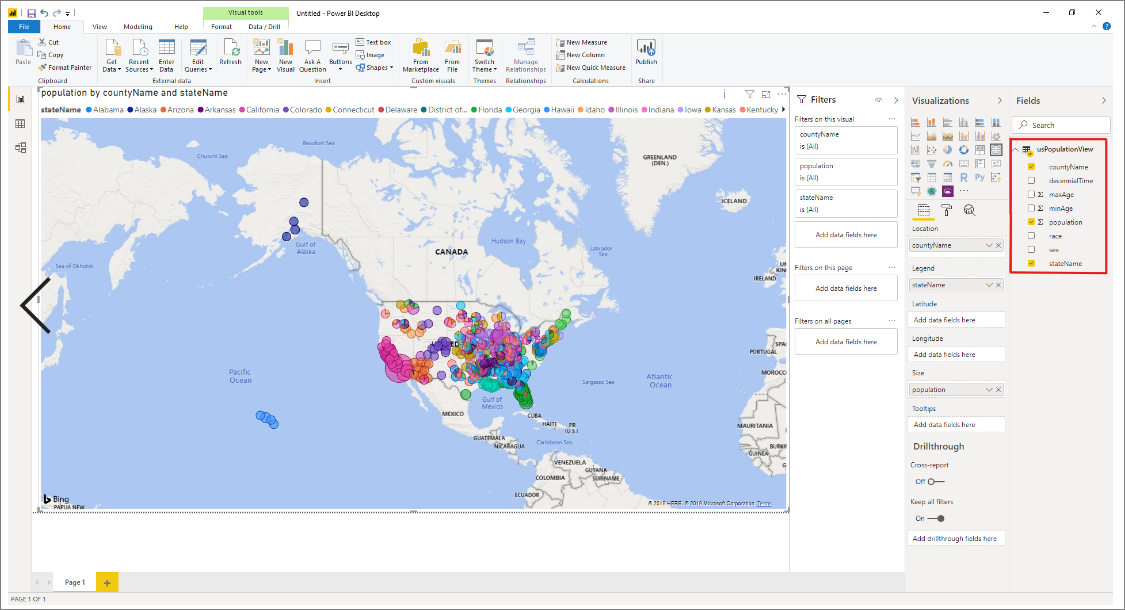
リソースをクリーンアップする
このレポートの使用が終了したら、次の手順でリソースを削除します。
ストレージ アカウントの資格情報を削除します。
DROP EXTERNAL DATA SOURCE AzureOpenDataビューを削除します。
DROP VIEW usPopulationView;データベースを削除します。
DROP DATABASE Demo;
次のステップ
Synapse SQL を使用してストレージ ファイルにクエリを実行する方法については、ストレージ ファイルに対するクエリの実行に関する記事に進んでください。