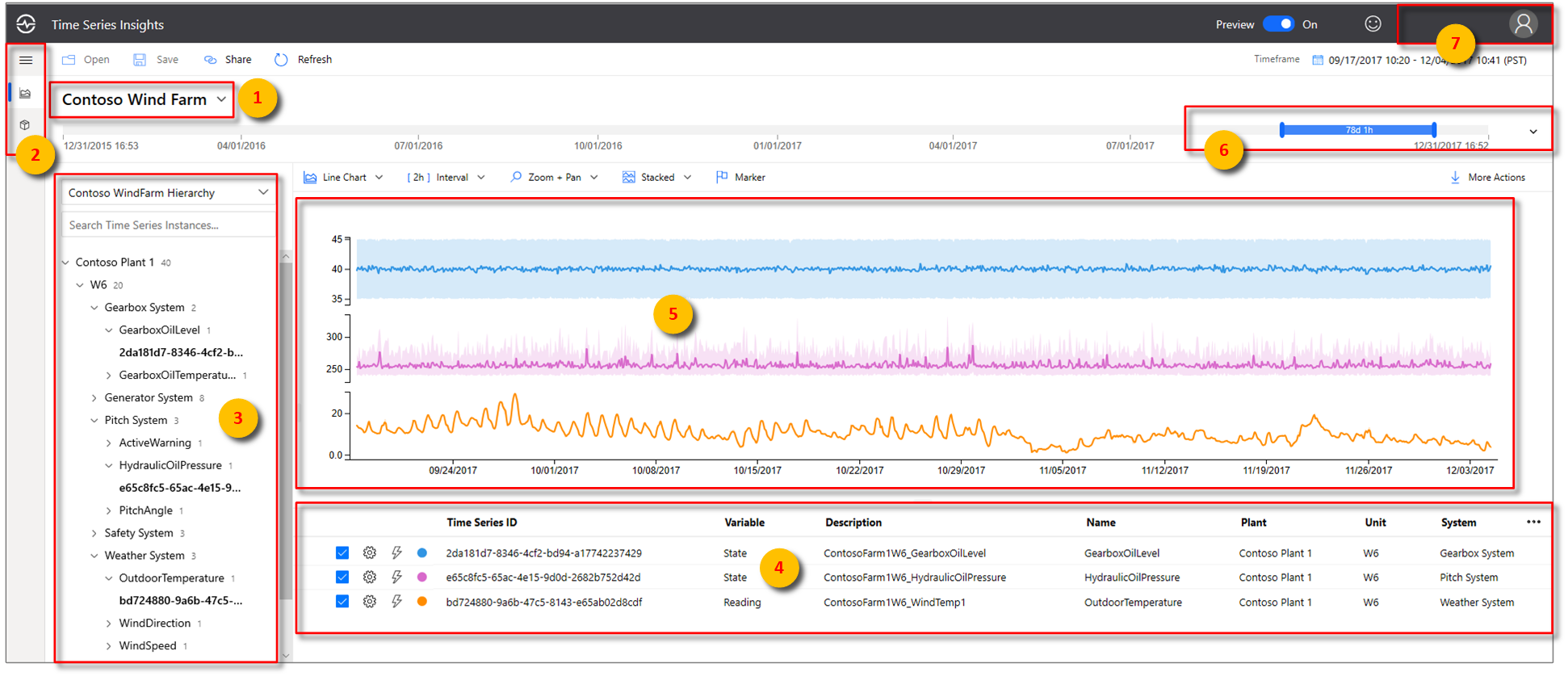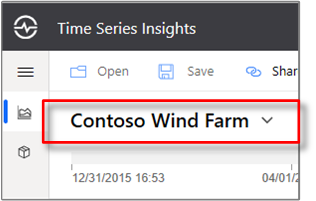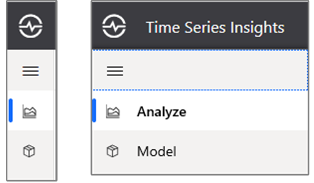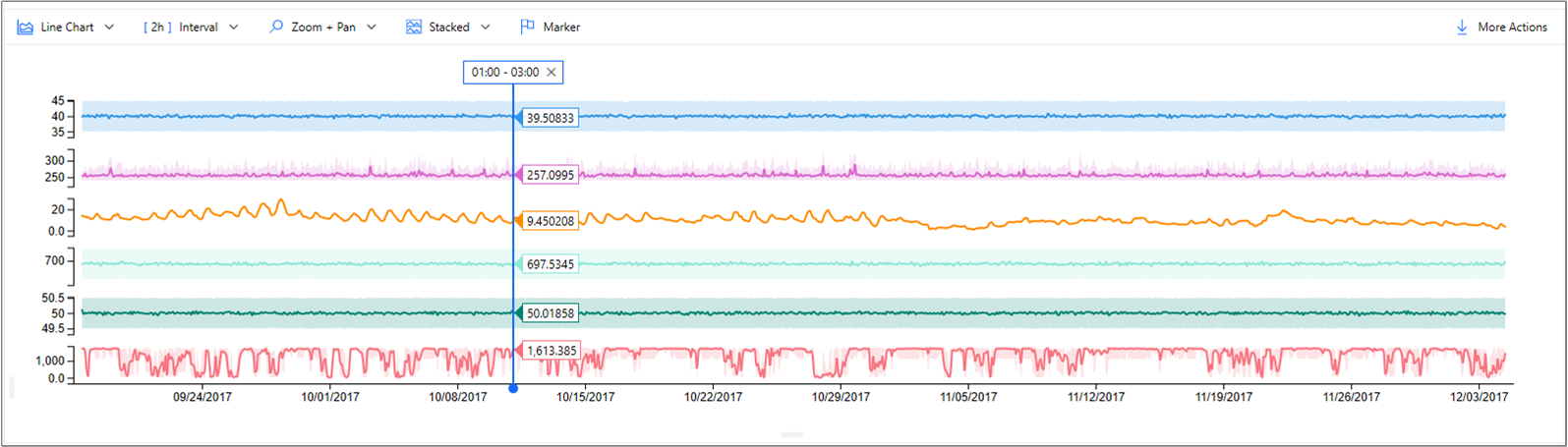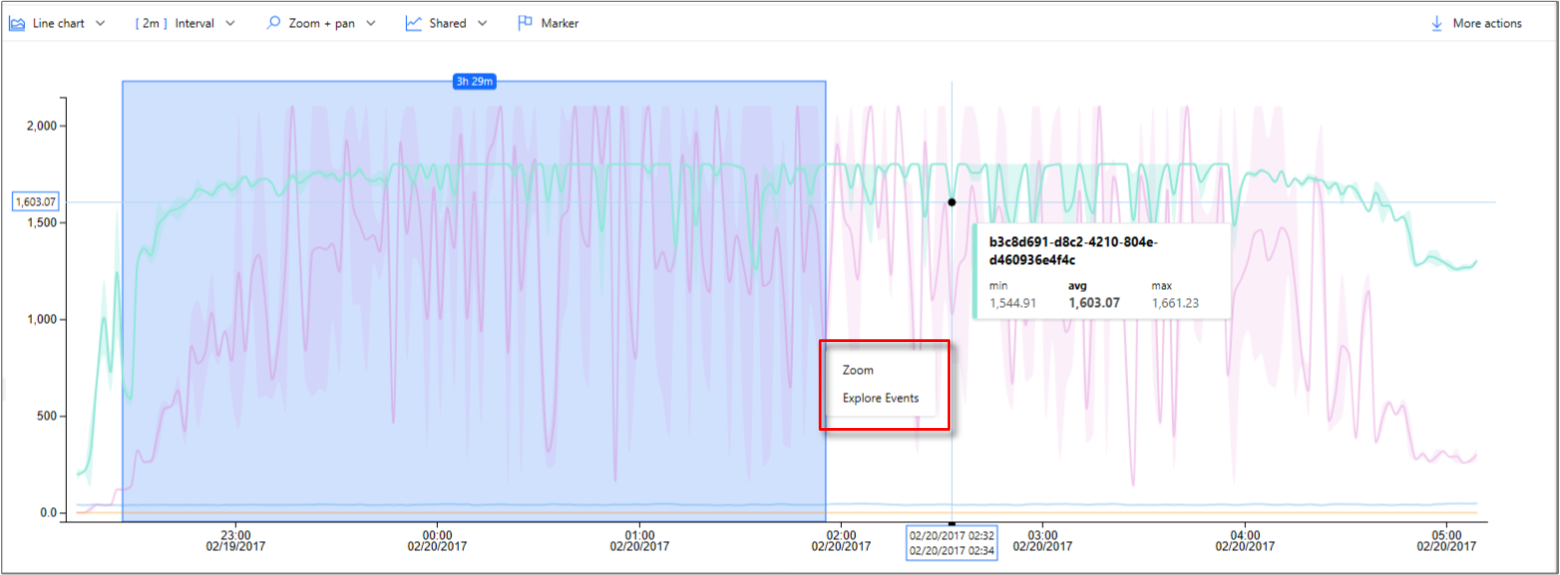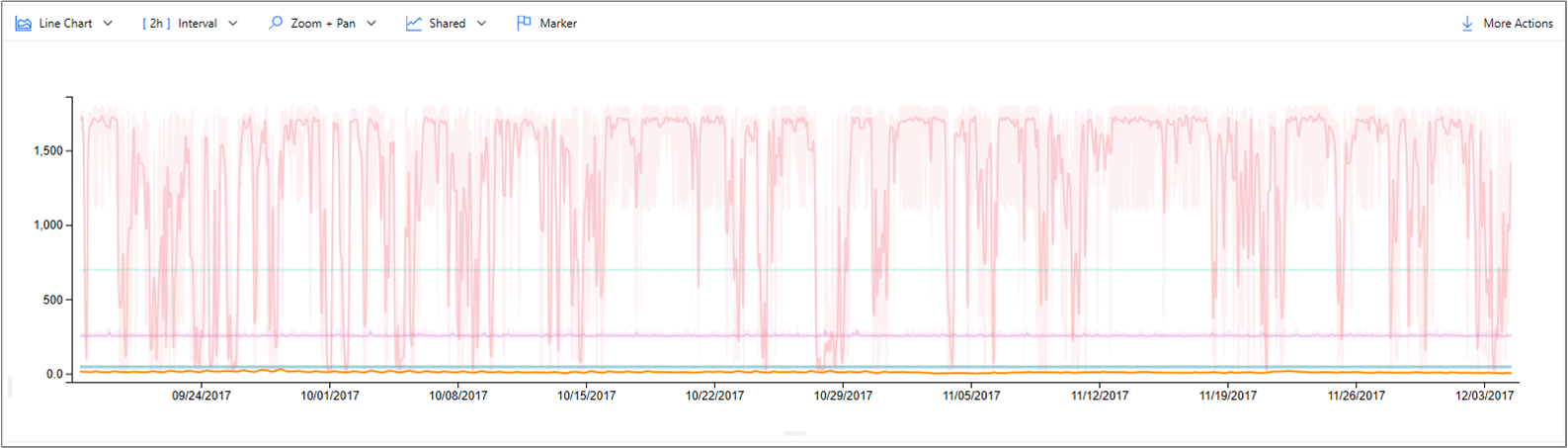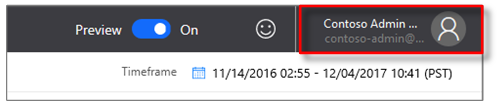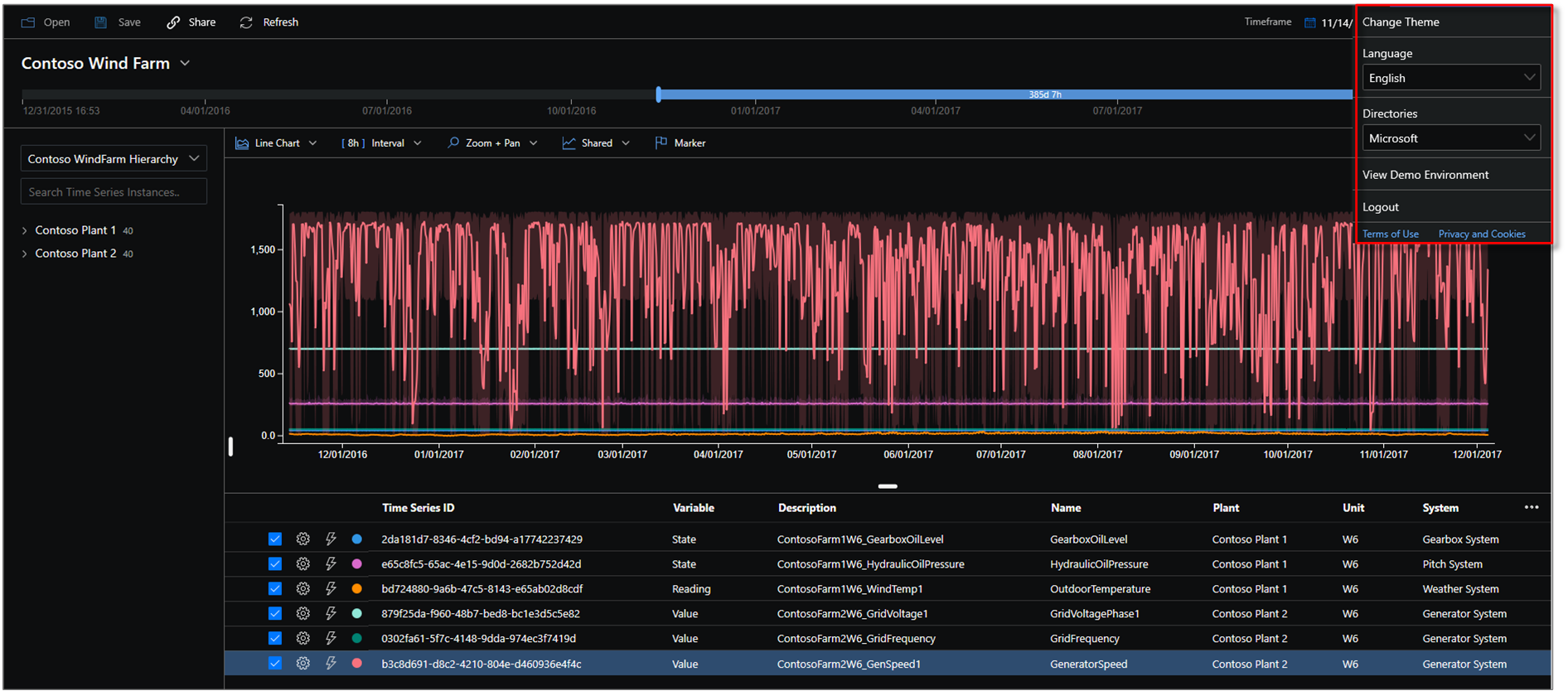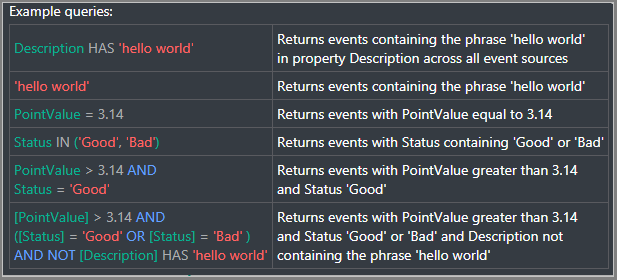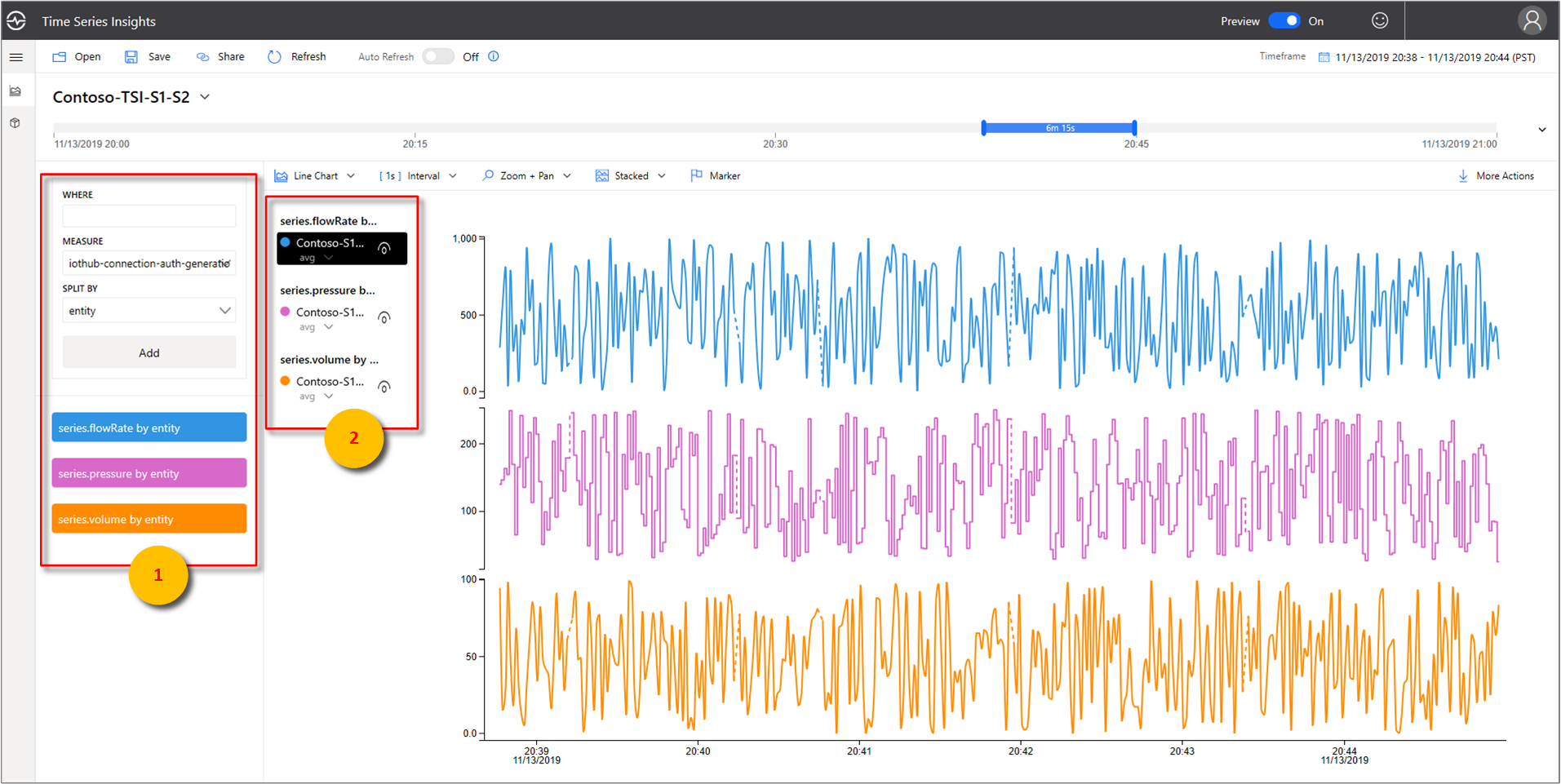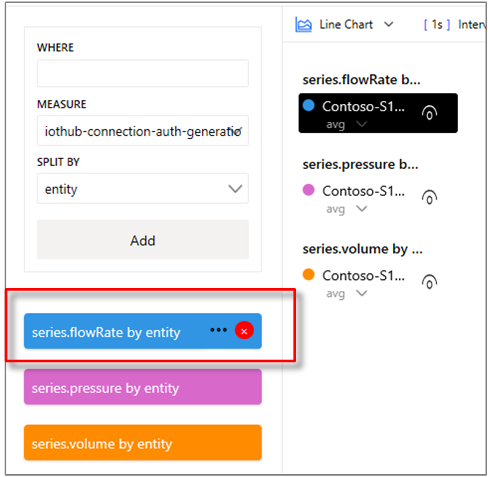Azure タイム シリーズ インサイト エクスプローラー
手記
Time Series Insights サービスは、2024 年 7 月 7 日に廃止されます。 既存の環境をできるだけ早く別のソリューションに移行することを検討してください。 非推奨と移行の詳細については、
この記事では、Azure Time Series Insights Gen2 デモ環境で使用できるさまざまな機能とオプションについて説明します。
前提 条件
Azure Time Series Insights エクスプローラーの使用を開始するには、次の手順を実行する必要があります。
- Azure Time Series Insights Gen2 環境をプロビジョニングします。 インスタンスのプロビジョニングの詳細については、Azure Time Series Insights Gen2 チュートリアル
参照してください。 - アカウント用に作成した Azure Time Series Insights Gen2 環境へのデータ アクセス を提供します。 自分だけでなく他のユーザーにもアクセスを提供できます。
- Azure Time Series Insights Gen2 環境にイベント ソースを追加して、環境にデータをプッシュします。
- イベント ハブ に接続する方法の
について説明します - IoTハブ に接続する方法を
学びましょう。
- イベント ハブ に接続する方法の
Azure Time Series Insights エクスプローラーを調べる
Azure Time Series Insights Explorer は、次の 7 つの要素で構成されます。
- 環境パネル: すべての Azure Time Series Insights Gen2 環境が表示されます。
ナビゲーション バーの :分析 ページとモデル ページ切り替えることができます。 - 階層ツリーと検索パネルの: グラフ化する特定のデータ要素を選択して検索できます。
- 時系列ウェル: 現在選択されているすべてのデータ要素を表示します。
- グラフ パネルの: 現在の作業グラフが表示されます。
- タイムライン: 稼働時間を変更できます。
- アプリ バーの: ユーザー管理オプション (現在のテナントなど) が含まれており、それらを変更したり、言語設定を変更したりできます。
1. 環境パネル
環境パネルには、アクセスできるすべての Azure Time Series Insights Gen2 環境が表示されます。 この一覧には、Gen2 環境と Gen1 環境が含まれています。 すぐにそこに行くために使用する環境を選択するだけです。
2. ナビゲーション バー
ナビゲーション バーを使用して、次の 2 つのビューから選択します。
- 分析: モデル化された時系列データまたはモデル化されていない時系列データに対して豊富な分析をグラフ化して実行するために使用します。
- モデル: これを使用して、新しい Azure Time Series Insights Gen2 の種類、階層、インスタンスをタイム シリーズ モデルにプッシュします。
モデルの作成
Azure Time Series Insights Gen2 では、タイム シリーズ モデルでの完全な作成、読み取り、更新、削除 (CRUD) 操作がサポートされています。
- 時系列モデルの種類: 時系列モデル型を使用して、計算を実行するための変数または数式を定義できます。 これらは、特定のタイム シリーズ モデル インスタンスに関連付けられています。 型には、1 つ以上の変数を含めることができます。
- タイム シリーズ モデル階層: 階層は、データの体系的な組織です。 階層は、時系列モデル内の異なるインスタンス間の関係を表します。
- Time Series Model インスタンス: インスタンスは時系列自体です。 ほとんどの場合、これらは、環境内の資産の一意識別子である、DeviceID または AssetIDです。
タイム シリーズ モデルの詳細については、「タイム シリーズ モデルの
3. 階層ツリーと検索パネル
階層ツリーと検索パネルを使用すると、タイム シリーズ モデル 階層を簡単に検索してナビゲートし、グラフに表示する特定の時系列インスタンスを見つけることができます。 インスタンスを選択すると、インスタンスは現在のグラフに追加されるだけでなく、データ ウェルにも追加されます。
検索結果ウィンドウでは、階層ビューまたはリスト ビューで結果を表示できるため、表示するインスタンスを簡単に見つけることができます。
4. 時系列井戸
ウェルには、選択したタイム シリーズ モデル インスタンスに関連付けられているインスタンス フィールドとその他のメタデータが表示されます。 右側のチェック ボックスをオンにすると、現在のグラフの特定のインスタンスを非表示または表示できます。
現在のデータ ウェルから特定のデータ要素を削除するには、要素の左側にある赤い [ の削除 (ごみ箱) コントロールを選択します。 ウェルを使用すると、グラフ内の各要素の表示方法を制御することもできます。 最小/最大シャドウ、データ ポイントの追加、要素の時間のシフト、インスタンスの段階的な視覚化を選択できます。
さらに、探索コントロールを使用すると、時間シフトと散布図を簡単に作成できます。
手記
次のメッセージが表示された場合、インスタンスには、選択されている期間中にデータがありません。 この問題を解決するには、期間を長くするか、インスタンスがデータをプッシュしていることを確認します。
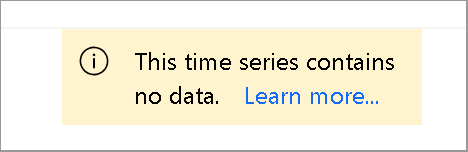 なし
なし
5. グラフ パネル
グラフを使用すると、時系列インスタンスを線として表示できます。 Web コントロールをクリックしてグラフを大きくすることで、環境パネル、データ モデル、および期間コントロール パネルを折りたたむことができます。
グラフの種類: 視覚化に使用できるデータ要素を制御します。
間隔サイズ: 間隔サイズ スライダー ツールを使用すると、同じ期間にわたって間隔を拡大または縮小できます。 これにより、時間の大きなスライス間の移動をより正確に制御でき、スムーズな傾向をミリ秒単位の小さなスライスに表示し、細かく高解像度のデータカットを確認できます。 スライダーの既定の開始点は、選択したデータの最適なビューとして設定されます。解決、クエリ速度、および細分性のバランスを取ります。
ズームとパン: グラフをズームおよびパンするには、このコントロールを選択します。
Y 軸コントロールの: 使用可能な y 軸ビュー オプションを循環します。
-
Stacked: 各行には個別の Y 軸があります。 -
Overlap: 同じ Y 軸に複数の線を積み重ね、選択した線に基づいて Y 軸データを変更します。 -
Shared: すべての Y 軸データが一緒に表示されます。
-
Marker 要素: 現在選択されているデータ要素とそれに関連付けられている詳細。
マウスを押しながら現在のグラフ上のデータ ポイント 左クリックし、選択した領域を目的のエンドポイントにドラッグ
Zoom アクションを実行すると、選択したデータ セットが表示されます。 データの 3 つの y 軸表現を循環させる書式コントロールを選択します。
ここでは、の重複するグラフ の例を示します。
[その他のアクション] ボタンが展開され、[CSVとしてダウンロード]、[Power BIに接続する ]、[#グラフデータをテーブルとして表示する]、[未加工イベントを探索する] オプションが表示されます。
Power BI コネクタの Power BI への接続オプションの詳細を確認します。
6. タイム エディター パネル
Azure Time Series Insights Gen2 を使用する場合は、最初に期間を選択します。 選択した期間は、Azure Time Series Insights Gen2 更新ウィジェットを使用して操作できるデータ セットを制御します。
ヒント
タイムラインの一部がアンバー色またはオレンジ色で強調表示され、ウォーム ストアで利用可能なデータ範囲を示します。
Azure Time Series Insights Gen2 では、次の Web コントロールを使用して、稼働時間を選択できます。
内部日付範囲スライダー コントロール: 2 つのエンドポイント コントロールを目的の期間にわたってドラッグして使用します。 この内部日付範囲は、外側の日付範囲スライダー コントロールによって制限されます。
日付範囲のボタンを増減する: 目的の間隔に対していずれかのボタンを選択して、期間を増減します。
時間範囲折りたたみコントロール: この Web コントロールを使用すると、内部の日付範囲スライダー ツールを除くすべてのコントロールを非表示にすることができます。
外部日付範囲スライダー コントロール: エンドポイント コントロールを使用して、内部の日付範囲コントロールで使用できる外部の日付範囲を選択します。
時間範囲スライダー コントロール : 過去 30 分間の、過去 12時間の 、 カスタム範囲 など、既定の期間の選択をすばやく切り替えるために使用します。 この値を変更すると、間隔サイズ スライダー ツールで説明されている使用可能な間隔範囲も変更されます。
7. アプリ バー
アプリの上部に Azure Time Series Insights Gen2 ナビゲーション パネルが表示されます。 次の機能が提供されます。
現在のセッションの共有リンク制御
新しい [共有] アイコンを選択して、チームと URL リンクを共有します。
テナントセクション
- 現在の Azure Time Series Insights Gen2 サインイン アカウント情報を表示します。
- これを使用して、使用可能なテーマを切り替えます。
- これを使用して、Gen2 デモ環境を表示します。
テーマの選択
新しいテーマを選択するには、右上隅にあるプロファイル アイコンを選択します。 次に、[テーマの変更]を選択します。
ヒント
言語の選択は、プロファイル アイコンを選択して使用することもできます。
Azure Time Series Insights Explorer では、次の 2 つのテーマがサポートされています。
Gen1 環境コントロール
Gen2 用語パネル
このセクションは、更新された UI でエクスプローラーを使用しようとする既存の Gen1 環境にのみ適用されます。 Gen1 製品と Gen2 製品を組み合わせて使用することもできます。 既存の UI から更新されたエクスプローラーにいくつかの機能が追加されましたが、新しい Azure Time Series Insights エクスプローラーで Gen1 環境の完全な UI エクスペリエンスを得ることができます。
階層の代わりに、Azure Time Series Insights Gen2 の用語パネルが表示されます。 用語パネルを使用すると、環境内でクエリを定義できます。 述語に基づいてデータをフィルター処理する場合にも使用します。
Azure Time Series Insights Gen2 の用語エディター パネルでは、次のパラメーターを受け取ります。
Where: where 句を使用して、次の表に示すオペランドのセットを使用してイベントをすばやくフィルター処理します。 オペランドを選択して検索を実行すると、その検索に基づいて述語が自動的に更新されます。 サポートされているオペランドの型は次のとおりです。
| 操作 | サポートされている型 | メモ |
|---|---|---|
<、 >、 <=、 >= |
Double、DateTime、TimeSpan | |
=、!=、<> |
String、Bool、Double、DateTime、TimeSpan、NULL | |
IN |
String、Bool、Double、DateTime、TimeSpan、NULL | すべてのオペランドは、同じ型であるか、NULL 定数である必要があります。 |
HAS |
糸 | 右側には定数文字列リテラルのみが使用できます。 空の文字列と NULL は使用できません。 |
サポートされているクエリ操作とデータ型の詳細については、Time Series Expression (TSX)を参照してください。
where 句の例
メジャー: 現在のグラフの要素として使用できるすべての数値列 (ダブル) を表示するドロップダウン リスト。
で分割: このドロップダウン リストには、データをグループ化できるモデルで使用可能なすべてのカテゴリ列 (文字列) が表示されます。 同じ x 軸に表示する用語を最大 5 つ追加できます。 必要なパラメーターを入力し、[追加] を選択して新しい用語を追加します。
次の図に示すように、表示されているアイコンを選択すると、グラフ パネル内の要素の表示と非表示を切り替えることができます。 クエリを完全に削除するには、赤い Xを選択します。
次の手順
環境にデータ を取り込む
について説明します。 ストレージに関する記事をご覧ください。
Azure Time Series Insights Gen2 のデータ モデリング
について説明します。