Azure Virtual Desktop でマルチメディア リダイレクトを使用する
重要
マルチメディア リダイレクト呼び出しリダイレクトは現在プレビュー段階です。 ベータ版、プレビュー版、または一般提供としてまだリリースされていない Azure の機能に適用される法律条項については、「Microsoft Azure プレビューの追加使用条件」を参照してください。
この記事では、Microsoft Edge または Google Chrome ブラウザーで Azure Virtual Desktop にマルチメディア リダイレクトを使う方法について説明します。 マルチメディア リダイレクトのしくみの詳細については、「Azure Virtual Desktop のマルチメディア リダイレクトについて」を参照してください。
前提条件
Azure Virtual Desktop のマルチメディア リダイレクトを使用するには、次を行う必要があります。
Azure Virtual Desktop のデプロイ。
セッション ホストでの Microsoft Edge または Google Chrome のインストール。
Windows デスクトップ クライアント:
ビデオ再生リダイレクトを使用するには、Windows デスクトップ クライアント バージョン 1.2.3916 以降をインストールする必要があります。 この機能は、Windows デスクトップ クライアントのバージョン 1.2.3916 以降とのみ互換性があります。
呼び出しリダイレクトを使用するには、インサイダー リリースを有効にした Windows デスクトップ クライアント バージョン 1.2.4337 以降をインストールをする必要があります。
セッション ホストおよび Windows クライアント デバイスにインストールされた Microsoft Visual C++ 再頒布可能パッケージ 2015-2022、バージョン 14.32.31332.0 以降。 最新バージョンは、Microsoft Visual C++ 再頒布可能パッケージでサポートされている最新のダウンロードからダウンロードできます。
デバイスが Windows PC 上の Teams のハードウェア要件を満たしている必要があります。
注意
マルチメディア リダイレクトは、Microsoft 365 Government (GCC)、GCC-High 環境、および Microsoft 365 DoD 用の Azure Virtual Desktop ではサポートされません。
マルチメディア リダイレクト拡張機能をインストールする
マルチメディア リダイレクトが機能するには、2 つの部分 (Edge または Chrome のホスト コンポーネントとブラウザー拡張機能) をセッション ホストにインストールする必要があります。 セッション ホストには、Edge または Chrome ブラウザーのホスト コンポーネントとブラウザー拡張機能の両方を MSI ファイルからインストールします。 また、Microsoft Edge アドオンまたは Chrome Web Store からブラウザ拡張機能を取得してインストールすることもできます。
MSI ファイルからホスト コンポーネントとブラウザー拡張機能をインストールする
セッション ホストにホスト コンポーネントをインストールするには、各セッション ホストに MSI を手動でインストールするか、msiexec でエンタープライズ デプロイ ツールを使用します。 MSI を手動でインストールするには、次の操作を行う必要があります。
ローカル管理者としてセッション ホストにサインインします。
マルチメディア リダイレクト ホスト MSI インストーラーをダウンロードします。
ダウンロードしたファイルを開き、セットアップ ウィザードを実行します。
画面の指示に従います。 インストールが完了したら、[完了] を選択します。
ブラウザー拡張機能を有効にする
次に、ユーザーはリモート セッションでブラウザー拡張機能を有効にして、Edge または Chrome でマルチメディア リダイレクトを使用する必要があります。
ヒント
また、グループ ポリシーを使用して、Microsoft Edge アドオンまたは Chrome ウェブ ストアからすべてのユーザー向けブラウザー拡張機能のインストールと有効化を自動化することもできます。
Azure Virtual Desktop にサインインし、Edge または Chrome を開きます。
ブラウザーを開いてからしばらくすると、新しい拡張機能が追加されたことを伝えるプロンプトが表示されます。 プロンプトが表示されたら、ユーザーは [拡張機能を有効にする] を選択する必要があります。 また、ユーザーは、マルチメディア リダイレクトが接続された場合にアイコンから確認できるように、拡張機能をピン留めする必要があります。
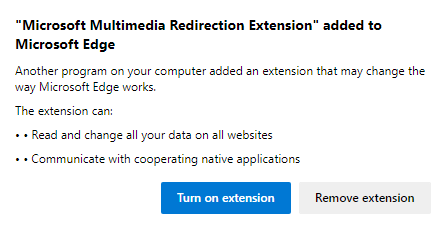
重要
ユーザーが [拡張機能の削除] を選択したものは、ブラウザーから削除され、Microsoft Edge アドオンまたは Chrome ウェブ ストアから追加する必要があります。 もう一度インストールする場合は、「ブラウザー拡張機能を手動でインストールする」を参照してください。
グループ ポリシーの使用には、次のベネフィットがあります。
- ユーザーの操作なしで拡張機能をサイレントにインストールできます。
- マルチメディア リダイレクトを使用する Web サイトを制限できます。
- 既定では、Google Chrome で拡張機能アイコンをピン留めできます。
ブラウザー拡張機能を手動でインストールする (省略可能)
ホスト コンポーネントをインストールしても拡張機能が自動的にインストールされない場合は、Microsoft Edge アドオンまたは Chrome Web ストアからダウンロードすることもできます。
マルチメディア リダイレクト拡張機能を手動でインストールするには、次のステップに従います。
Azure Virtual Desktop に接続します。
使用しているブラウザーに応じて、ブラウザーで次のいずれかのリンクを開きます。
Microsoft Edge の場合: Microsoft マルチメディア リダイレクト拡張機能
Google Chrome の場合: Microsoft マルチメディアのリダイレクト拡張機能
拡張機能をインストールするには、[インストール] (Microsoft Edge の場合) または [Chrome に追加] (Google Chrome の場合) を選択し、追加のプロンプトで [拡張機能の追加] を選択します。 インストールが完了すると、拡張機能が正常に追加されたことを示す確認メッセージが表示されます。
グループ ポリシーを使用してブラウザー拡張機能をインストールする
グループ ポリシーを使用して、Active Directory (AD) ドメインに参加しているセッション ホストのドメインから一元的に、または各セッション ホストのローカル グループ ポリシー エディターを使用して、マルチメディア リダイレクト拡張機能をインストールできます。 このプロセスは、使用しているブラウザーによって変わります。
Windows デバイスで Microsoft Edge ポリシー設定を構成する手順に従って Microsoft Edge 管理テンプレートをダウンロードしてインストールします
次に、グループ ポリシーの構成をドメインから一元的に行うか、セッション ホストごとにローカルに行うかを決めます。
AD ドメインから構成するには、グループ ポリシー管理コンソール (GPMC) を開き、セッション ホストを対象とするポリシーを作成または編集します。
ローカルに構成するには、セッション ホストでローカル グループ ポリシー エディターを開きます。
[コンピューター構成]>[管理用テンプレート]>[Microsoft Edge]>[拡張機能] の順に移動します。
ポリシー設定の [拡張機能の管理設定の構成] を開き、[有効] に設定します。
[拡張機能の管理設定の構成] フィールドに、次のように入力します。
{ "joeclbldhdmoijbaagobkhlpfjglcihd": { "installation_mode": "force_installed", "update_url": "https://edge.microsoft.com/extensionwebstorebase/v1/crx" } }特定のドメインを許可またはブロックする追加のパラメーターを指定できます。 たとえば、youtube.com のみを許可するには、次のように入力します。
{ "joeclbldhdmoijbaagobkhlpfjglcihd": { "installation_mode": "force_installed", "runtime_allowed_hosts": [ "*://*.youtube.com" ], "runtime_blocked_hosts": [ "*://*" ], "update_url": "https://edge.microsoft.com/extensionwebstorebase/v1/crx" } }各セッション ホストのコマンド プロンプトまたは PowerShell で次のコマンドを実行して、変更を適用します。
gpupdate /force
リモート デスクトップ クライアントのみの呼び出しリダイレクト (プレビュー) を構成する
呼び出しリダイレクト (プレビュー) 機能をテストする場合は、まず インサイダー機能を使用するようにリモート デスクトップ クライアントを構成する必要があります。
拡張機能の状態を確認する
拡張機能をインストールしたら、メディア コンテンツを含む Web サイト (「マルチメディア リダイレクトで動作する Web サイト」の一覧にあるものなど) にアクセスし、ブラウザーの右上隅にある拡張機能バーのマルチメディア リダイレクト拡張機能アイコンをマウス カーソルでポイントすることで、その状態を確認できます。 次のスクリーンショットに示すように、現在の状態について通知するメッセージが表示されます。
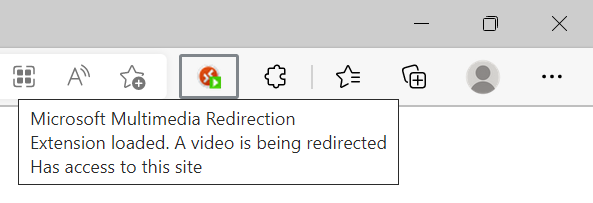
現在のページでサポートされている機能
アクセスしている Web ページで有効になっているリダイレクトの種類を確認するには、拡張機能メニューを開き、「現在のページでサポートされている機能」という名前のセクションを探します。 機能が現在有効になっている場合は、次のスクリーンショットに示すように、その横に緑色のチェックマークが表示されます。
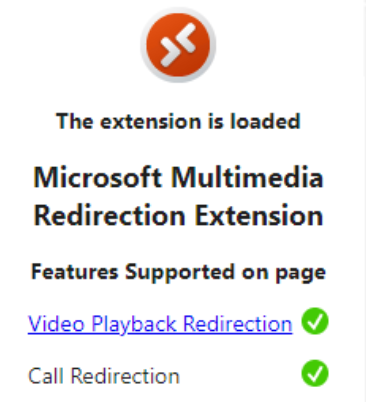
Teams ライブ イベント
Teams ライブ イベントでマルチメディア リダイレクトを使用するには:
Azure Virtual Desktop に接続します。
Teams ライブ イベントのリンクを Edge または Chrome ブラウザーで開きます。
マルチメディア リダイレクトの状態アイコンである緑色の再生アイコンが表示されるのを確認します。 緑色の再生アイコンが表示されている場合は、Teams ライブ イベントに対してマルチメディア リダイレクトが有効です。
[Web で見る] を選択します。 Teams ライブ イベントは、ブラウザーで自動的に再生を開始します。 次のスクリーンショットに示すように、[Web で見る] のみを選択してください。 ネイティブの Teams アプリを使用すると、マルチメディア リダイレクトは機能しません。
![[Microsoft Teams でライブ イベントを見る] ページのスクリーンショット。状態アイコンと [Web で見る] オプションが赤色で強調表示されています。](media/teams-live-events.png)
詳細設定
次のセクションでは、マルチメディア リダイレクトで構成できる追加の設定について説明します。
ビデオ再生リダイレクト
次のセクションでは、Azure Virtual Desktop のビデオ再生リダイレクトに関連するさまざまな機能を有効にして使用する方法について説明します。
すべてのサイトでビデオ再生を有効にする
現在、ビデオ再生リダイレクトは、既定では「マルチメディア リダイレクトで動作する Web サイト」のリストにあるサイトに制限されています。 ただし、すべてのサイトでビデオ再生リダイレクトを有効にして、他の Web サイトで機能をテストできます。 すべてのサイトでビデオ再生リダイレクトを有効にするには:
ブラウザーで拡張機能アイコンを選択します。
[詳細設定の表示] を選択します。
[すべてのサイトでビデオ再生を有効にする (ベータ)] をオンに切り替えます。
リダイレクトされたビデオ オーバーレイを有効にする
リダイレクトされたビデオの枠線を使用すると、現在リダイレクトされているビデオ要素を強調表示できます。 これを有効にすると、リダイレクトされているビデオ要素の周囲に明るく強調された枠線が表示されます。 リダイレクトされたビデオの枠線を有効にするには:
ブラウザーで拡張機能アイコンを選択します。
[詳細設定の表示] を選択します。
[リダイレクトされたビデオの枠線] をオンに切り替えます。 変更を有効にするには、Web ページを再起動する必要があります。
ビデオ状態オーバーレイ
ビデオ状態オーバーレイを有効にすると、ビデオプレーヤーの上部に、現在のビデオのリダイレクト状態を示す短いメッセージが表示されます。 メッセージは 5 秒後に消えます。 ビデオス状態オーバーレイを有効にするには:
ブラウザーで拡張機能アイコンを選択します。
[詳細設定の表示] を選択します。
[ビデオの状態のオーバーレイ] を [オン] に切り替えます。 変更を有効にするには、Web ページを最新の情報に更新する必要があります。
呼び出しリダイレクト
次のセクションでは、呼び出しリダイレクトに高度な機能を使用する方法について説明します。
すべてのサイトで呼び出しリダイレクトを有効にする
現在、マルチメディア リダイレクトは、既定では「マルチメディア リダイレクトで動作する Web サイト」に一覧表示されている Web アプリに制限されています。 内部 URL を使用した呼び出しリダイレクトに一覧表示されている通話アプリのいずれかを使用している場合は、[すべてのサイトの WebRTC を有効にする] 設定を有効にして呼び出しリダイレクトを使用する必要があります。 また、すべてのサイトで呼び出しリダイレクトを有効にして、まだ正式にサポートされていない Web アプリで機能をテストすることもできます。
すべてのサイトで呼び出しリダイレクトを有効にするには:
クライアント デバイスで、次の値を使用してレジストリ キーを作成します:
- キー: HKCU\Software\Microsoft\MMR
- 種類:REG_DWORD
- 名前: AllowCallRedirectionAllSites
- 値のデータ: 1
次に、リモート セッションに接続し、ブラウザーで [拡張機能アイコン] を選択します。
[詳細設定の表示] を選択します。
[すべてのサイトの呼び出しリダイレクトを有効にする (試験段階)] をオンに切り替えます。
次のステップ
マルチメディア リダイレクトとその動作について詳しくは、Azure Virtual Desktop のマルチメディア リダイレクトの概要に関する記事をご覧ください。
イシューのトラブルシューティングや既知のイシューを確認する方法については、トラブルシューティングに関する記事を参照してください。
Azure Virtual Desktop での Teams の使用に関する詳細については、Azure Virtual Desktop の Teams に関する記事を参照してください。