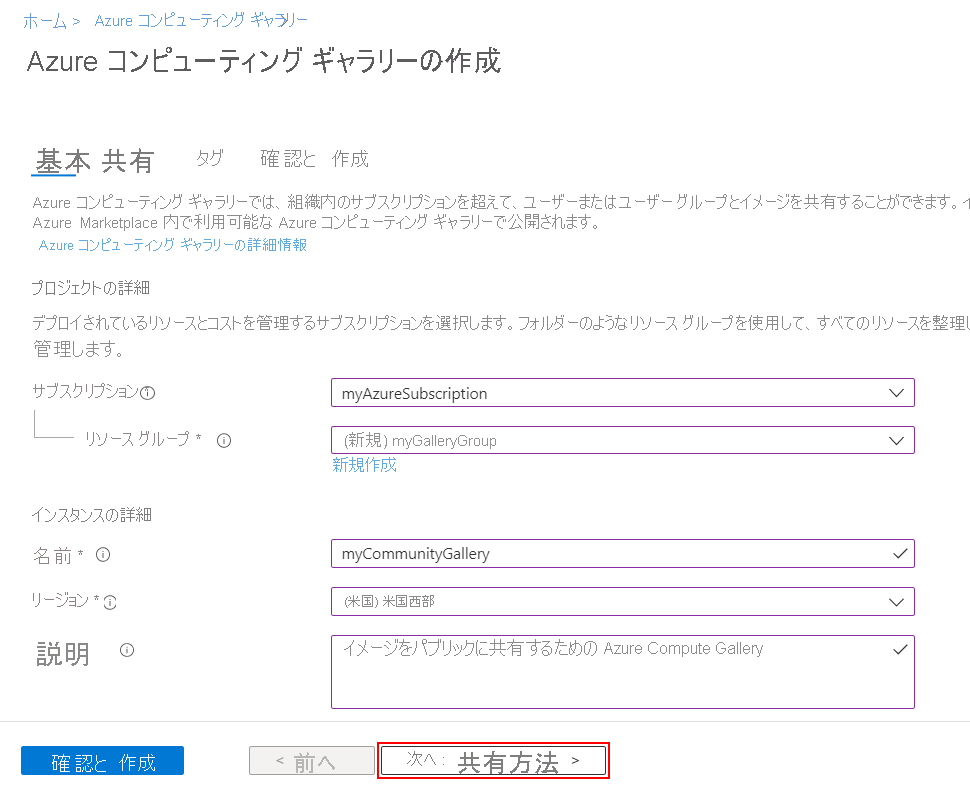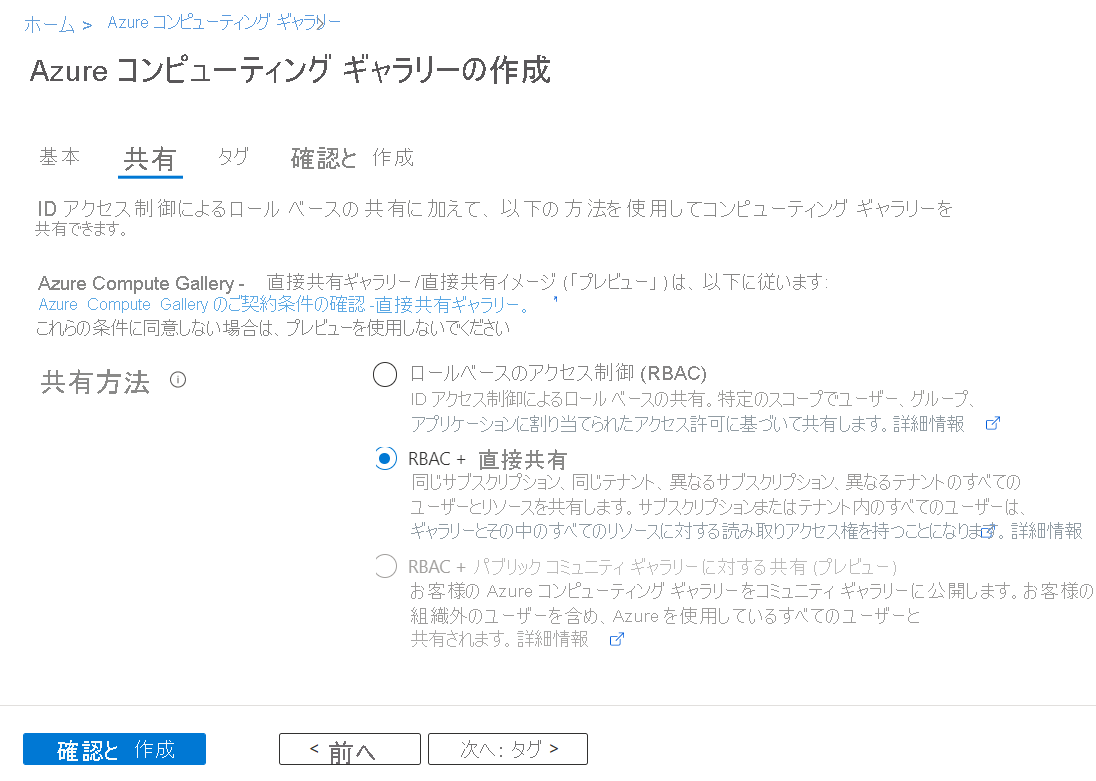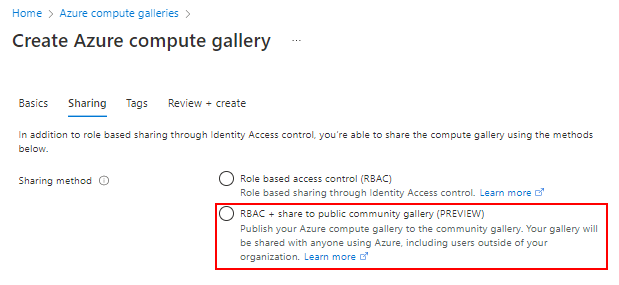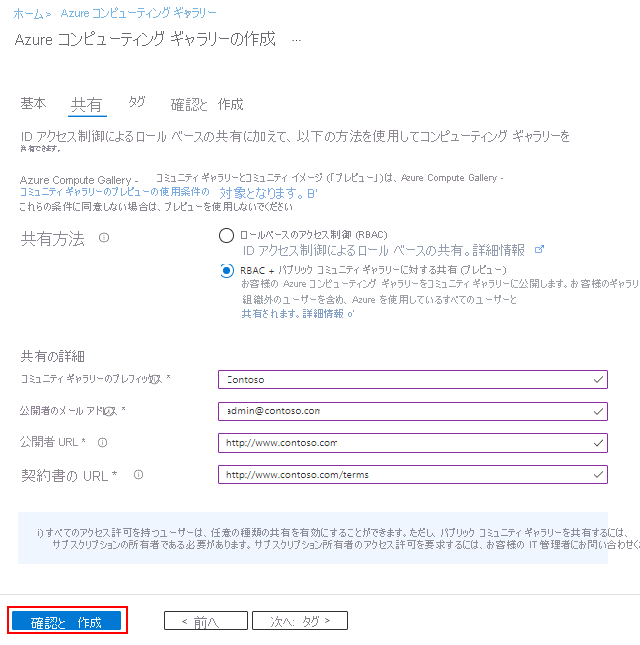リソースを格納および共有するためのギャラリーを作成する
[アーティクル] 10/15/2024
7 人の共同作成者
フィードバック
この記事の内容
Azure Compute Gallery (旧称 Shared Image Gallery) を使用すると、イメージやアプリケーション パッケージなどのリソースを組織全体で共有することが簡単になります。
Azure Compute Gallery を使用すると、組織内、リージョン内またはリージョン間、テナント内で、他のユーザーとカスタム VM イメージとアプリケーション パッケージを共有できます。 何を共有するか、どのリージョンで使用できるようにするか、および、だれと共有するかを選択することができます。 複数のギャラリーを作成することで、リソースを論理的にグループ化できます。
ギャラリーは、複数の方法で共有できる最上位のリソースです。
共有相手:
ユーザー
グループ
サービス プリンシパル
特定のサブスクリプション (または) テナント内のすべてのユーザー
Azure のすべてのユーザーと公に
RBAC 共有 はい
イエス
はい
いいえ
いいえ
RBAC + 直接共有ギャラリー
はい
イエス
イエス
はい
いいえ
RBAC + コミュニティ ギャラリー
はい
イエス
はい
いいえ
はい
名前を付ける
ギャラリー名に使用できる文字は、大文字 (A - Z) 文字と小文字 (a - z) 文字、数字 (0 - 9)、ドット (またはピリオド) .、およびアンダースコア _ です。 ギャラリー名にダッシュ - を含めることはできません。 ギャラリー名は、お使いのサブスクリプション内で一意にする必要があります。
プライベート ギャラリーの作成
Azure portal にサインインします。検索ボックスに Azure Compute Gallery と入力し、結果から Azure Compute Gallery を選択します。
[Azure Compute Gallery] ページで [追加] を選びます。[Azure Compute Gallery の作成] ページで、適切なサブスクリプションを選択します。[リソース グループ] で、ドロップダウンからリソース グループを選択するか、[新規作成] を選択し、新しいリソース グループの名前を入力します。[名前] に、ギャラリーの名前を入力します。ドロップダウンから [リージョン] を選択します。
「テスト用のギャラリー」など、ギャラリーの簡単な説明を入力してから、[確認および作成] をクリックします。
検証に合格した後、 [作成] を選択します。
デプロイが完了したら、 [リソースに移動] を選択します。
az sig create を使用してギャラリーを作成します。 次の例では、myGalleryRG という名前のリソース グループを "米国東部 " に作成し、myGallery という名前のギャラリーを作成します。
az group create --name myGalleryRG --location eastus
az sig create --resource-group myGalleryRG --gallery-name myGallery
ギャラリーは、New-AzGallery を使用して作成します。 次の例では、myGalleryRG リソース グループに myGallery という名前のギャラリーを作成します。
$resourceGroup = New-AzResourceGroup `
-Name 'myGalleryRG' `
-Location 'West Central US'
$gallery = New-AzGallery `
-GalleryName 'myGallery' `
-ResourceGroupName $resourceGroup.ResourceGroupName `
-Location $resourceGroup.Location `
-Description 'Azure Compute Gallery for my organization'
REST API を使用してリソース グループを作成します。
PUT https://management.azure.com/subscriptions/{subscriptionId}/resourcegroups/{resourceGroupName}?api-version=2021-04-01
{
"location": "eastus"
}
REST API を使用してギャラリーを作成します。
PUT https://management.azure.com/subscriptions/{subscriptionId}/resourceGroups/{resourceGroupName}/providers/Microsoft.Compute/galleries/{galleryName}?api-version=2019-12-01
{
"properties": {
"description": "Azure Compute Gallery for my organization"
},
"location": "eastus",
}
直接共有ギャラリーを作成する
重要
Azure Compute Gallery – 直接共有ギャラリーは現在プレビュー段階であり、Azure Compute Gallery のプレビューの使用条件 の対象となります。
プレビュー中は、プロパティ sharingProfile.permissions を Groups に設定して、新しいギャラリーを作成する必要があります。 CLI を使用してギャラリーを作成するときは、--permissions groups パラメーターを使用します。 既存のギャラリーを使用することはできません。プロパティは現在更新できません。
現在、別のテナントによって共有されたイメージから Flexible 仮想マシン スケール セットを作成することはできません。
サブスクリプションまたはテナントとの直接共有ギャラリーの共有を開始するには、サブスクリプションまたはテナントとのギャラリーの共有 に関する記事を参照してください。
Azure portal にサインインします。
検索ボックスに Azure Compute Gallery と入力し、結果から Azure Compute Gallery を選択します。
[Azure Compute Gallery] ページで [追加] を選びます。
[Azure Compute Gallery の作成] ページで、適切なサブスクリプションを選択します。
ページの詳細をすべて入力します。
ページの下部にある [Next: Sharing method] (次へ: 共有方法) を選択します。
[共有] タブで、[RBAC + 直接共有] を選択します。
完了したら、 [確認および作成] を選択します。
検証に合格した後、 [作成] を選択します。
デプロイが完了したら、 [リソースに移動] を選択します。
サブスクリプションまたはテナントとのギャラリーの共有を開始するには、「サブスクリプションまたはテナントとギャラリーを共有する 」を参照してください。
直接共有ギャラリーを使用してサブスクリプションまたはテナントに共有できるギャラリーを作成するには、--permissions パラメーターを groups に設定してギャラリーを作成する必要があります。
az sig create \
--gallery-name myGallery \
--permissions groups \
--resource-group myResourceGroup
サブスクリプションまたはテナントとのギャラリーの共有を開始するには、「サブスクリプションまたはテナントとギャラリーを共有する 」を参照してください。
Azure REST API を使用して、サブスクリプションまたはテナント レベルの共有用のギャラリーを作成します。
PUT https://management.azure.com/subscriptions/{subscriptionId}/resourceGroups/{rgName}/providers/Microsoft.Compute/galleries/{gallery-name}?api-version=2020-09-30
{
"properties": {
"sharingProfile": {
"permissions": "Groups"
}
},
"location": "{location}
}
サブスクリプションまたはテナントとのギャラリーの共有を開始するには、「サブスクリプションまたはテナントとギャラリーを共有する 」を参照してください。
共有をリセットして、sharingProfile 内をすべてクリアします。
POST https://management.azure.com/subscriptions/{subscriptionId}/resourceGroups/{rgName}/providers/Microsoft.Compute/galleries/{galleryName}/share?api-version=2020-09-30
{
"operationType" : "Reset",
}
コミュニティ ギャラリー は、すべてのユーザーとパブリックに共有されます。 コミュニティ ギャラリーを作成するには、まずギャラリーを作成してから、共有を有効にします。 ギャラリーのパブリック インスタンスの名前は、指定したプレフィックスに一意の GUID を加えたものです。 プレビュー期間中は、ギャラリーをパブリックに共有するために、ギャラリー、イメージ定義、イメージ バージョンを必ず同じリージョンに作成してください。
コミュニティと共有するイメージを作成する際は、連絡先情報を指定する必要があります。 この情報は公開 表示されるので、慎重に指定してください。
コミュニティ ギャラリーのプレフィックス
発行元のサポートのメール アドレス
発行元 URL
契約書の URL
イメージ定義の情報、たとえば [発行元] 、[プラン] 、[SKU] に指定した情報も公開されます。
前提条件
コミュニティに対するギャラリーの公開を有効にできるのは、サブスクリプションの所有者のほか、サブスクリプション レベルかギャラリー レベルの Compute Gallery Sharing Admin ロールが割り当てられたユーザーまたはサービス プリンシパルだけです。 ロールをユーザー、グループ、サービス プリンシパル、またはマネージド ID に割り当てるには、「Azure ロールを割り当てる手順 」を参照してください。
--public-name-prefix 値は、パブリック バージョンのギャラリーの名前を作成するために使用されます。 --public-name-prefix はパブリック名の最初の部分であり、最後の部分は、プラットフォームによって作成された、ギャラリーに固有の GUID になります。
location=westus
galleryName=contosoGallery
resourceGroup=myCGRG
publisherUri=https://www.contoso.com
publisherEmail=support@contoso.com
eulaLink=https://www.contoso.com/eula
prefix=ContosoImages
az group create --name $resourceGroup --location $location
az sig create \
--gallery-name $galleryName \
--permissions community \
--resource-group $resourceGroup \
--publisher-uri $publisherUri \
--publisher-email $publisherEmail \
--eula $eulaLink \
--public-name-prefix $prefix
このコマンドの出力では、sharingProfile セクションの publicNames にコミュニティ ギャラリーのパブリック名が表示されます。
すべての Azure ユーザーへのギャラリーの共有を開始するには、「コミュニティ ギャラリーを使用してイメージを共有する 」を参照してください。
ギャラリーを作成するには、PUT 要求を送信します。
PUT https://management.azure.com/subscriptions/{subscription-id}/resourceGroups/myResourceGroup/providers/Microsoft.Compute/galleries/myGalleryName?api-version=2021-10-01
要求本文で permissions を Community として指定し、ギャラリーに関する情報を指定します。
{
"location": "West US",
"properties": {
"description": "This is the gallery description.",
"sharingProfile": {
"permissions": "Community",
"communityGalleryInfo": {
"publisherUri": "http://www.uri.com",
"publisherContact": "contact@domain.com",
"eula": "http://www.uri.com/terms",
"publicNamePrefix": "Prefix"
}
}
}
}
すべての Azure ユーザーへのギャラリーの共有を開始するには、「コミュニティ ギャラリーを使用してイメージを共有する 」を参照してください。
すべての Azure ユーザーがコミュニティ ギャラリーを利用できるようにするプロセスは、2 段階のプロセスです。 まず、コミュニティ共有を有効にしてギャラリーを作成し、公開する準備ができたら、ギャラリーを共有します。
Azure portal にサインインします。
検索ボックスに Azure Compute Gallery と入力し、結果から Azure Compute Gallery を選択します。
[Azure Compute Gallery] ページで、 [追加] をクリックします。
[Azure Compute Gallery の作成] ページで、適切なサブスクリプションを選択します。
[リソース グループ] で、 [新規作成] を選択し、名前として「myGalleryRG 」を入力します。
[名前] に、ギャラリー名として「myGallery 」と入力します。
[リージョン] は既定値のままにしておきます。
「テスト用のギャラリー 」など、ギャラリーの簡単な説明を入力できます。
ページの下部にある [Next: Sharing method] (次へ: 共有方法) を選択します。
[共有] タブで、[RBAC + パブリック コミュニティ ギャラリーに対する共有] を選択します。
[コミュニティ ギャラリーのプレフィックス] には、GUID に追加されるプレフィックスを入力して、コミュニティ ギャラリーの一意の名前を作成します。
[Publisher email] (発行元のメール アドレス) には、ギャラリーに関するユーザーとの通信に使用できる有効なメール アドレスを入力します。
[発行元 URL] には、コミュニティ ギャラリーのイメージに関する詳細情報をユーザーが取得できる URL を入力します。
[契約書の URL] には、エンド ユーザーがイメージの法律条項を検索できる URL を入力します。
完了したら、 [確認および作成] を選択します。
検証に合格した後、 [作成] を選択します。
デプロイが完了したら、 [リソースに移動] を選択します。
ギャラリーのパブリック名を表示するには、左側のメニューで [共有] を選択します。
すべての Azure ユーザーへのギャラリーの共有を開始するには、「コミュニティ ギャラリーを使用してイメージを共有する 」を参照してください。
次のステップ