この記事では、直接共有ギャラリーを使用して、Azure Compute Gallery を特定のサブスクリプションまたはテナントと共有する方法について説明します。 テナントおよびサブスクリプションとギャラリーを共有することで、テナントおよびサブスクリプションによるギャラリーへの読み取り専用アクセスが可能になります。
重要
Azure Compute Gallery – 直接共有ギャラリーは現在プレビュー段階であり、Azure Compute Gallery のプレビューの使用条件の対象となります。
プレビュー中にイメージを直接共有ギャラリーに公開するには、https://aka.ms/directsharedgallery-preview で登録する必要があります。 イメージを使用するために特別なアクセス権は必要ありません。直接共有ギャラリーからの VM の作成は、ギャラリーの共有先のサブスクリプション内またはテナント内の全 Azure ユーザーに開放されています。 プレビュー中は、プロパティ sharingProfile.permissions を Groups に設定して、新しいギャラリーを作成する必要があります。 CLI を使用してギャラリーを作成するときは、--permissions groups パラメーターを使用します。 既存のギャラリーを使用することはできません。プロパティは現在更新できません。
[!注] ほとんどのシナリオの RBAC/アプリ共有は、同じサブスクリプションとクロス テナントのシナリオに対して十分であるため、共有ギャラリー機能への直接的なアクセスは限定されています。サブスクリプション/テナント内のすべてのユーザーとイメージを広く共有したい場合と、ビジネス ケースで直接共有ギャラリーへのアクセスが必要な場合にのみ、この機能へのアクセスを要求してください。
[!注] イメージに対する読み取りアクセス許可があると、そのイメージを使用して仮想マシンとディスクを展開することができるのでご注意ください。
直接共有ギャラリーを利用すると、イメージはサブスクリプションやテナント内のすべてのユーザーに広く配布されるのに対し、コミュニティ ギャラリーではイメージは一般に配布されます。 知的財産を含むイメージを共有する場合は、広く配布されないように注意することをお勧めします。
Azure Compute Gallery でイメージを共有する主な方法は、共有する相手に応じて 3 つあります。
| 共有相手: | ユーザー | グループ | サービス プリンシパル | 特定のサブスクリプション (または) テナント内のすべてのユーザー | Azure のすべてのユーザーと公に |
|---|---|---|---|---|---|
| RBAC 共有 | はい | はい | はい | いいえ | いいえ |
| RBAC + 直接共有ギャラリー | はい | はい | はい | はい | いいえ |
| RBAC + コミュニティ ギャラリー | はい | はい | はい | いいえ | はい |
制限事項
プレビュー期間中:
- 共有できる相手は、30 のサブスクリプションと 5 つのテナントだけです。
- イメージだけを共有できます。 プレビュー中に VM アプリケーション を直接共有することはできません。
- 直接共有ギャラリーに暗号化されたイメージ バージョンを含めることはできません。 暗号化されたイメージを、直接共有されているギャラリー内に作成することはできません。
- サブスクリプションの所有者、またはサブスクリプション レベルかギャラリー レベルの
Compute Gallery Sharing Adminロールに割り当てられたユーザーまたはサービス プリンシパルだけがグループベースの共有を有効にできるようになります。 - プロパティ
sharingProfile.permissionsをGroupsに設定して、新しいギャラリーを作成する必要があります。 CLI を使用してギャラリーを作成するときは、--permissions groupsパラメーターを使用します。 既存のギャラリーを使用することはできません。プロパティは現在更新できません。 - RestAPI、CLI、ポータルのサポートのみがプレビューで利用可能です。 PowerShell と Terraform のサポートは後ほど提供されます。
- この機能ではポータルのサポートを利用できますが。ポータルでのイメージの使用は、VM/VMSS 作成ブレードからのみ使用でき、直接共有イメージをポータルで直接参照する方法はありません。
- ギャラリー内のイメージ バージョンのリージョンは、リージョンのホーム リージョンと同じである必要があります。ホーム リージョンがギャラリーとは異なるリージョン間バージョンの作成はサポートされていませんが、イメージがホーム リージョンに配置された後、そのイメージを他のリージョンにレプリケートできます
- Government クラウドでは使用できません
- 既知の問題: Azure portal を使用して直接共有イメージから VM を作成しているとき、リージョンを選択し、イメージを選択してからリージョンを変更すると、"このイメージのレプリケーション リージョンでのみ VM を作成できます" というエラー メッセージが、イメージがそのリージョンにレプリケートされているときでも表示されます。 エラーを解消するには、別のリージョンを選択してから、希望のリージョンに切り替えてください。 イメージが使用可能な場合、エラー メッセージはクリアされるはずです。
前提条件
新しい直接共有ギャラリーを作成する必要があります。 直接共有ギャラリーでは sharingProfile.permissions プロパティが Groups に設定されています。 CLI を使用してギャラリーを作成するときは、--permissions groups パラメーターを使用します。 既存のギャラリーを使用することはできません。プロパティは現在更新できません。
直接共有ギャラリーとの共有のしくみ
最初に Microsoft.Compute/Galleries の下にギャラリーを作成して、共有オプションとして groups を選択します。
準備ができたら、ギャラリーをサブスクリプションおよびテナントと共有します。 ギャラリーを共有できるのは、サブスクリプションの所有者のほか、サブスクリプション レベルかギャラリー レベルの Compute Gallery Sharing Admin ロールが割り当てられたユーザーまたはサービス プリンシパルだけです。 この時点で、リージョンのプロキシ読み取り専用リソースが Azure インフラストラクチャによって Microsoft.Compute/SharedGalleries に作成されます。 あなたが共有したサブスクリプションとテナントだけがプロキシ リソースとやり取りでき、これらがあなたのプライベート リソースとやり取りすることはありません。 プライベート リソースの発行者は、そのプライベート リソースを、パブリック プロキシ リソースへのハンドルとして捉える必要があります。 あなたがあなたのギャラリーを共有しているサブスクリプションとテナントには、ギャラリー名はギャラリーが作成されたサブスクリプション ID として表示され、その後にギャラリー名が続きます。
注意
既知の問題: Azure portal で、"Azure コンピューティング ギャラリーの更新に失敗しました" というエラーが発生した場合は、ギャラリーに対する所有者 (または) コンピューティング ギャラリーの共有管理者アクセス許可があるかどうかを確認してください。
Azure portal にサインインします。
検索ボックスに Azure Compute Gallery と入力し、結果から Azure Compute Gallery を選択します。
[Azure Compute Gallery] ページで、 [追加] をクリックします。
[Azure Compute Gallery の作成] ページで、適切なサブスクリプションを選択します。
ページの詳細をすべて入力します。
ページの下部にある [Next: Sharing method] (次へ: 共有方法) を選択します。
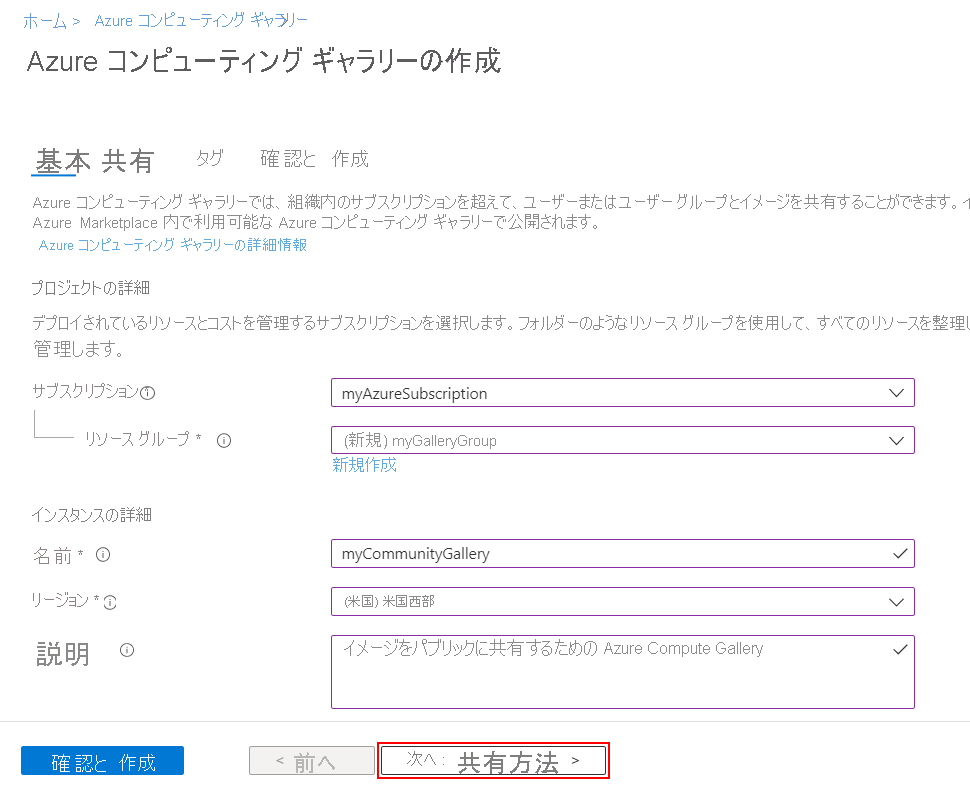
[共有] タブで、[RBAC + 直接共有] を選択します。
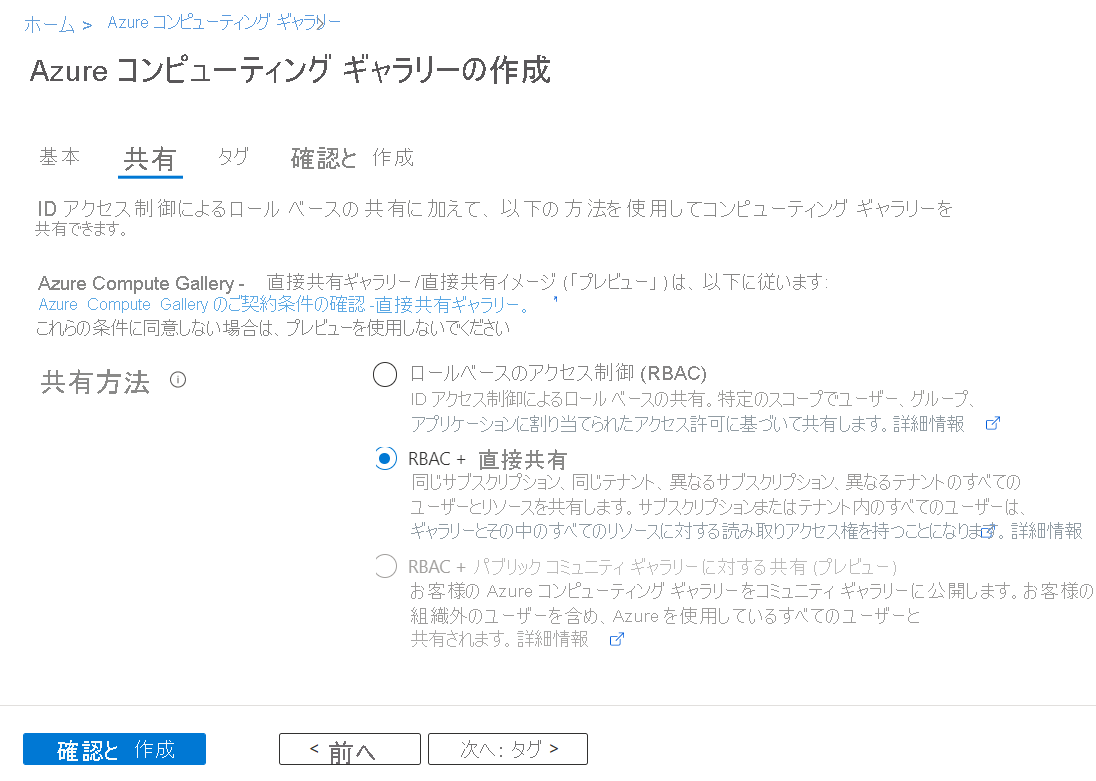
完了したら、 [確認および作成] を選択します。
検証に合格した後、 [作成] を選択します。
デプロイが完了したら、 [リソースに移動] を選択します。
ギャラリーを共有するには:
ギャラリーのページで、左側のメニューから [共有] を選択します。
[直接共有の設定] で、[追加] を選択します。
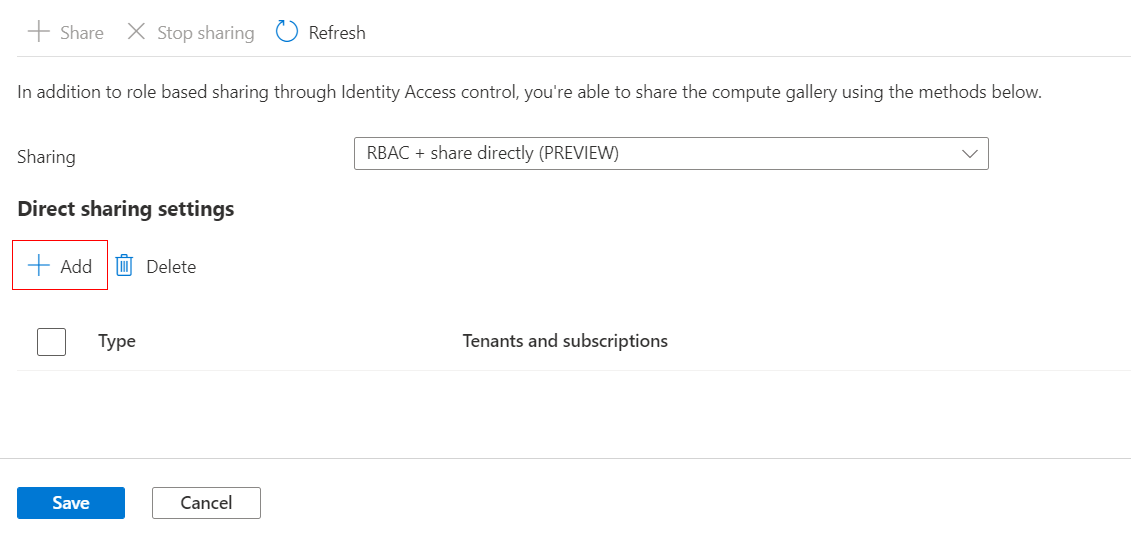
組織内の誰かと共有したい場合は、[種類] で [サブスクリプション] または [テナント] を選択して、[テナントとサブスクリプション] ドロップダウンから適切な項目を選択します。 組織外の誰かと共有したい場合は、[組織外 のサブスクリプション] または [組織外のテナント] を選択してから、ID をテキスト ボックスに貼り付けるか入力します。
ギャラリーがテナントと共有されている場合、テナント内のすべてのサブスクリプションがイメージにアクセスし、テナント内の個々のサブスクリプションと共有する必要はありません
項目の追加が完了したら、[保存] を選択します。
次のステップ
- イメージ定義とイメージ バージョンを作成します。
- ターゲット サブスクリプションまたはテナント内の直接共有イメージから、一般化されたまたは特殊化されたイメージから VM を作成します。