適用対象: ✔️ Linux VM ✔️ Windows VM ✔️ フレキシブル スケール セット ✔️ 均一スケール セット
この記事では、Ultra Disk をデプロイして使用する方法を説明します。Ultra Disk に関する概念的な情報については、「Azure で利用できるディスクの種類」を参照してください。
Azure Ultra Disks は、Azure IaaS 仮想マシン (VM) に高スループット、高 IOPS、および一貫性のある低待機時間のディスク ストレージを提供します。 この新しいオファリングは、Microsoft の既存のディスク オファリングと同じレベルの可用性で最上のパフォーマンスを提供します。 Ultra Disks の 1 つの主なメリットは、VM を再起動することなく、SSD のパフォーマンスをワークロードと共に動的に変更する機能です。 Ultra Disks は、SAP HANA、最上位層のデータベース、トランザクションの多いワークロードなどのデータ集中型のワークロードに適しています。
GA の範囲と制限事項
次のリストは、Ultra Disk の制限事項を示しています。
- Ultra Disk を OS ディスクとして使用することはできません。
- Ultra Disks は、Azure Compute Gallery では使用できません。
- 現在、Ultra Disks では、ローカル冗長ストレージ (LRS) としての単一 VM と可用性ゾーンのインフラストラクチャ オプションのみがサポートされています。 Ultra Disks では、ゾーン冗長ストレージ (ZRS) はサポートされていません。
- Ultra Disk では、可用性セットはサポートされていません。
- 現在、既存のディスクの種類を Ultra Disk に変更することはできません。 それらを移行する必要があります。
- (プレビュー)異なる Microsoft Entra ID テナントに格納されている Azure Key Vault を使用して、カスタマー マネージド キーを使用して Ultra Disks を暗号化できます。
- Azure Disk Encryption は、Ultra Disk を搭載した VM ではサポートされていません。 代わりに、プラットフォーム マネージド キーまたはカスタマー マネージド キーを使用して、保存時の暗号化を使用する必要があります。
- Azure Site Recovery は、Ultra Disk を搭載した VM ではサポートされていません。
- Ultra Disk では、ディスク キャッシュはサポートされていません。
- スナップショットはサポートされていますが、追加の制限があります。
- Ultra Disks を搭載した VM に対する Azure Backup のサポートが一般提供になりました。 Ultra Disks を使う場合、Azure Backup には制限があります。詳細については、「VM ストレージのサポート」を参照してください。
Ultra Disk では、既定で 4K の物理セクター サイズがサポートされていますが、512E のセクター サイズもサポートされています。 ほとんどのアプリケーションは 4k のセクター サイズと互換性がありますが、512 バイトのセクター サイズが必要になる場合があります。 たとえば、Oracle Database では、4k のネイティブ ディスクをサポートするには、リリース 12.2 以降が必要です。 以前のバージョンの Oracle DB では、512 バイトのセクター サイズが必要となります。
次の表では、Ultra Disk が利用できるリージョンとそれに対応する可用性オプションの概要を示しています。
メモ
次のリスト内のリージョンに、Ultra Disk をサポートする可用性ゾーンがない場合、Ultra Disk を接続するには、インフラストラクチャの冗長なしで、そのリージョンの VM をデプロイする必要があります。
| 冗長オプション | 地域 |
|---|---|
| リージョナル | オーストラリア中部、オーストラリア中部 2 ブラジル南東部 カナダ東部 韓国南部 ノルウェー西部 英国西部 米国中北部、米国西部 US Gov アリゾナ、US Gov テキサス |
| 1 つの可用性ゾーン | ブラジル南部 インド中部 東アジア ドイツ中西部 韓国中部 米国中南部 スペイン中部 US Gov バージニア |
| 2 つの可用性ゾーン | インドネシア中部 マレーシア西部 ニュージーランド北部 カタール中部 |
| 3 つの可用性ゾーン | オーストラリア東部 カナダ中部 中国北部 3 北ヨーロッパ、西ヨーロッパ フランス中部 イタリア北部 東日本 ポーランド中部 南アフリカ北部 東南アジア スウェーデン中部 スイス北部 アラブ首長国連邦北部 英国南部 米国中部、米国東部、米国東部 2、米国西部 2、米国西部 3 |
Ultra Disk がサポートされているすべてのリージョンで、すべての VM サイズを使用できるわけではありません。 次の表は、Ultra Disk と互換性のある VM シリーズをリストしています。
| VM の種類 | サイズ | 説明 |
|---|---|---|
| 汎用 | DSv3 シリーズ、 Ddsv4 シリーズ、 Dsv4 シリーズ、 Dasv4 シリーズ、 Dsv5 シリーズ、 Ddsv5 シリーズ、 Dasv5 シリーズ、 Dplsv6 シリーズ、 Dpldsv6 シリーズ、 Dpsv6 シリーズ、 Dpdsv6 シリーズ | バランスのとれた CPU 対メモリ比。 テストと開発、小~中規模のデータベース、および低~中程度のトラフィックの Web サーバーに最適です。 |
| コンピューティング最適化 | FSv2 シリーズ、 Famsv6 シリーズ | 高い CPU 対メモリ比。 トラフィックが中程度の Web サーバー、ネットワーク アプライアンス、バッチ処理、アプリケーション サーバーに適しています。 |
| メモリ最適化 | ESv3 シリーズ, Easv4 シリーズ、Edsv4 シリーズ、Esv4 シリーズ、Esv5 シリーズ、Edsv5 シリーズ、Easv5 シリーズ、Ebsv5 シリーズ、Ebdsv5 シリーズ、M シリーズ、Mv2 シリーズ、Msv2 シリーズ、Mdsv2 シリーズ、Mbsv3 シリーズ、Mbdsv3 シリーズ、Epsv6 シリーズ、Epdsv6 シリーズ | 高いメモリ対 CPU 比。 リレーショナル データベース サーバー、中~大規模のキャッシュ、およびメモリ内分析に適しています。 |
| ストレージ最適化 | LSv2 シリーズ、Lsv3 シリーズ、Lasv3 シリーズ | ビッグ データ、SQL、NoSQL データベース、データ ウェアハウス、および大規模なトランザクション データベースに最適な、高いディスク スループットと IO。 |
| GPU 最適化 | NCv3 シリーズ、 NCasT4_v3 シリーズ、 ND シリーズ、 NDv2 シリーズ、 NVv3 シリーズ、 NVv4 シリーズ、 NVadsA10 v5 シリーズ | 負荷の高いグラフィックスのレンダリングやビデオ編集、ディープ ラーニングを使用したモデル トレーニングと推論 (ND) に特化した仮想マシン。 1 つまたは複数の GPU で利用できます。 |
| HC シリーズ、 HBv2 シリーズ | 高スループットのネットワーク インターフェイス (RDMA) のオプションを備えた、最も高速かつ強力な CPU 仮想マシン。 |
VM のサイズと利用可能なリージョンの確認
可用性ゾーンを使用する VM
Ultra Disk を使用するには、ご使用の可用性ゾーンを確認する必要があります。 すべてのリージョンで、Ultra Disk に対してすべての VM サイズがサポートされるわけではありません。 ご使用のリージョン、ゾーン、および VM サイズで Ultra Disk がサポートされているかどうかを確認するには、次のコマンドのいずれかを実行します。最初に、必ず region、vmSize、および subscriptionId の値を置き換えてください。
CLI
subscriptionId="<yourSubID>"
# Example value is southeastasia
region="<yourLocation>"
# Example value is Standard_E64s_v3
vmSize="<yourVMSize>"
az vm list-skus --resource-type virtualMachines --location $region --query "[?name=='$vmSize'].locationInfo[0].zoneDetails[0].Name" --subscription $subscriptionId
PowerShell
# Example value is southeastasia
$region = "<yourLocation>"
# Example value is Standard_E64s_v3
$vmSize = "<yourVMSize>"
$sku = (Get-AzComputeResourceSku | where {$_.Locations -icontains($region) -and ($_.Name -eq $vmSize) -and $_.LocationInfo[0].ZoneDetails.Count -gt 0})
if($sku){$sku[0].LocationInfo[0].ZoneDetails} Else {Write-host "$vmSize is not supported with Ultra Disk in $region region"}
この応答は、下のフォームのようになります。ここで X は、選択したリージョンでのデプロイのために使用するゾーンです。 X は 1、2、3 のいずれかになります。
[ゾーン] 値を保持します。これは可用性ゾーンを表し、後で Ultra Disk をデプロイするために必要になります。
| リソースタイプ | 名前 | 場所 | ゾーン | 制限 | 能力 | 価値 |
|---|---|---|---|---|---|---|
| ディスク | UltraSSD_LRS | eastus2 | X |
メモ
コマンドから応答がなかった場合、選択した VM サイズは、選択したリージョンの Ultra Disk ではサポートされていません。
これでデプロイ先のゾーンがわかったので、この記事のデプロイ手順に従って、Ultra Disk が接続された VM をデプロイするか、または Ultra Disk を既存の VM に接続します。
冗長オプションのない VM
一部のリージョンに Ultra ディスクをデプロイする場合、現行では、冗長オプションなしでデプロイする必要があります。 ただし、Ultra Disk をサポートするすべての VM サイズがこれらのリージョンにあるとは限りません。 Ultra Disk をサポートしている VM サイズを確認するには、次のコード スニペットのいずれかを使用します。 まず、vmSize、region、および subscriptionId の値を置き換えてください。
subscriptionId="<yourSubID>"
# Example value is westus
region="<yourLocation>"
# Example value is Standard_E64s_v3
vmSize="<yourVMSize>"
az vm list-skus --resource-type virtualMachines --location $region --query "[?name=='$vmSize'].capabilities" --subscription $subscriptionId
# Example value is westus
$region = "<yourLocation>"
# Example value is Standard_E64s_v3
$vmSize = "<yourVMSize>"
(Get-AzComputeResourceSku | where {$_.Locations -icontains($region) -and ($_.Name -eq $vmSize) })[0].Capabilities
応答は次のフォームのようになります。UltraSSDAvailable True は、このリージョンでは VM サイズで Ultra Disk をサポートしているかどうかを示します。
Name Value
---- -----
MaxResourceVolumeMB 884736
OSVhdSizeMB 1047552
vCPUs 64
HyperVGenerations V1,V2
MemoryGB 432
MaxDataDiskCount 32
LowPriorityCapable True
PremiumIO True
VMDeploymentTypes IaaS
vCPUsAvailable 64
ACUs 160
vCPUsPerCore 2
CombinedTempDiskAndCachedIOPS 128000
CombinedTempDiskAndCachedReadBytesPerSecond 1073741824
CombinedTempDiskAndCachedWriteBytesPerSecond 1073741824
CachedDiskBytes 1717986918400
UncachedDiskIOPS 80000
UncachedDiskBytesPerSecond 1258291200
EphemeralOSDiskSupported True
AcceleratedNetworkingEnabled True
RdmaEnabled False
MaxNetworkInterfaces 8
UltraSSDAvailable True
Azure Resource Manager を使用して Ultra Disk をデプロイする
最初に、デプロイする VM のサイズを決定します。 サポートされている VM サイズの一覧については、「GA の範囲と制限事項」セクションを参照してください。
複数の Ultra Disk を含む VM を作成する場合は、複数の Ultra Disk を含む VM の作成に関するページにあるサンプルを参照してください。
独自のテンプレートを使用する場合は、 と Microsoft.Compute/virtualMachines の Microsoft.Compute/Disks が 2018-06-01 (またはそれ以降) に設定されていることを確認します。
ディスク SKU を UltraSSD_LRS に設定し、ディスク容量、IOPS、可用性ゾーン、およびスループット (MBps) を設定して、Ultra Disk を作成します。
VM がプロビジョニングされたら、データ ディスクをパーティション分割してフォーマットし、ワークロード用に構成できます。
Ultra Disk をデプロイする
このセクションでは、データ ディスクとして Ultra Disk を備えた仮想マシンをデプロイする方法について説明します。 仮想マシンのデプロイに関する知識があることを前提としています。そうでない場合は、「クイック スタート: Azure portal で Windows 仮想マシンを作成する」を参照してください。
Azure portal にサインインし、[仮想マシン (VM) のデプロイ] に移動します。
サポートされている VM サイズとリージョンを必ず選択してください。
[可用性オプション] で [可用性ゾーン] を選択します。
任意の選択を行って、残りの項目を入力します。
[ディスク] を選択します。
[ディスク] ブレードで、 [Ultra Disk の互換性を有効にする] に対して [はい] を選択します。
[新しいディスクの作成と接続] を選択して、Ultra Disk を今すぐ接続します。
[新しいディスクの作成] ブレードで、名前を入力し、 [サイズの変更] を選択します。
ディスク SKU を 「Ultra Disk に変更します。
[カスタム ディスク サイズ (GiB)] 、 [ディスク IOPS] 、および [ディスク スループット] を任意のものに変更します。
両方のブレードで [OK] を選択します。
VM のデプロイを続行します。他の VM をデプロイする場合と同じです。
Ultra Disk をデプロイする - 512 バイトのセクター サイズ
Azure portal にサインインし、ディスクを検索して選択します。
[+ 新規] を選択して新しいディスクを作成します。
Ultra Disk をサポートするリージョンを選択し、可用性ゾーンを選択して、残りの値を必要に応じて入力します。
[サイズの変更] を選択します。
[ディスク SKU] で [Ultra Disk] を選択し、必要なパフォーマンスの値を入力して、[OK] を選択します。
[基本] ブレードで、 [詳細設定] タブを選択します。
[Logical sector size](論理セクターサイズ) で [512] を選択し、 [確認と作成] を選択します。
Ultra Disk を接続する
あるいは、既存の VM が Ultra Disk を使用できるリージョン/可用性ゾーンに存在する場合は、新しい VM を作成しなくても Ultra Disk を使用できます。 既存の VM 上で Ultra Disk を有効にした後、データ ディスクとして接続します。 Ultra Disk の互換性を有効にするには、VM を停止する必要があります。 VM を停止したら、互換性を有効にし、VM を再起動できます。 互換性が有効になったら、Ultra Disk を接続できます。
VM に移動して停止し、割り当てが解除されるのを待ちます。
VM の割り当てが解除されたら、 [ディスク] を選択します。
[追加設定] を選択します。
[Ultra Disk の互換性を有効にする] に対して [はい] を選択します。
[保存] を選択します。
[新しいディスクを作成し接続する] を選択し、新しいディスクの名前を入力します。
[ストレージの種類] で [Ultra Disk] を選択します。
[サイズ (GiB)] 、 [最大 IOPS] 、および [最大スループット] を任意のものに変更します。
ディスクのブレードに戻ったら、[保存] を選択します。
VM をもう一度起動します。
Ultra Disk のパフォーマンスを調整する
Ultra Disk には、ユーザーがパフォーマンスを調整できる固有の機能があります。 Ultra Disks のパフォーマンスは、24 時間以内に 4 回のみ変更できます。
次のステップ
- Azure Kubernetes Service での Azure Ultra Disks の使用 (プレビュー)。
- ログ ディスクを Ultra Disk に移行する。
- Ultra Disks に関するその他の質問については、FAQ の「Ultra Disks」セクションを参照してください。
![VM 作成フロー、[基本] ブレードのスクリーンショット。](media/virtual-machines-disks-getting-started-ultra-ssd/new-ultra-vm-create.png)
![VM 作成フロー、[ディスク] ブレードのスクリーンショット。Ultra Disk の互換性が有効になっており、[新しいディスクの作成と接続] が強調表示されています。](media/virtual-machines-disks-getting-started-ultra-ssd/new-ultra-vm-disk-enable.png)
![[新しいディスクの作成] ブレードのスクリーンショット。[サイズの変更] が強調表示されています。](media/virtual-machines-disks-getting-started-ultra-ssd/new-ultra-create-disk.png)
![[ディスク サイズの選択] ブレードのスクリーンショット。ストレージの種類として選択された Ultra Disk と、その他の値が強調表示されています。](media/virtual-machines-disks-getting-started-ultra-ssd/new-select-ultra-disk-size.png)
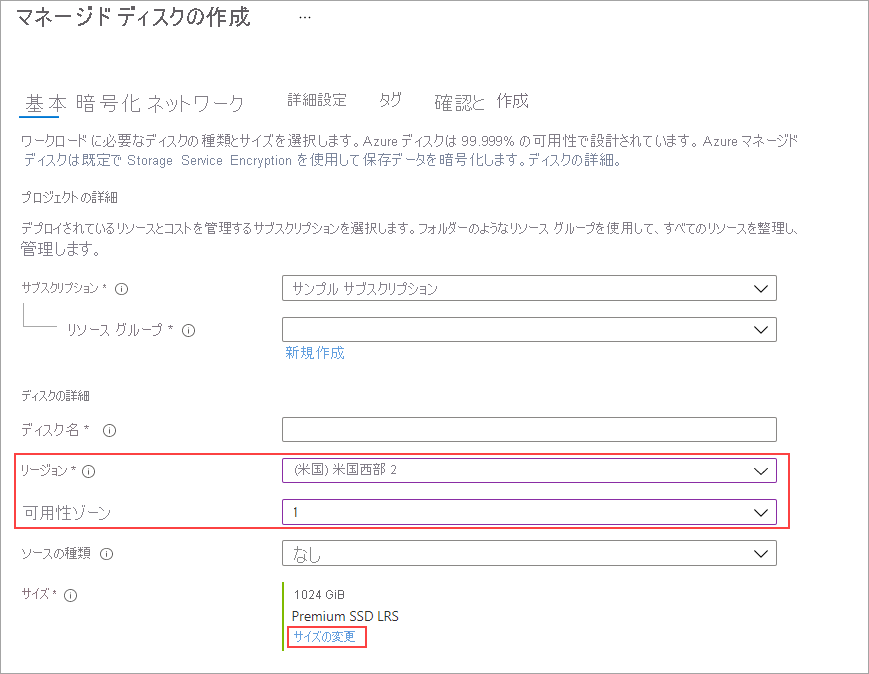
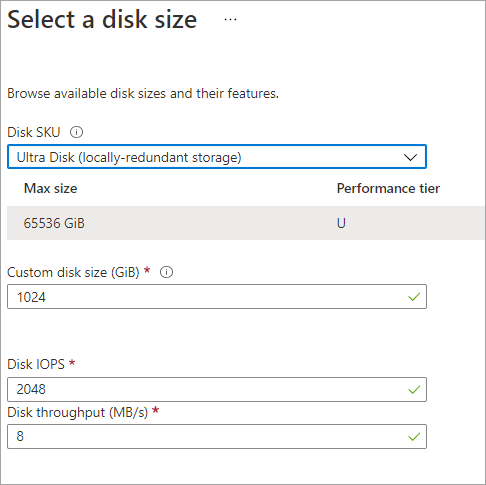
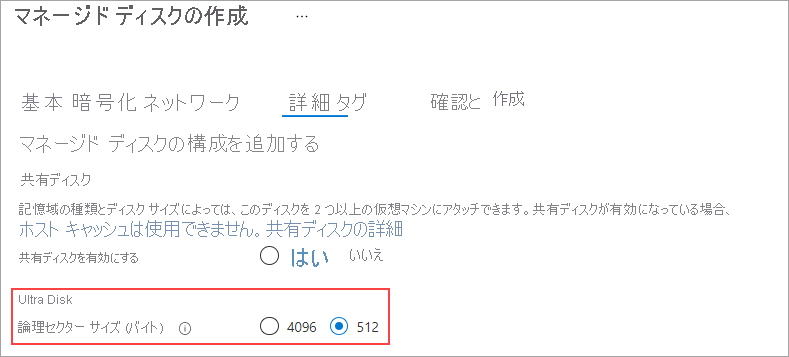
![[ディスク] ブレードのスクリーンショット、[追加設定] が強調表示されている。](media/virtual-machines-disks-getting-started-ultra-ssd/new-ultra-disk-additional-settings.png)
![[Ultra Disk の互換性を有効にする] のスクリーンショット。](media/virtual-machines-disks-getting-started-ultra-ssd/enable-ultra-disks-existing-vm.png)
![[ディスク] ブレードのスクリーンショット。新しい Ultra Disk を追加しています。](media/virtual-machines-disks-getting-started-ultra-ssd/new-create-ultra-disk-existing-vm.png)
![VM の [ディスク] ブレードのスクリーンショット。Ultra Disk が強調表示されています。](media/virtual-machines-disks-getting-started-ultra-ssd/select-ultra-disk-to-modify.png)
![Ultra Disk の [構成] ブレードのスクリーンショット。ディスク サイズ、iops、スループットが強調表示され、[保存] が強調表示されています。](media/virtual-machines-disks-getting-started-ultra-ssd/modify-ultra-disk-performance.png)