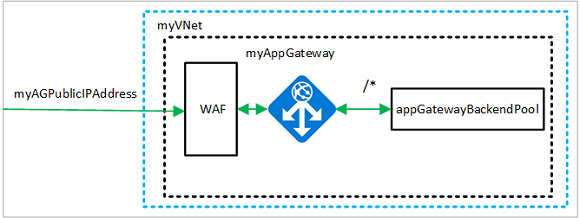Web アプリケーション ファイアウォール (WAF) でアプリケーション ゲートウェイ上のトラフィックを制限できます。 WAF は、OWASP ルールを使用してアプリケーションを保護します。 こうしたルールには、SQL インジェクション、クロスサイト スクリプティング攻撃、セッション ハイジャックなどの攻撃に対する保護が含まれます。
この記事では、次の方法について説明します。
- ネットワークのセットアップ
- WAF 対応のアプリケーション ゲートウェイの作成
- 仮想マシン スケール セットを作成する
- ストレージ アカウントの作成と診断の構成
好みに応じて、Azure portal または Azure CLI を使ってこの記事の手順を行うこともできます。
Azure サブスクリプションをお持ちでない場合は、開始する前に 無料アカウント を作成してください。
注
Azure を操作するには、Azure Az PowerShell モジュールを使用することをお勧めします。 作業を始めるには、「Azure PowerShell をインストールする」を参照してください。 Az PowerShell モジュールに移行する方法については、「AzureRM から Az への Azure PowerShell の移行」を参照してください。
Azure Cloud Shell
Azure では、ブラウザーを介して使用できる対話型のシェル環境、Azure Cloud Shell がホストされています。 Cloud Shell で Bash または PowerShell を使用して、Azure サービスを操作できます。 ローカル環境に何もインストールしなくても、Cloud Shell にプレインストールされているコマンドを使用して、この記事のコードを実行できます。
Azure Cloud Shell を開始するには、以下のようにします。
| オプション | 例とリンク |
|---|---|
| コードまたはコマンド ブロックの右上隅にある [使ってみる] を選択します。 [使ってみる] を選択しても、コードまたはコマンドは Cloud Shell に自動的にはコピーされません。 |
![Azure Cloud Shell の [使ってみる] の例を示すスクリーンショット。](../../reusable-content/cloud-shell/media/hdi-azure-cli-try-it.png)
|
| https://shell.azure.com に移動するか、[Cloud Shell を起動する] ボタンを選択して、ブラウザーで Cloud Shell を開きます。 |

|
| Azure portal の右上にあるメニュー バーの [Cloud Shell] ボタンを選択します。 |
![Azure portal の [Cloud Shell] ボタンを示すスクリーンショット](../../reusable-content/cloud-shell/media/hdi-cloud-shell-menu.png)
|
Azure Cloud Shell を使用するには、以下のようにします。
Cloud Shell を開始します。
コード ブロック (またはコマンド ブロック) の [コピー] ボタンを選択し、コードまたはコマンドをコピーします。
Windows と Linux では Ctrl+Shift+V キーを選択し、macOS では Cmd+Shift+V キーを選択して、コードまたはコマンドを Cloud Shell セッションに貼り付けます。
Enter キーを選択して、コードまたはコマンドを実行します。
PowerShell をローカルにインストールして使用することを選択する場合、この記事では Azure PowerShell モジュール バージョン 1.0.0 以降が必要になります。 バージョンを確認するには、Get-Module -ListAvailable Az を実行します。 アップグレードする必要がある場合は、Azure PowerShell モジュールのインストールに関するページを参照してください。 PowerShell をローカルで実行している場合、Login-AzAccount を実行して Azure との接続を作成することも必要です。
リソース グループを作成する
リソース グループとは、Azure リソースのデプロイと管理に使用する論理コンテナーです。 New-AzResourceGroup を使用して Azure リソース グループを作成します。
$location = "eastus"
$rgname = New-AzResourceGroup -Name myResourceGroupAG -Location $location
ネットワーク リソースを作成する
New-AzVirtualNetworkSubnetConfig を使用して、サブネット構成 myBackendSubnet および myAGSubnet を作成します。 New-AzVirtualNetwork とサブネット構成を使用して、myVNet という名前の仮想ネットワークを作成します。 最後に、New-AzPublicIpAddress を使用して myAGPublicIPAddress という名前のパブリック IP アドレスを作成します。 こうしたリソースは、アプリケーション ゲートウェイとその関連リソースにネットワーク接続を提供するために使用されます。
$backendSubnetConfig = New-AzVirtualNetworkSubnetConfig `
-Name myBackendSubnet `
-AddressPrefix 10.0.1.0/24
$agSubnetConfig = New-AzVirtualNetworkSubnetConfig `
-Name myAGSubnet `
-AddressPrefix 10.0.2.0/24
$vnet = New-AzVirtualNetwork `
-ResourceGroupName myResourceGroupAG `
-Location eastus `
-Name myVNet `
-AddressPrefix 10.0.0.0/16 `
-Subnet $backendSubnetConfig, $agSubnetConfig
$pip = New-AzPublicIpAddress `
-ResourceGroupName myResourceGroupAG `
-Location eastus `
-Name myAGPublicIPAddress `
-AllocationMethod Static `
-Sku Standard
アプリケーション ゲートウェイの作成
このセクションでは、アプリケーション ゲートウェイをサポートするリソースを作成し、最終的にアプリケーション ゲートウェイと WAF を作成します。 作成するリソースは次のとおりです。
- IP 構成とフロントエンド ポート - 以前に作成したサブネットをアプリケーション ゲートウェイに関連付け、それへのアクセスに使用するポートを割り当てます。
- 既定のプール - すべてのアプリケーション ゲートウェイには、サーバーのバックエンド プールが 1 つ以上必要です。
- 既定のリスナーとルール - 既定のリスナーは、割り当てられたポートでトラフィックをリッスンし、既定のルールは、既定のプールにトラフィックを送信します。
IP 構成とフロントエンド ポートの作成
New-AzApplicationGatewayIPConfiguration を使用して、前に作成した myAGSubnet をアプリケーション ゲートウェイに関連付けます。 New-AzApplicationGatewayFrontendIPConfig を使用して、myAGPublicIPAddress をアプリケーション ゲートウェイに割り当てます。
$vnet = Get-AzVirtualNetwork `
-ResourceGroupName myResourceGroupAG `
-Name myVNet
$subnet=$vnet.Subnets[1]
$gipconfig = New-AzApplicationGatewayIPConfiguration `
-Name myAGIPConfig `
-Subnet $subnet
$fipconfig = New-AzApplicationGatewayFrontendIPConfig `
-Name myAGFrontendIPConfig `
-PublicIPAddress $pip
$frontendport = New-AzApplicationGatewayFrontendPort `
-Name myFrontendPort `
-Port 80
バックエンド プールと設定の作成
New-AzApplicationGatewayBackendAddressPool を使用して、アプリケーション ゲートウェイに対して appGatewayBackendPool という名前のバックエンド プールを作成します。 New-AzApplicationGatewayBackendHttpSettings を使用して、バックエンド アドレス プールの設定を構成します。
$defaultPool = New-AzApplicationGatewayBackendAddressPool `
-Name appGatewayBackendPool
$poolSettings = New-AzApplicationGatewayBackendHttpSettings `
-Name myPoolSettings `
-Port 80 `
-Protocol Http `
-CookieBasedAffinity Enabled `
-RequestTimeout 120
既定のリスナーとルールの作成
アプリケーション ゲートウェイがバックエンド アドレス プールに対して適切にトラフィックをルーティングするためにはリスナーが必要です。 この例では、ルート URL でトラフィックをリッスンする基本的なリスナーを作成します。
New-AzApplicationGatewayHttpListener と、前に作成したフロントエンド構成およびフロントエンド ポートを使用して、myDefaultListener という名前のリスナーを作成します。 着信トラフィックに使用するバックエンド プールをリスナーが判断するには、ルールが必要です。 New-AzApplicationGatewayRequestRoutingRule を使用して、rule1 という名前の基本ルールを作成します。
$defaultlistener = New-AzApplicationGatewayHttpListener `
-Name mydefaultListener `
-Protocol Http `
-FrontendIPConfiguration $fipconfig `
-FrontendPort $frontendport
$frontendRule = New-AzApplicationGatewayRequestRoutingRule `
-Name rule1 `
-RuleType Basic `
-Priority 1000 `
-HttpListener $defaultlistener `
-BackendAddressPool $defaultPool `
-BackendHttpSettings $poolSettings
WAF のあるアプリケーション ゲートウェイの作成
必要な関連リソースを作成したら、New-AzApplicationGatewaySku を使用してアプリケーション ゲートウェイのパラメーターを指定します。 New-AzApplicationGatewayFirewallPolicy を使用して、ファイアウォール ポリシーを指定します。 その後、New-AzApplicationGateway を使用して myAppGateway という名前のアプリケーション ゲートウェイを作成します。
$sku = New-AzApplicationGatewaySku `
-Name WAF_v2 `
-Tier WAF_v2 `
-Capacity 2
$policySetting = New-AzApplicationGatewayFirewallPolicySetting `
-Mode Prevention -State Enabled `
-MaxRequestBodySizeInKb 100 -MaxFileUploadInMb 256
$wafPolicy = New-AzApplicationGatewayFirewallPolicy -Name wafpolicyNew -ResourceGroup myResourceGroupAG `
-Location $location -PolicySetting $PolicySetting
$appgw = New-AzApplicationGateway `
-Name myAppGateway `
-ResourceGroupName myResourceGroupAG `
-Location eastus `
-BackendAddressPools $defaultPool `
-BackendHttpSettingsCollection $poolSettings `
-FrontendIpConfigurations $fipconfig `
-GatewayIpConfigurations $gipconfig `
-FrontendPorts $frontendport `
-HttpListeners $defaultlistener `
-RequestRoutingRules $frontendRule `
-Sku $sku `
-FirewallPolicy $wafPolicy
仮想マシン スケール セットを作成する
この例では、アプリケーション ゲートウェイのバックエンド プールにサーバーを提供する仮想マシン スケール セットを作成します。 スケール セットは、IP 設定を構成するときにバックエンド プールに割り当てます。
このスクリプトを実行する前に、<username> と <password> を実際の値に置き換えます。
$vnet = Get-AzVirtualNetwork `
-ResourceGroupName myResourceGroupAG `
-Name myVNet
$appgw = Get-AzApplicationGateway `
-ResourceGroupName myResourceGroupAG `
-Name myAppGateway
$backendPool = Get-AzApplicationGatewayBackendAddressPool `
-Name appGatewayBackendPool `
-ApplicationGateway $appgw
$ipConfig = New-AzVmssIpConfig `
-Name myVmssIPConfig `
-SubnetId $vnet.Subnets[0].Id `
-ApplicationGatewayBackendAddressPoolsId $backendPool.Id
$vmssConfig = New-AzVmssConfig `
-Location eastus `
-SkuCapacity 2 `
-SkuName Standard_DS2 `
-UpgradePolicyMode Automatic
Set-AzVmssStorageProfile $vmssConfig `
-ImageReferencePublisher MicrosoftWindowsServer `
-ImageReferenceOffer WindowsServer `
-ImageReferenceSku 2016-Datacenter `
-ImageReferenceVersion latest `
-OsDiskCreateOption FromImage
Set-AzVmssOsProfile $vmssConfig `
-AdminUsername <username> `
-AdminPassword "<password>" `
-ComputerNamePrefix myvmss
Add-AzVmssNetworkInterfaceConfiguration `
-VirtualMachineScaleSet $vmssConfig `
-Name myVmssNetConfig `
-Primary $true `
-IPConfiguration $ipConfig
New-AzVmss `
-ResourceGroupName myResourceGroupAG `
-Name myvmss `
-VirtualMachineScaleSet $vmssConfig
IIS のインストール
$publicSettings = @{ "fileUris" = (,"https://raw.githubusercontent.com/Azure/azure-docs-powershell-samples/master/application-gateway/iis/appgatewayurl.ps1");
"commandToExecute" = "powershell -ExecutionPolicy Unrestricted -File appgatewayurl.ps1" }
$vmss = Get-AzVmss -ResourceGroupName myResourceGroupAG -VMScaleSetName myvmss
Add-AzVmssExtension -VirtualMachineScaleSet $vmss `
-Name "customScript" `
-Publisher "Microsoft.Compute" `
-Type "CustomScriptExtension" `
-TypeHandlerVersion 1.8 `
-Setting $publicSettings
Update-AzVmss `
-ResourceGroupName myResourceGroupAG `
-Name myvmss `
-VirtualMachineScaleSet $vmss
ストレージ アカウントの作成と診断の構成
この記事では、アプリケーション ゲートウェイは、検出および防止の目的で、ストレージ アカウントを使用してデータを格納します。 Azure Monitor ログまたはイベント ハブを使用して、データを記録することもできます。
ストレージ アカウントの作成
New-AzStorageAccount を使用して、myagstore1 という名前のストレージ アカウントを作成します。
$storageAccount = New-AzStorageAccount `
-ResourceGroupName myResourceGroupAG `
-Name myagstore1 `
-Location eastus `
-SkuName "Standard_LRS"
診断の構成
Set-AzDiagnosticSetting を使用して、ApplicationGatewayAccessLog、ApplicationGatewayPerformanceLog、および ApplicationGatewayFirewallLog ログにデータが記録されるように診断を構成します。
$appgw = Get-AzApplicationGateway `
-ResourceGroupName myResourceGroupAG `
-Name myAppGateway
$store = Get-AzStorageAccount `
-ResourceGroupName myResourceGroupAG `
-Name myagstore1
Set-AzDiagnosticSetting `
-ResourceId $appgw.Id `
-StorageAccountId $store.Id `
-Category ApplicationGatewayAccessLog, ApplicationGatewayPerformanceLog, ApplicationGatewayFirewallLog `
-Enabled $true `
-RetentionEnabled $true `
-RetentionInDays 30
アプリケーション ゲートウェイのテスト
Get-AzPublicIPAddress を使用して、アプリケーション ゲートウェイのパブリック IP アドレスを取得できます。 そのパブリック IP アドレスをコピーし、ブラウザーのアドレス バーに貼り付けます。
Get-AzPublicIPAddress -ResourceGroupName myResourceGroupAG -Name myAGPublicIPAddress
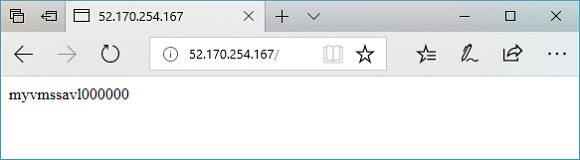
リソースをクリーンアップする
必要がなくなったら、Remove-AzResourceGroup を使用して、リソース グループ、アプリケーション ゲートウェイ、およびすべての関連リソースを削除します。
Remove-AzResourceGroup -Name myResourceGroupAG