手順 1: Visual Studio で BizTalk Server アプリケーション プロジェクトを追加する
Visual Studio Team Servicesを使用してアプリケーションをビルドすると、新しい BizTalk プロジェクト ファイル (.btaproj) が作成されます。 この新しいプロジェクトには、Azure DevOps のビルドおよびリリース機能を使用してビルドおよびデプロイするすべての BizTalk アプリケーションが保持されます。
BizTalk アプリケーション プロジェクトには、 ファイルが BizTalkServerInventory.json 含まれています。 このファイルで、BizTalk アセンブリを追加し、BizTalk アプリケーションのバインド ファイルを追加してから、展開シーケンスを設定します。
開始する前に
- オーケストレーションを使用して単純な BizTalk プロジェクトを作成します。
- BizTalk プロジェクトへの XML バインド ファイルへのパスを準備します。 この XML ファイルは、送受信ポートを作成します。
- Azure DevOps アカウント、コレクション、チーム プロジェクトの詳細を把握します。
- リポジトリの複製や操作など、Git の概念をよく理解してください。
アプリケーション プロジェクトを追加する
BizTalk Serverで、Visual Studio でソリューション (ProjectName.sln) を開きます。 Visual Studio Blend を選択しないでください。
ソリューション エクスプローラーで、プロジェクト>の [ビルド] を右クリックします。 ビルドが成功したことを確認します。 プロジェクト>の [配置] を右クリックします。 デプロイが成功したことを確認します。
ソリューション>を右クリックし、新しいプロジェクトの追加を追加>します。
[BizTalk Server アプリケーション プロジェクト>の次へ] を選択します。 [作成] などの
appProjectHelloWorld>プロジェクト名を入力します。
ソリューション エクスプローラーで、新しく追加したアプリケーション プロジェクト (.btaproj) >[参照の追加]> を右クリックします。 [プロジェクト] タブを展開し、BizTalk プロジェクト (Azure DevOps を使用してデプロイするプロジェクト) をチェックします。 [OK] を選択します。
追加したら、アプリケーション プロジェクト (appProjectHelloWorld など) の下にある [参照] を展開して、先ほど追加した BizTalk プロジェクトを表示します。
ソリューション エクスプローラーで、アプリケーション プロジェクト (.btaproj) >[既存の項目>の追加][バインド XML ファイルの追加>] を右クリックします。
省略可能。 新しく追加したアプリケーション プロジェクト>の [プロパティ] を右クリックします。 BizTalk 管理に表示する アプリケーション名 をカスタマイズします。

JSON テンプレートを構成する
Visual Studio で、アプリケーション プロジェクト (.btaproj) でファイルを
BizTalkServerInventory.json開きます。テンプレートには、以下のセクションが含まれています。
- BizTalkAssemblies: アプリケーションで使用されるアセンブリ。
- BindingFiles: 参照しているバインド ファイル。
- DeploymentSequence: インストールする要素のシーケンス。
サンプル テンプレート:

重要
ソリューションの複雑さに応じて、ビルドで必要な要素は、この JSON テンプレート ファイルで参照する必要があります。
で
BizTalkAssemblies、BizTalk プロジェクトで使用されるアセンブリを追加します。"BizTalkAssemblies": [ { "Name": "AssemblyName", "Path": "PathToAssembly } ]で
BindingsFiles、BizTalk プロジェクトのバインド ファイルを追加します。"BindingsFiles": [ { "Name": "Binding File Name", "Path": "PathToBindingFile } ]で
DeploymentSequence、展開する順序でアプリケーション名を追加し、BizTalk Serverにインストールします。"DeploymentSequence": [ "NameOfFirst", "NameOfSecond", "NameOfThird" ]変更内容を保存します。 完了すると、.json ファイルは次のようになります。
{ "$schema": "http://json.schemastore.org/BizTalkServerApplicationSchema", "BizTalkAssemblies": [ { "Name": "HelloWorld", "Path": "HelloWorld\\bin\\Release\\HelloWorld.dll" } ], "BindingsFiles": [ { "Name": "HelloWorldBinding", "Path": "HelloWorld\\HelloWorldBinding.xml" } ], "DeploymentSequence": [ "HelloWorld", "HelloWorldBinding" ] }オプション。 アプリケーション プロジェクト (appProjectHelloWorld など) >のプロパティを右クリックします。 [デバッグ] または [リリース] バージョンを新しい値に設定できます。 これらの手順は行いませんが、次のことが可能です。

アプリケーション プロジェクト (appProjectHelloWorld など) >ビルドを右クリックします。 成功した場合は、zip ファイルが yourApplicationProject\bin\debug フォルダーに作成されます。
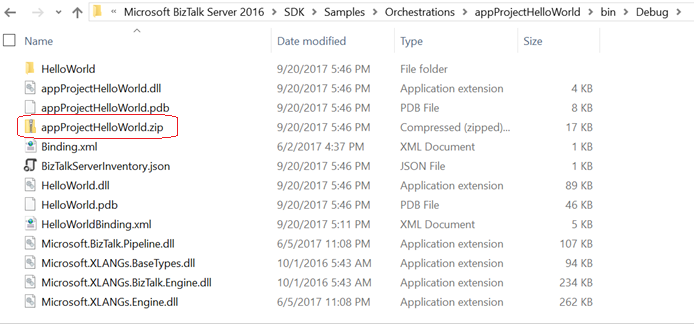
ソリューションを選択し、[チーム エクスプローラー] タブを選択します。[Azure DevOps] で、[接続] を選択します。
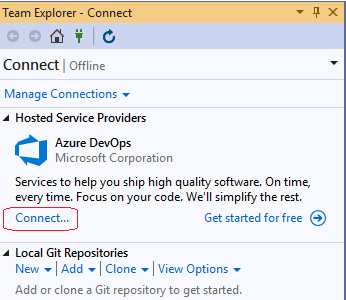
![BizTalk Server プロジェクトで [接続] を選択して Azure DevOps プロジェクトに接続する](media/feature-pack-add-application-project/click-on-connect.png)
Azure DevOps アカウント、コレクション、およびチーム プロジェクトを選択します。 [OK] を選択します。 Azure DevOps アカウントをまだ作成していない場合は、作成します (手順 2: Azure DevOps トークンの作成 に関するガイダンスが提供されます)。 作成したら、この手順に戻り、接続します。

接続すると、このリポジトリを複製するように求めるメッセージが表示されることがあります。 [ このリポジトリを複製 する] リンクを選択します。

URL とパスをメモし、[複製] を選択 します。

完了すると、Azure DevOps デプロイ タスクでは、必要なファイルとインストール シーケンスが優先されます。
ヒント
git でクローンした後にプロジェクトに変更を加えた場合は、Visual Studio 内で変更を ステージング してから プッシュできます。
結果
BizTalk プロジェクトに、BizTalk アプリケーション プロジェクト (.btaproj) を追加しました。 このプロジェクトは、Azure DevOps を使用してBizTalk Server プロジェクトのデプロイを自動化するために使用されます。 アプリケーション プロジェクトを作成した後、BizTalk プロジェクトへの参照を追加しました。 次に、デプロイする DLL、使用するバインド ファイル、およびアプリケーションをデプロイする順序を自動デプロイに指示する JSON ファイルを更新しました。
次の手順
手順 2: Azure DevOps トークンを作成する
手順 3: ビルド定義を作成する
手順 4: リリース定義を作成する
環境トークンと変数を構成する