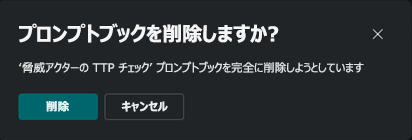Microsoft Security Copilotのプロンプトブックには、特定のセキュリティ関連のタスクを実行するために一緒に作成された 1 つ以上のプロンプトが含まれています。 プロンプトは 1 つずつ実行され、以前の応答に基づいてビルドされます。
プロンプトブック ビルダーを使用して独自のプロンプトブックを作成し、調査フローを自動化し、ニーズと要件に合わせてカスタマイズされた Copilot の繰り返しステップを最適化できます。 プロンプトブックを作成するための適切なアクセス許可とアクセス許可があるかどうかを確認してください。
また、あなたの作業の恩恵を受けられるよう作成したプロンプトブックをチームの仲間などの他のユーザーと共有することもできます。
独自のプロンプトブックの作成の詳細については、次のビデオをご覧ください。
既存のセッションからプロンプトブックを作成する
セキュリティ ワークフローのSecurity Copilotと対話する過程で、異なるエンティティに対して同じ一連のプロンプトを定期的に実行することに気付く場合があります。 これは、必要に応じてパラメーターを指定できる独自のプロンプトブックを作成する良い機会です。
プロンプトブックに名前を付けます
独自のプロンプトブックを作成するには、操作するプロンプトを含む既存のセッションから開始できます。
プロンプトの横にあるチェック ボックスをオンにして含めるか、上部のボックスを選択してすべてのプロンプトをセッションに含めます。 プロンプトの一部またはすべてを選択すると、[プロンプトブックの作成] ボタンが表示されます。
[プロンプトブックの作成] を選択して、そのビルドを開始します。 プロンプトブックに名前を付けます。
[タグ] を指定します。 Enter キーを押して、各タグまたはキーワードを区切ります。
プロンプトブックの説明を追加します。
プロンプトを作成または編集する
プロンプト テキストをさらに調整したり、プロンプトを並べ替えたりすることもできますが、その場合、Copilot の応答に予期しない影響を与える可能性があることに注意してください。
必要な入力を指定する
プロンプトを確認します。 次にプロンプトブックを実行するときに、入力として必要な項目 (ある場合) を決定します。
たとえば、脅威アクター名が必須の入力である場合は、山かっこを使用して定義するスペースがない限り、脅威アクター名を <threatactorname> または <ThreatActor> またはわかりやすいパラメーター名に置き換えます。
複数のパラメーターを追加できます。
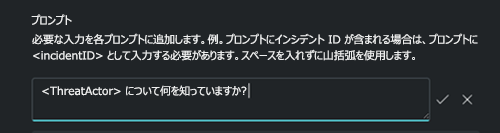
[必要な入力] のセクションを確認して、必要な入力が正しく定義されていることを再確認します。 定義されたパラメーターがここに表示されます。 それ以外の場合は、プロンプトを編集して、パラメーターが間にスペースを含めずに山かっこで定義されていることを確認します。
失敗した場合にプロンプトを続行するように設定する
プロンプトの横にある鉛筆アイコンを選択することで、プロンプトが失敗した場合に次のプロンプトに移動するプロンプトを設定できます。 [失敗時に続行] を切り替えて (この設定は既定ではオフになっています)、プロンプトブックを保存します。
![[失敗時に続行] トグルのスクリーンショット。](media/build-promptbooks-continue-on-fail.png)
この設定は、プロンプトブックを作成した後も編集できます。
プロンプトを設定して、編集できるプロンプトブックで失敗した場合にのみ続行できます。
プロンプトでシステム機能を呼び出す (プレビュー)
また、プロンプトにシステム機能を追加して、目的のアクションを直接呼び出し、より効率的な応答生成を可能にすることもできます。 システム機能の一覧を表示するには、個々のプロンプトの右側にあるスパークル ボタンを選択します。
![[機能] ボタンのスクリーンショット。](media/build-books-direct-skill.png)
ボタンを選択すると、現在アクセスできるシステム機能が表示されます。 使用するものを選択します。
必要に応じてプロンプト テキストを追加します。 保存するチェック アイコンを選択します。

システム機能を使用するプロンプトを保存すると、機能が機能するために必要な入力またはオプションの入力と共に機能が表示されます。

必要な入力は赤いアスタリスク (上記のように) で表示され、省略可能な入力はそれらの下に表示されます (以下を参照)。

プロンプトブックを使用できるユーザーを設定する
その後、このプロンプトブックを自分だけが使用できるか (自分のみ) か、共有するか (組織内のすべてのユーザー) を定義できます。 この設定は後で変更できます。
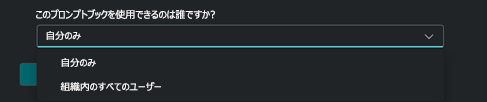
最後に、[作成] を選択して新しいプロンプトブックを作成します。 「プロンプトブックが作成されました」メッセージが表示されるまで、読み込み画面が完了するまで待ちます。
プロンプトブックをテストする
プロンプトブックをすぐにテストするには、プロンプトブックの作成後に表示される [表示] アイコンを選択します。

プロンプトブックにアクセスするもう 1 つの方法は、メインのプロンプト バーに移動し、スパークリング アイコンを選択することです。 。 ドロップダウン メニューに表示されるまで、新しいプロンプトブックの最初の数文字を入力します。
プロンプトブックを選択します。
。 ドロップダウン メニューに表示されるまで、新しいプロンプトブックの最初の数文字を入力します。
プロンプトブックを選択します。
プロンプトブックを選択します。
プロンプトブックの [実行] ページで、前に設定した必要なパラメーターを挿入し、[実行] を選択します。
新しいプロンプトブックを変更する必要がある場合は、次のセクション「プロンプトブックの編集」をお読みください。
プロンプトブックを実行するには、「プロンプトブックの実行」をお読みください。
プロンプトブックの編集
既存のプロンプトブックを編集するには、メイン メニューからプロンプト ライブラリに移動し、プロンプトブックを探します。
省略記号 ( ) を選択し、オプションから [編集] を選択します。 既存のプロンプトブックは、自分がプロンプトブックの所有者である場合にのみ編集できます。
) を選択し、オプションから [編集] を選択します。 既存のプロンプトブックは、自分がプロンプトブックの所有者である場合にのみ編集できます。
プロンプトブックの名前、タグ、説明、プロンプトの詳細、パラメーターの入力などを、プロンプトの順序を含めて編集できます。
重要
プロンプト テキストまたはプロンプトの順序を編集すると、Copilot の応答に予期しない影響を与える可能性があることがあります。 プロンプトブックには、前の応答に基づいて 1 つずつ実行される一連のプロンプトを含めることができるため、プロンプトの順序を変更すると、予期しない応答が発生する可能性があります。
編集内容に問題がなければ、[保存] を選択します。
プロンプトブックの複製
所有しているかどうかにかかわらず、既存のプロンプトブックを複製して、独自の目的に合わせてプロンプトを調整しながら元のプロンプトブックを保持することができます。
これを行うには、メイン メニューのプロンプトブック ライブラリに移動し、複製するプロンプトブックを探します。
以下のどちらかの方法で実行できます。
-
![[省略記号のスクリーンショット]](media/promptbook-ellipses.png) を選択し、オプションから [複製] を選択するか、または
を選択し、オプションから [複製] を選択するか、または -
![[省略記号のスクリーンショット]](media/promptbook-ellipses.png) を選択し、オプションから [詳細] を選択し、右上隅にある [複製] アイコンを選択します
を選択し、オプションから [詳細] を選択し、右上隅にある [複製] アイコンを選択します
[プロンプトブックの複製] ダイアログ ボックスでは、プロンプトブックの名前、タグ、説明、プロンプトの詳細、パラメーターの入力などを、プロンプトの順序も含めて編集できます。

編集内容に問題がなければ、[複製] を選択します。
その後、プロンプトブック ライブラリで、プロンプトブック名の末尾に "(Copy)" 文字列を含む重複するプロンプトブックを見つけることができます。
既存のプロンプトブックを共有する
所有している既存のプロンプトブックを共有するには、メイン メニューのプロンプト ライブラリに移動し、プロンプトブックを探します。
![[省略記号のスクリーンショット]](media/promptbook-ellipses.png) を選択し、オプションから [詳細] を選択します。
を選択し、オプションから [詳細] を選択します。
プロンプトブックの所有者である場合は、[共有] を選択してプロンプトブックへのリンクを取得し、組織内の他のユーザーと共有できます。
重要
プロンプトブックを、自分とは異なるロール、アクセス許可、またはサービスまたはプラグインへのアクセス レベルを持つユーザーと共有すると、ユーザーは Copilot とは異なる応答を受け取る可能性があります。 プロンプトブックは、ユーザーのセッションでプロンプトを実行し、現在サインインしているユーザーが使用できるデータに対して Copilot の理由を示します。
プロンプトブックの実行
メイン メニューのプロンプトブック ライブラリに移動し、実行するプロンプトブックを探します。
プロンプトブックの行をポイントしたときに表示される矢印を選択すると、プロンプトブックをすぐに実行できます。 これにより、新しいセッションが開始され、必要な入力を入力するように求められます。
他のセッションと同様に、プロンプトを実行する前に、並べ替えや編集を行うことができます。 ただし、変更は、プロンプトブックに変更を保存しない限り、現在のセッションでのみ有効になります。
完了したら [実行] を選択します。
または、最初に省略記号を選択し、オプションから [詳細] を選択して、プロンプトブックの詳細を確認することもできます。
ここから、プロンプトブックの詳細を読むことができます。 [新しいセッションの開始] を選択して、プロンプトブックを実行します。 これによりプロンプトブック ウィンドウが開き、必要な入力を入力できます。
完了したら [実行] を選択します。
プロンプトブックの削除
プロンプトブック ライブラリで、プロンプトブック名の横にある省略記号を選択します。 [削除] を選択します。 次の確認メッセージが表示されます。
[削除] を選択して、選択したプロンプトブックの完全な削除を確定します。
考慮すべきベスト プラクティスと概念
プロンプトブックは、セキュリティ チームによる Copilot の調査フローを自動化するための優れた方法です。 独自のプロンプトブックを作成するときは、次のベスト プラクティスと概念を考慮してください:
- 効果的なプロンプトを作成します。 目的を明確に定義すると、より具体的な初期およびフォローアップの質問とプロンプトを作成するのに役立ちます。
- プロンプトの数と複雑さの適切なバランスを見つけます。 プロンプトブック内のプロンプトの数がセキュリティ コンピューティング ユニット (SCU) の消費に影響を与える場合もあれば、そうでない場合もありますが、一般に、プロンプトが多すぎると、リソースの消費量が増える可能性があります。 一方、あまりに詳細で複雑なプロンプトは、逆効果でリソースを浪費する可能性があります。 各プロンプトが目的に寄与するかどうか、または一部のプロンプトを合理化できるかどうかを確認します。
- 既存のセッションからプロンプトブックを作成または編集する場合は、プロンプトの順序を変更することを検討してください。 ただし、これを行うと最終的な出力に影響を与える可能性があることに注意してください。 プロンプトブックでは、プロンプトが 1 つずつ実行され、前のプロンプトの結果が、後続のプロンプトで使用または考慮されます。 ここでも、これは SCU の消費に影響を与える可能性があります。
- プロンプトブックの実行に予想以上の時間がかかる場合は、多くの SKU を消費している可能性があります。プロンプトブックを途中で停止するには、[ キャンセル ] を選択します。
- 既存のセッションでプロンプトブックを開いている場合は、元のプロンプトブックを変更せずにプロンプトの内容と順序を編集できますが、前述のように、プロンプトの内容と順序を変更すると、応答とリソースの消費に影響を与える可能性があります。
- プロンプトブックの出力は、セッションごとに異なる場合があります。1 つのプロンプトによって、同じセッションでも応答が若干異なる場合があります。 自然言語ベースの AI を利用したソリューションでは、ある程度のランダム性が予想されます。

![[プロンプトブックの作成] ダイアログ ボックスのスクリーンショット](media/build-promptbooks-updated-2-tb.png)




![[プロンプトブックの編集] ダイアログ ボックスのスクリーンショット。](media/build-books-edit-dialog-box.png)