クラウド検出データの匿名化
クラウド検出データの匿名化により、ユーザーのプライバシーを保護できます。 データ ログがMicrosoft Defender for Cloud Appsにアップロードされると、ログはサニタイズされ、すべてのユーザー名情報が暗号化されたユーザー名に置き換えられます。 これにより、すべてのクラウド アクティビティが匿名で保持されます。 必要に応じて、特定のセキュリティ調査 (セキュリティ違反や疑わしいユーザー アクティビティなど) に対して、管理者は実際のユーザー名を解決できます。 管理者が特定のユーザーを疑う理由がある場合は、既知のユーザー名の暗号化されたユーザー名を検索し、暗号化されたユーザー名を使用して調査を開始することもできます。 各ユーザー名の変換は、ポータルの ガバナンス ログで監査されます。
重要なポイント:
- 個人情報は保存または表示されません。 暗号化された情報のみ。
- プライベート データは、テナントごとに専用キーを使用して AES-128 を使用して暗号化されます。
- ユーザー名の解決は、特定の暗号化されたユーザー名を解読することで、ユーザー名ごとにアドホックに行われます。
- "Defender for Cloud Apps プロキシ" ストリームを使用する場合、匿名化機能はサポートされていません。
データの匿名化のしくみ
データの匿名化を適用するには、次の 3 つの方法があります。
特定のログ ファイルのデータを匿名化するように設定するには、新しいスナップショット レポートを作成し、[個人情報の匿名化] を選択します。
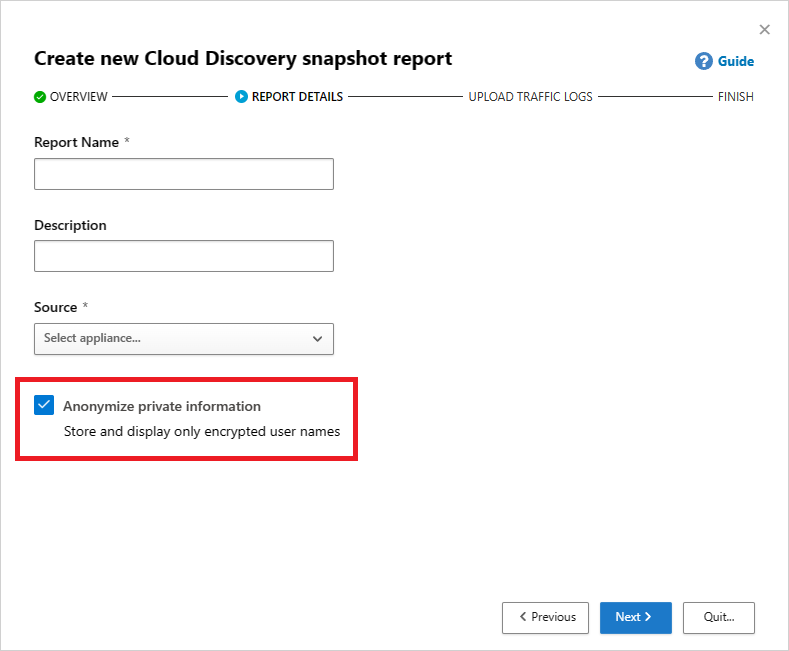
新しいデータ ソースを追加するときに [個人情報の匿名化] を選択することで、新しいデータ ソースの自動アップロードのデータを匿名化するように設定できます。
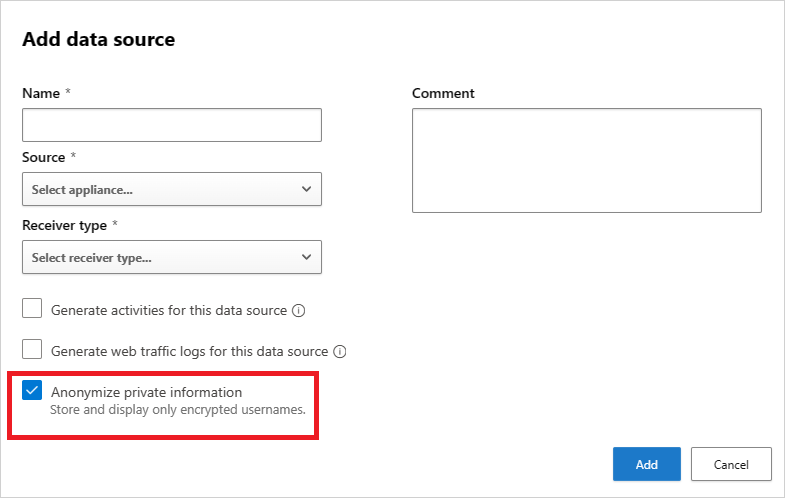
Defender for Cloud Appsの既定値を設定すると、アップロードされたログ ファイルからのスナップショット レポートとログ コレクターからの継続的レポートの両方からのすべてのデータを匿名化できます。
Microsoft Defender ポータルで、[設定] を選択します。 次に、[ Cloud Apps] を選択します。
[ Cloud Discovery]\(クラウド検出\) で、[ 匿名化] を選択します。 既定でユーザー名を匿名化するには、 新しいレポートとデータ ソースで [既定で個人情報の匿名化] を選択します。 [ Defender で管理されるエンドポイント] レポートでは、既定で [デバイス情報の匿名化] を選択することもできます。
匿名化が選択されている場合、Defender for Cloud Appsはトラフィック ログを解析し、特定のデータ属性を抽出します。
Defender for Cloud Appsは、ユーザー名を暗号化されたユーザー名に置き換えます。
次に、クラウド使用状況データを分析し、匿名化されたデータに基づいてクラウド検出レポートを生成します。
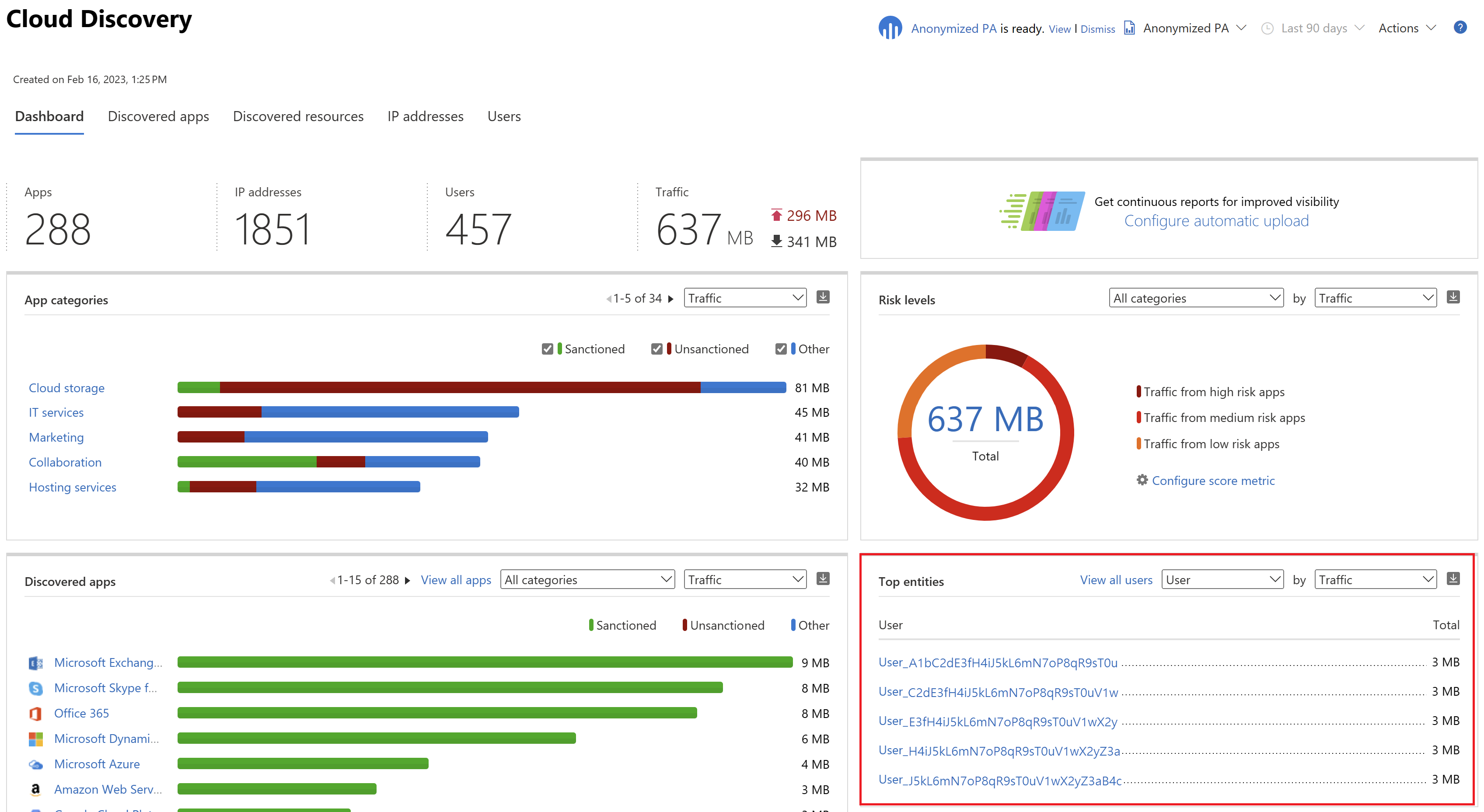
異常な使用状況アラートの調査など、特定の調査のために、ポータルで特定のユーザー名を解決し、ビジネス上の正当な理由を提供できます。
注:
次の手順 は、[デバイス ] タブのデバイス名にも機能します。
1 つのユーザー名を解決するには:
解決するユーザーの行の末尾にある 3 つのドットを選択し、[ Deanonymize user] を選択します。
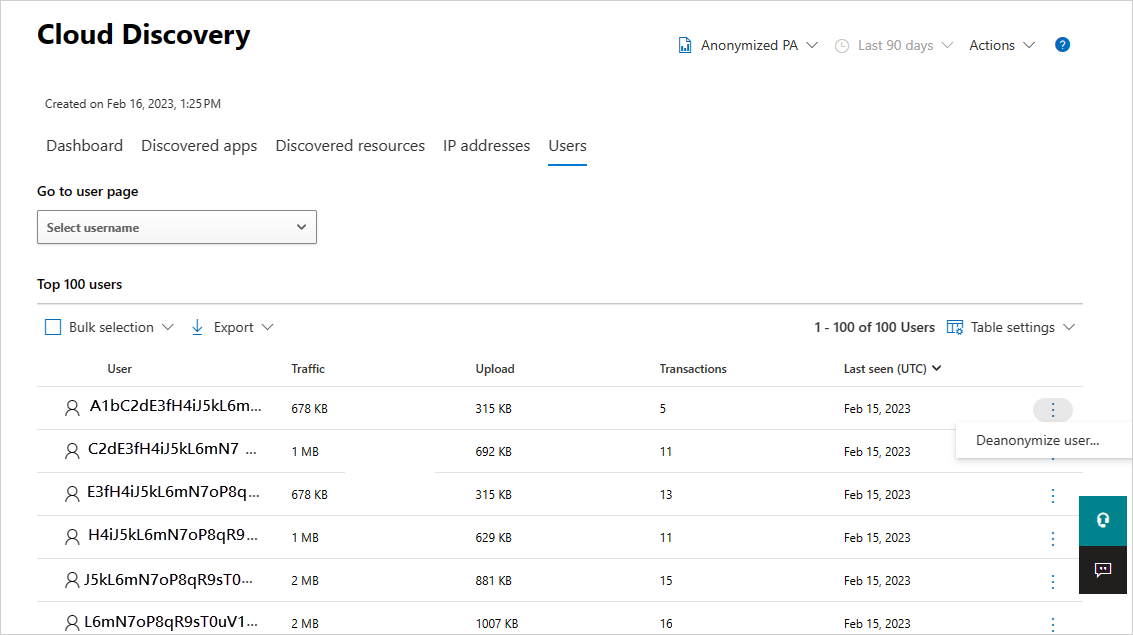
ポップアップで、ユーザー名を解決するための正当な理由を入力し、[ 解決] を選択します。 関連する行に、解決されたユーザー名が表示されます。
注:
このアクションは監査されます。
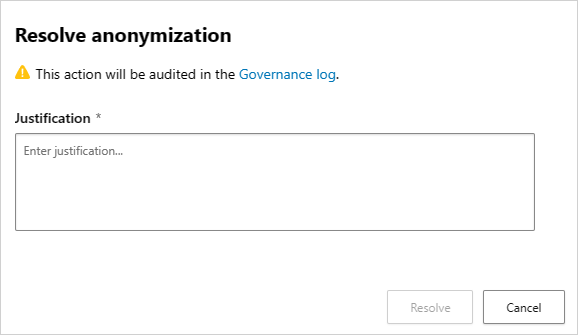
1 つのユーザー名を解決する次の別の方法を使用して、既知のユーザー名の暗号化されたユーザー名を検索することもできます。
Microsoft Defender ポータルで、[設定] を選択します。 次に、[ Cloud Apps] を選択します。
[ Cloud Discovery]\(クラウド検出\) で、[ 匿名化] を選択します。 次に、[ ユーザー名の匿名化と解決 ] で、解決を行う理由の正当な理由を入力します。
[ 解決するユーザー名の入力] で[匿名化から ] を選択し、匿名化されたユーザー名を入力するか、[ 匿名化する ] を選択して解決する元のユーザー名を入力します。 [ 解決] を選択します。
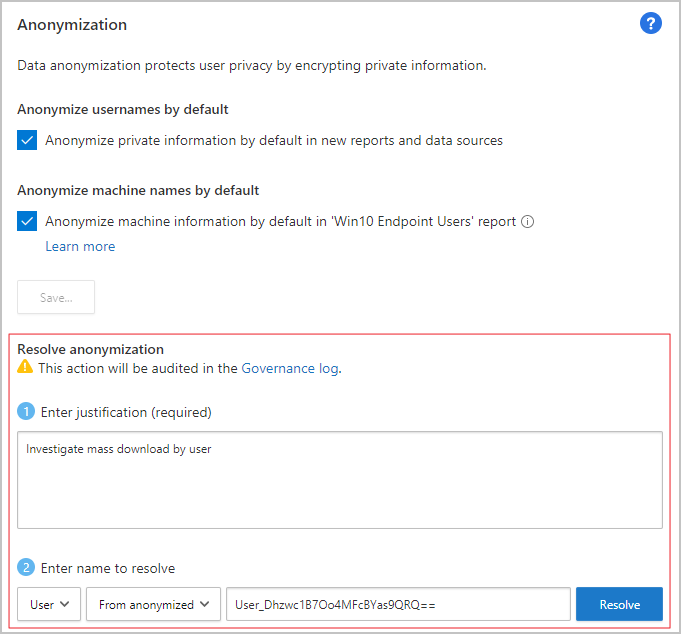
複数のユーザー名を解決するには:
解決するユーザーのユーザー アイコンにカーソルを合わせると表示されるチェック ボックスをオンにするか、左上隅の [ 一括選択 ] チェック ボックスをオンにします。
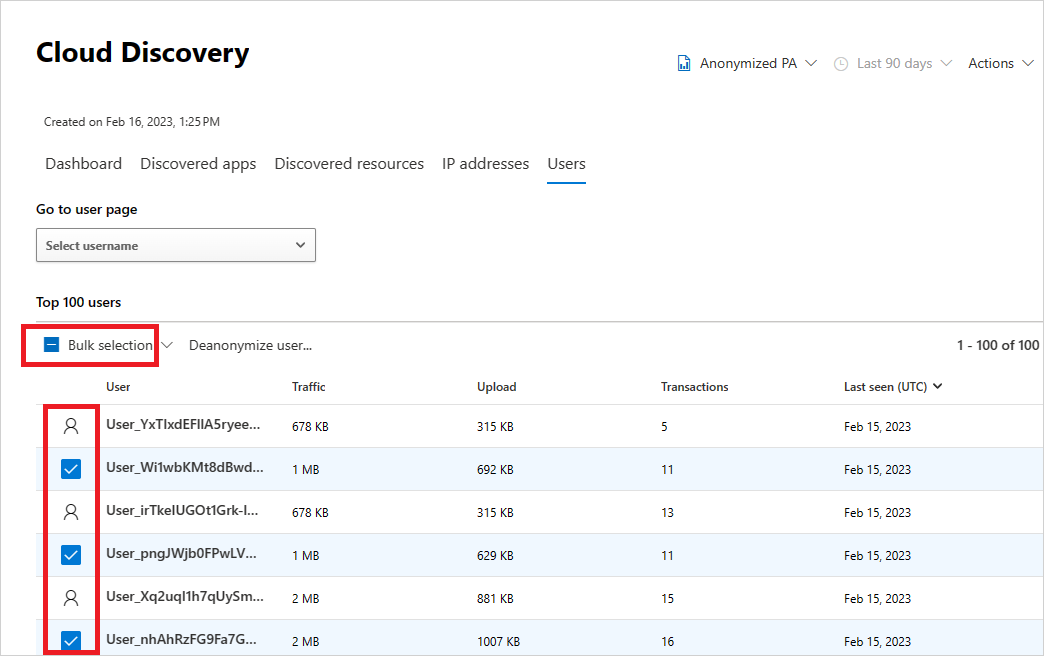
[ Deanonymize user] を選択します。
ポップアップで、ユーザー名を解決するための正当な理由を入力し、[ 解決] を選択します。 関連する行には、解決されたユーザー名が表示されます。
注:
このアクションは監査されます。
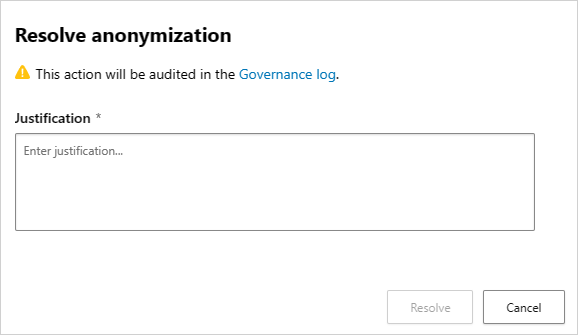
このアクションは、ポータルの ガバナンス ログで監査されます。
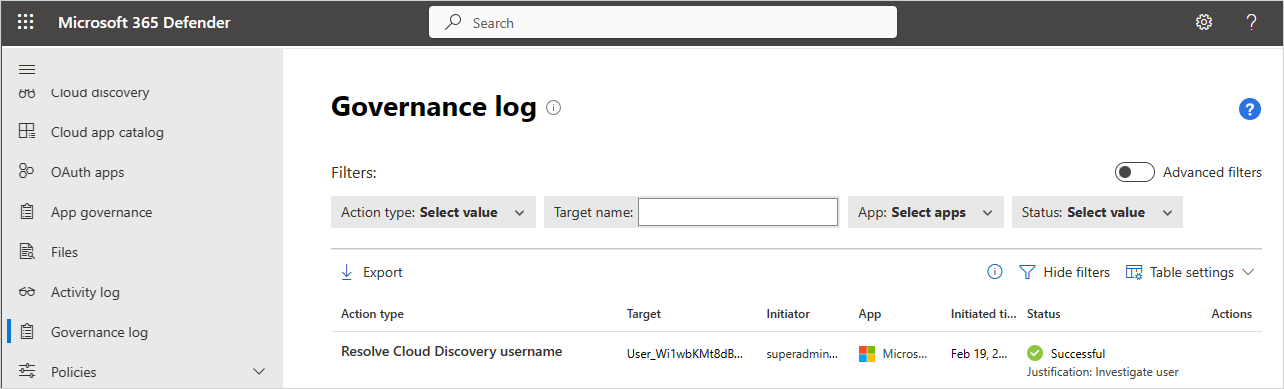
次の手順
問題が発生した場合は、ここにお問い合わせください。 製品の問題に関するサポートまたはサポートを受けるためには、 サポート チケットを開いてください。